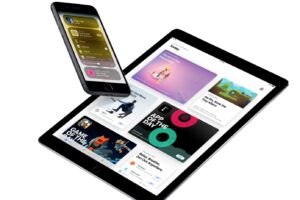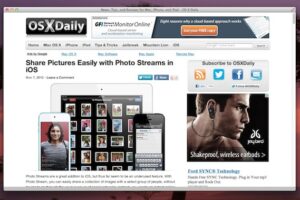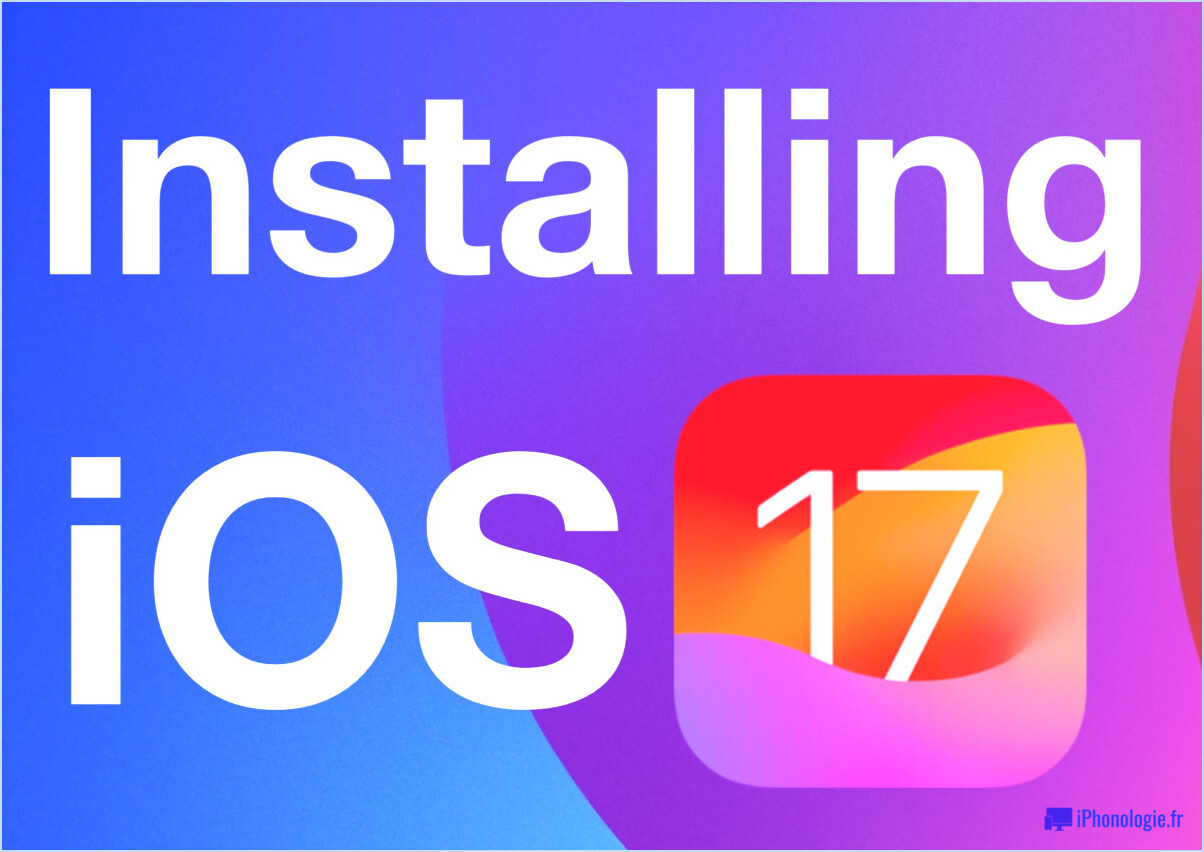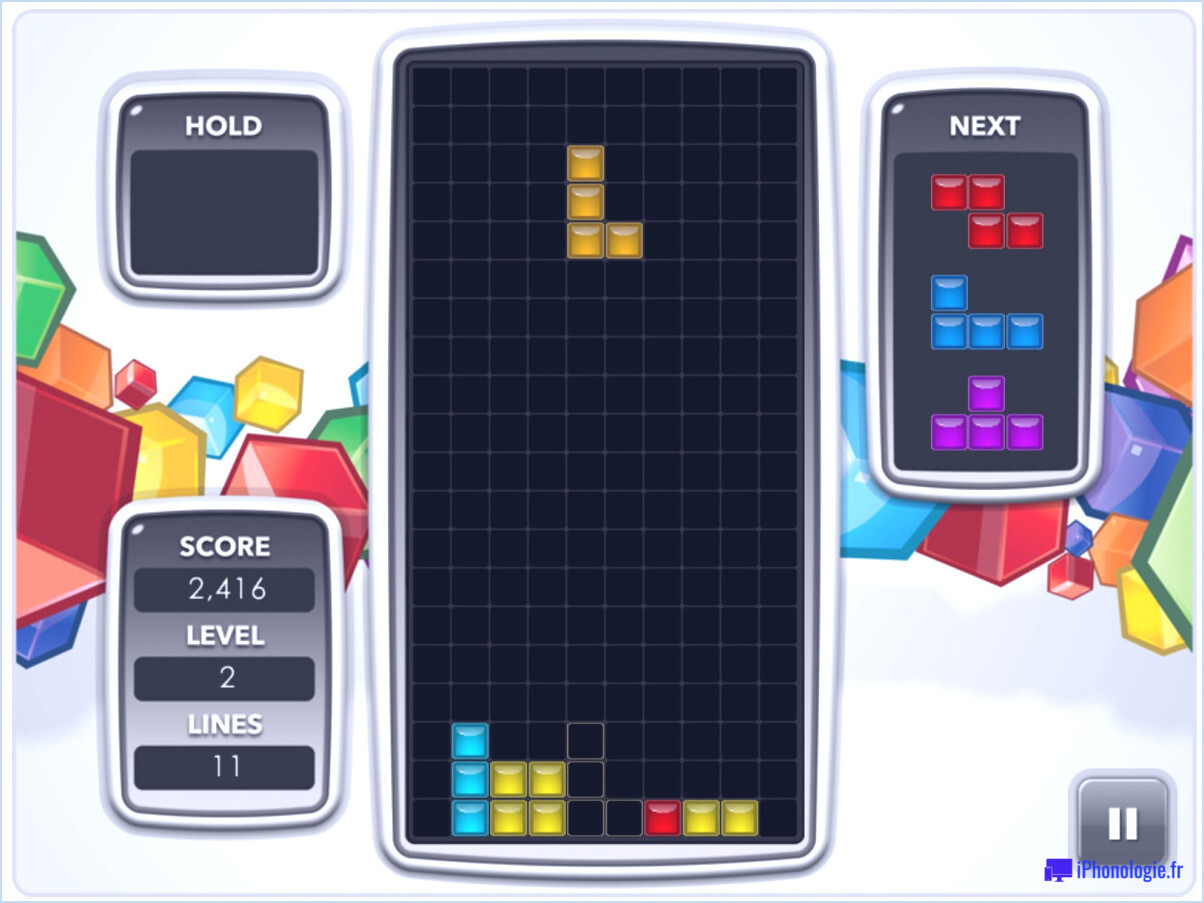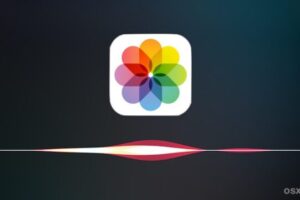Comment utiliser le DNS Cloudflare sous Mac OS pour la rapidité et la confidentialité
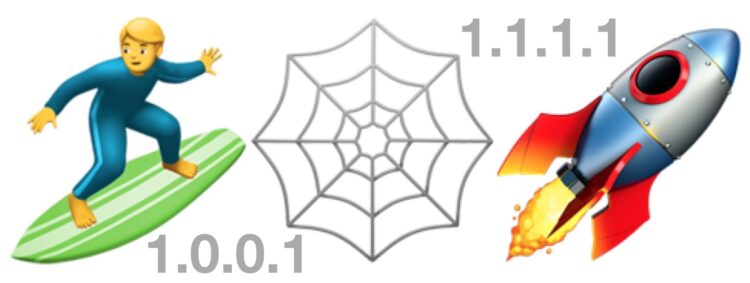
CloudFlare dispose désormais d'un service DNS grand public très rapide et également axé sur la protection de la vie privée. Le DNS de CloudFlare indique qu'il n'enregistrera pas les adresses IP ni ne vendra vos données, ce qui, à l'ère moderne, est peut-être plus important que jamais pour les utilisateurs qui apprécient le vague concept de confidentialité sur Internet.
Cet article vous montrera comment configurer et utiliser le DNS CloudFlare sur un Mac.
Pour faire un bref historique, le DNS est ce qui relie une adresse IP à un nom de domaine facile à lire, et c'est un peu comme un service d'annuaire Internet. Plus les requêtes DNS sont rapides, plus vos performances générales sur l'internet seront rapides, car il y a moins de temps passé à effectuer des recherches pour associer une adresse IP à un nom de domaine. Non, cela n'augmentera pas les vitesses de transfert réelles, mais l'utilisation d'un DNS plus rapide peut augmenter le temps de réponse pour accéder à divers services internet et sites web. Mais comme mentionné ci-dessus, ce n'est pas seulement la vitesse qui rend le DNS Cloudflare attrayant, c'est la nature du service qui est centrée sur la vie privée. Si vous souhaitez en savoir plus, vous pouvez lire ici de Cloudflare .
Comment configurer le DNS Cloudflare sur Mac OS
Si vous êtes déjà familier avec le changement de serveurs DNS sur Mac OS, alors ce processus devrait vous être familier, la principale différence est alors l'ajout de l'IP DNS Cloudflare de 1.1.1.1 et 1.0.0.1. Voici les étapes complètes :
- Allez dans le menu Pomme et sélectionnez "Préférences système"
- Choisissez le panneau de contrôle "Réseau"
- Sélectionnez "Wi-Fi" dans la barre latérale et cliquez ensuite sur le bouton "Avancé"
- Choisissez l'onglet "DNS"
- Cliquez maintenant sur le bouton "+" plus pour ajouter un nouveau serveur DNS, et entrez : 1.1.1.1
- Cliquez à nouveau sur le bouton "+" plus et ajoutez un autre nouveau serveur DNS : 1.0.0.1
- Si d'autres entrées DNS existent, cliquez et faites glisser les entrées "1.1.1.1" et "1.0.0.1" au-dessus d'elles dans la liste, ou pour une confidentialité maximale et pour se fier entièrement au DNS Cloudflare, supprimez les autres entrées DNS (il est recommandé de noter toutes les adresses IP DNS préconfigurées au cas où)
- Cliquez sur le bouton "OK" puis sur "Appliquer"
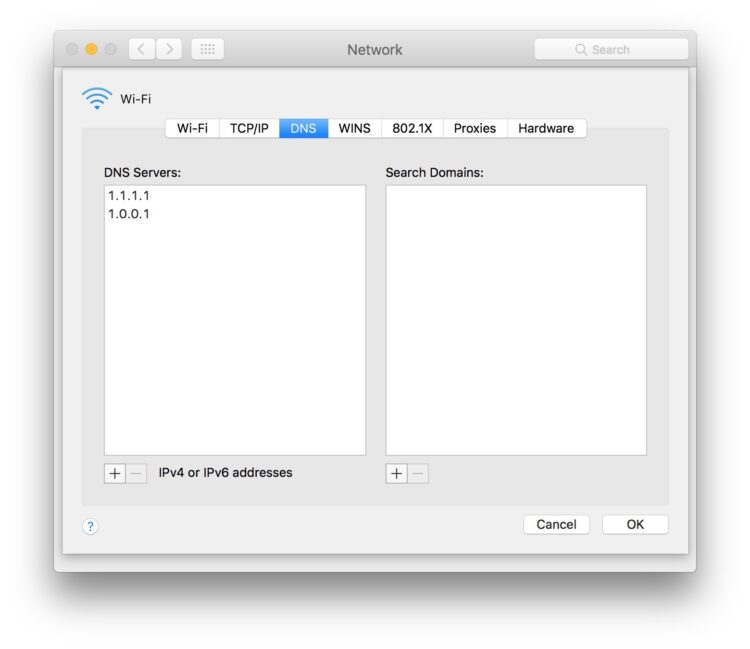
Lorsque vous appliquez les modifications des paramètres du réseau, votre connexion Internet se déconnectera probablement temporairement et se reconnectera à nouveau.
Vous ne devriez pas avoir besoin d'abandonner et de relancer des applications de réseautage pour que le changement prenne effet, mais pour être complet, vous pourriez quand même le vouloir. Vous pouvez aussi redémarrer votre ordinateur.
De même, il ne devrait pas être nécessaire de vider les caches DNS, mais vous pouvez le faire quand même. Vous pouvez apprendre comment réinitialiser le cache DNS dans MacOS High Sierra, Sierra, El Capitan et d'autres versions de Mac OS X si nécessaire.
Si vous avez plusieurs Macs et décidez d'utiliser le DNS CloudFlare sur tous, vous voudrez répéter le même processus de configuration du DNS sur chacun d'eux, et vous pourriez également changer les serveurs DNS de l'iPhone ou de l'iPad si vous souhaitez que ceux-ci utilisent également le service.
Comment puis-je savoir si le DNS Cloudflare est plus rapide pour moi ?
C'est une excellente question, car chaque utilisateur et chaque fournisseur d'accès Internet aura probablement des performances différentes selon les fournisseurs de DNS. Heureusement, il existe de multiples façons de vérifier les performances du DNS :
- Vérifier les performances de résolution DNS de DNSPerf.com (général)
- Utilisez un test de comparaison DNS, comme le DNSPerfTest (voir ci-dessous) ou le NameBench
Si vous souhaitez effectuer vous-même un test de vitesse de comparaison de DNS depuis votre Mac, et que vous savez utiliser la ligne de commande, vous pouvez enregistrer ce script bash sous le nom dnstest.sh (via cleanbrowsing ) dans votre répertoire local, puis exécuter la commande suivante :
bash ./dnstest.sh |sort -k 22 -n
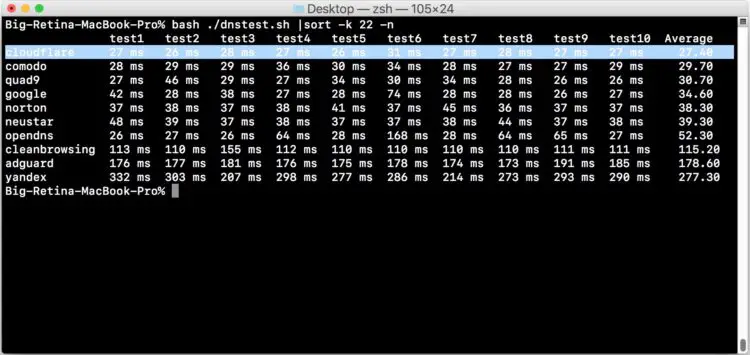
Dans chacun de mes tests personnels, le DNS Cloudflare était le plus rapide, mais les résultats individuels peuvent varier selon l'emplacement, le fournisseur d'accès Internet et d'autres variables.
Si cela vous intéresse, essayez-le vous-même et voyez si c'est plus rapide pour vous, mais même si ce n'est pas le cas, certaines personnes peuvent choisir d'utiliser le DNS CloudFlare pour le prétendu avantage en termes de confidentialité. C'est une décision personnelle, donc si vous voulez utiliser le DNS CloudFlare, le DNS fourni par votre FAI ou tout autre DNS, c'est à vous de décider !