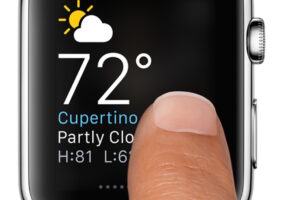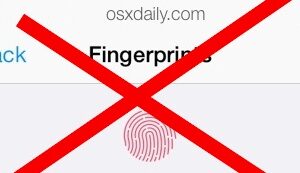Comment utiliser le porte-clés iCloud sur l'iPhone et l'iPad
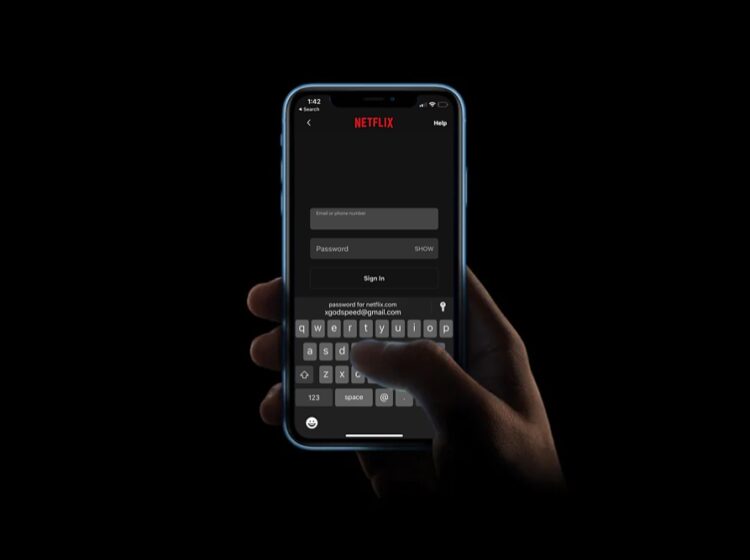
Vous souhaitez stocker toutes vos informations de compte en ligne, vos identifiants et vos mots de passe en un seul endroit ? Vous pouvez essayer le porte-clés iCloud, un outil pratique de gestion des mots de passe intégré aux appareils iOS, iPadOS et MacOS, qui synchronise automatiquement les données de connexion du porte-clés entre vos autres appareils iPhone, iPad et Mac.
Il existe de nombreux gestionnaires de mots de passe que vous pouvez télécharger et installer sur l'App Store dès aujourd'hui. Toutefois, les utilisateurs d'iOS ne doivent pas nécessairement se fier à ces applications, car la fonction intégrée de porte-clés est entièrement capable de stocker en toute sécurité vos données de connexion et d'autres informations. C'est très pratique, car le porte-clés iCloud stocke et remplit automatiquement vos noms d'utilisateur et mots de passe lorsque vous visitez un site web ou ouvrez une application qui a été ajoutée au porte-clés pour un accès rapide et facile.
Vous souhaitez savoir comment cela fonctionne, pour pouvoir le configurer sur votre iPhone ou iPad ? Nous discuterons ici de la manière dont vous pouvez activer et utiliser le porte-clés iCloud sur l'iPhone et l'iPad. Et n'oubliez pas que les données du porte-clés iCloud se synchroniseront entre vos autres appareils Apple utilisant le même identifiant Apple, y compris les Macs !
Comment utiliser le porte-clés iCloud sur l'iPhone et l'iPad
Tout d'abord, vous devez vous assurer que le porte-clés iCloud est activé. Par défaut, lorsque vous configurez votre iPhone ou iPad pour la première fois, vous serez invité à activer le porte-clés. Toutefois, si vous l'avez négligé, vous pourrez toujours l'activer dans les paramètres. Il vous suffit de suivre attentivement les étapes ci-dessous pour activer le porte-clés et commencer à l'utiliser pour gérer vos mots de passe.
-
Ouvrez l'application "Paramètres" depuis l'écran d'accueil de votre iPhone ou iPad.
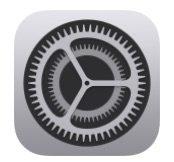
-
Dans le menu Paramètres, tapez sur votre nom d'identification Apple situé en haut à droite, afin d'accéder à la section de gestion de compte.
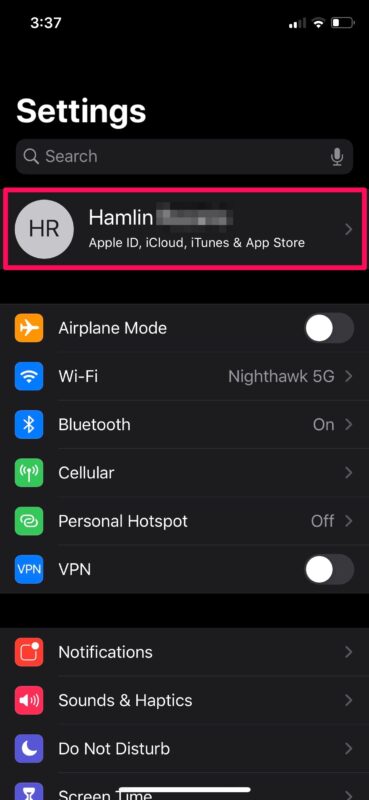
-
Pour accéder aux paramètres iCloud de votre appareil, tapez sur "iCloud" comme indiqué dans la capture d'écran ci-dessous.
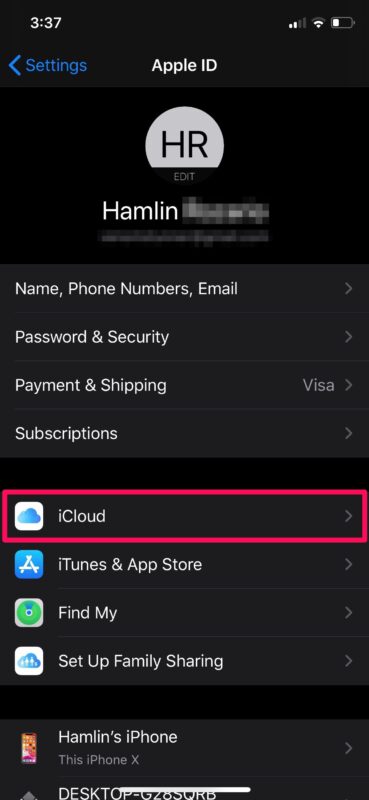
-
Maintenant, faites défiler un peu vers le bas et assurez-vous que le porte-clés iCloud est activé. Si ce n'est pas le cas, appuyez sur "Porte-clés" et appuyez sur le commutateur basculant pour l'activer.
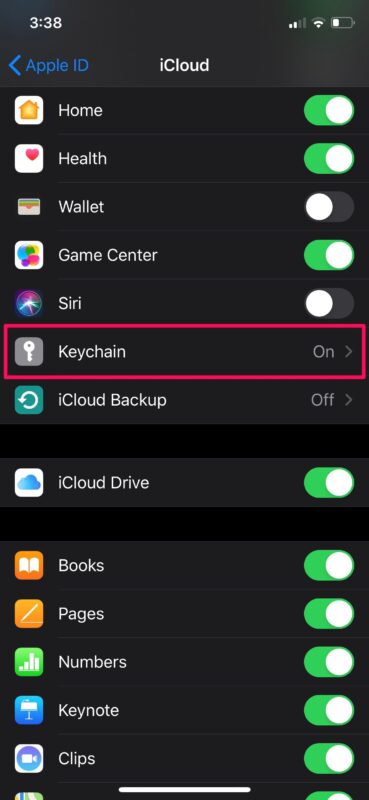
-
Maintenant que le porte-clés iCloud est activé, vous pouvez commencer à l'utiliser. Rendez-vous sur n'importe quel site web ou ouvrez une application qui nécessite que vous vous connectiez avec un compte en ligne. Comme vous n'avez pas encore d'informations stockées sur le porte-clés, vous devrez saisir votre nom d'utilisateur et votre mot de passe pour vous connecter manuellement. En vous connectant, vous obtiendrez une fenêtre contextuelle iCloud Keychain comme indiqué ci-dessous. Appuyez sur "Enregistrer le mot de passe" pour enregistrer les informations de connexion sur le porte-clés iCloud.
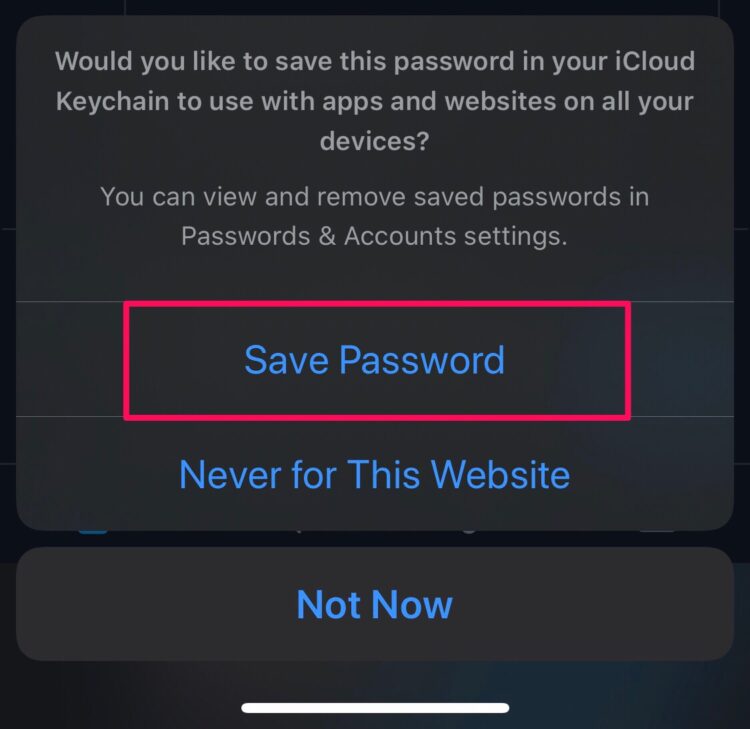
-
Maintenant, si vous vous déconnectez et essayez de vous reconnecter, vous aurez la possibilité d'utiliser le porte-clés pour remplir automatiquement vos données de connexion. Il vous suffit d'appuyer sur le nom du compte ou sur l'adresse électronique qui s'affiche sur le clavier de l'iOS. Avant de remplir vos informations, il vous sera demandé de vous authentifier avec Face ID ou Touch ID afin de vous assurer que vos informations restent sécurisées.
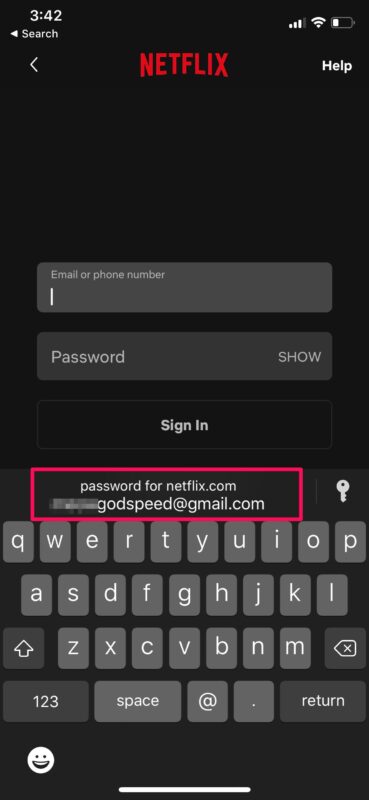
C'est vraiment tout ce qu'il y a à faire pour configurer et utiliser la fonction intégrée de porte-clés iCloud sur votre iPhone et votre iPad.
Il est à noter que ces informations sauvegardées sont synchronisées avec tous vos autres appareils Apple, y compris les Mac, à condition qu'ils soient connectés au même compte Apple, avec l'aide d'iCloud. Cela vous permet d'accéder rapidement et facilement à toutes vos données de connexion, quel que soit l'appareil que vous utilisez.
Le porte-clés iCloud vous permet de stocker des informations de connexion, des mots de passe et même des cartes de crédit pour un remplissage automatique afin de faciliter et d'accélérer les achats en ligne. Vous pouvez même demander au porte-clés iCloud de générer des mots de passe complexes sécurisés aléatoires et de les stocker également (et oui, le Mac dispose de la même fonction de génération de mots de passe sécurisés avec le porte-clés iCloud, et ces mots de passe se synchronisent avec tous les autres dispositifs du porte-clés iCloud).
Malgré toute la commodité qu'apporte le porte-clés, cette fonctionnalité ne dispose pas de certaines des autres options disponibles que les gestionnaires de mots de passe tiers proposent. Pour commencer, il lui manque quelques fonctionnalités de base que vous pourriez souhaiter d'un gestionnaire de mots de passe, comme vous alerter en cas de violation de la sécurité, ou être capable de changer de mot de passe sans même quitter l'application. Ainsi, le porte-clés iCloud n'est peut-être pas une solution idéale pour tout le monde, et c'est pourquoi des gestionnaires de mots de passe tiers comme LastPass, 1Password ou DashLane pourraient être des options pour certains utilisateurs. Malgré quelques défauts, le porte-clés iCloud est indéniablement pratique et utile puisqu'il est intégré à iOS, ipadOS et macOS, ce qui est difficile à battre.
Avez-vous mis en place et appris à utiliser le porte-clés iCloud sur votre iPhone et iPad ? Que pensez-vous de cette solution intégrée pour la gestion des mots de passe ? Faites-vous confiance au porte-clés iCloud ou envisagez-vous de passer à un service tiers de gestion des mots de passe ? Faites-nous part de vos réflexions, expériences et opinions dans la section "Commentaires" ci-dessous.