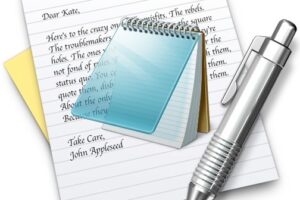Comment utiliser une souris avec un iPad

Vous voulez utiliser une souris avec l'iPad ? C'est désormais possible, et c'est assez facile à installer et à utiliser. De plus, l'expérience iPad et souris fonctionne très bien avec un iPad, en particulier si vous avez l'iPad comme poste de travail de bureau.
Cet article vous montrera comment configurer et utiliser une souris Bluetooth sans fil avec l'iPad, l'iPad Pro, l'iPad Air ou l'iPad mini.
La possibilité d'utiliser une souris avec l'iPad est l'une des meilleures caractéristiques de l'iPadOS 13 et des versions ultérieures, et il fonctionne pour utiliser presque toutes les souris bluetooth avec l'iPad, l'iPad Pro, l'iPad mini ou l'iPad Air. En d'autres termes, voici la configuration requise pour que cela fonctionne : vous aurez besoin d'un minimum d'iPadOS 13 sur l'iPad, et d'une souris Bluetooth compatible. La plupart des souris Bluetooth fonctionnent avec l'iPad, par exemple les Logitech M535 , M336, et M337, fonctionnent très bien et sont abordables. La souris Magic Mouse et le trackpad Magic d'Apple fonctionnent également avec l'iPad, pour ceux qui se posent des questions.
Comment configurer et utiliser la souris Bluetooth avec l'iPad
Assurez-vous que Bluetooth est activé sur l'iPad avant d'entamer ce processus de configuration d'une souris pour l'utiliser avec l'iPad. Vous pouvez activer Bluetooth dans les paramètres si vous ne l'avez pas déjà fait.
- Ouvrez l'application "Paramètres" sur l'iPad et assurez-vous que Bluetooth est activé
- Allez dans les paramètres "Accessibilité" puis choisissez "Toucher"
- Tapez sur "AssistiveTouch"
- Basculer l'interrupteur situé à côté de "Assistive Touch" en position ON
- Faites maintenant défiler vers le bas et tapez sur "Appareils" plus bas dans l'écran des paramètres AssistiveTouch
- Tapez sur "Appareils Bluetooth"
- Placez la souris Bluetooth en mode de couplage et attendez qu'elle s'affiche sur l'écran "Appareils Bluetooth", lorsqu'elle devient visible, tapez dessus
- Lorsque la souris Bluetooth se connecte, tapez dessus dans la liste des appareils et configurez les options du bouton comme vous le souhaitez (par exemple, en faisant un clic droit pour rentrer chez vous)
- Une fois que la souris Bluetooth est affichée comme un appareil connecté et configuré, tapez ou cliquez à nouveau sur "AssistiveTouch", la souris fonctionne maintenant avec l'iPad
- Faites défiler vers le bas jusqu'à "Pointer Style" et tapez dessus pour configurer la taille et la couleur du curseur de la souris, et si le pointeur de la souris se cache automatiquement ou non
- De retour à l'écran AssistiveTouch, réglez le curseur "Vitesse de suivi" pour déterminer à quelle vitesse vous voulez que la souris se déplace sur l'iPad
- En option, décochez la case "Toujours afficher le menu" pour cacher le bouton AssistiveTouch à l'écran
- Sortir des paramètres comme d'habitude
![]()
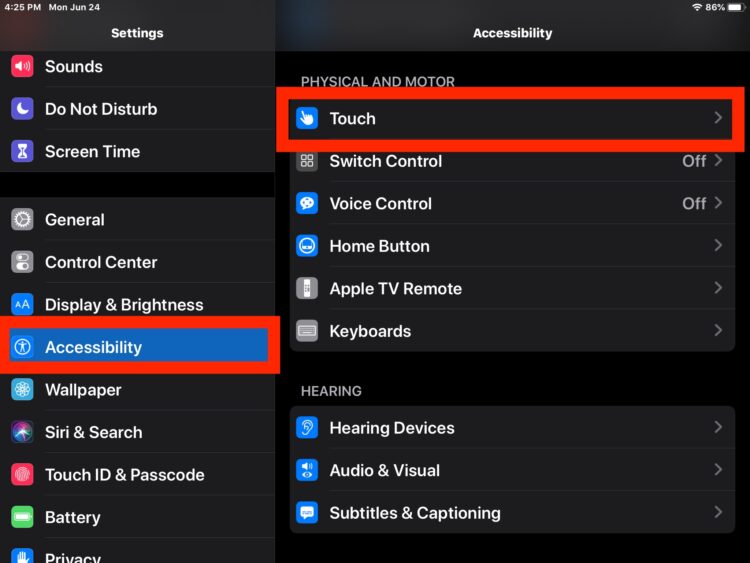
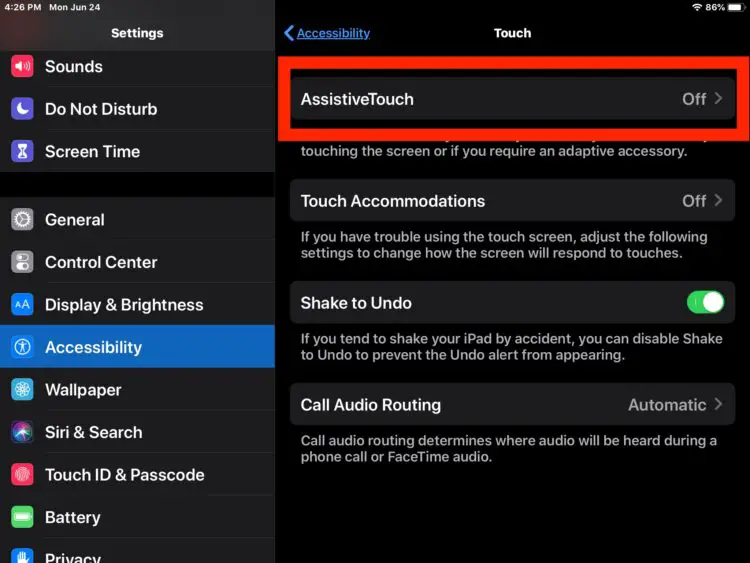
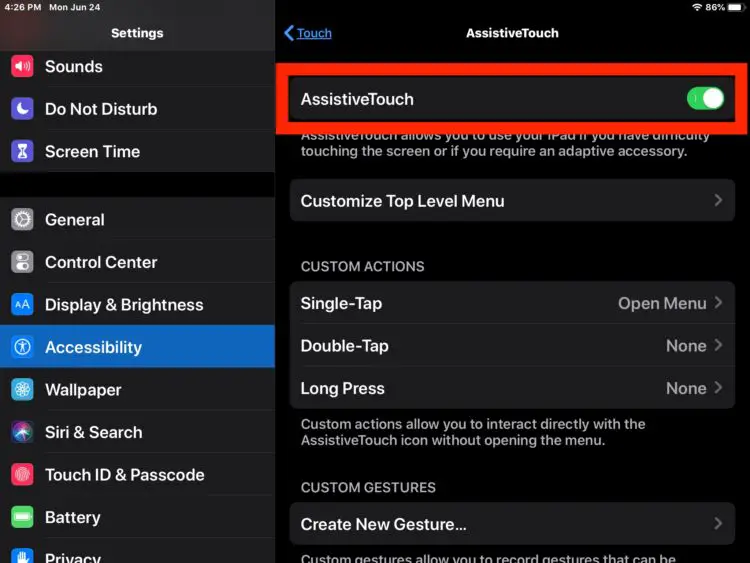
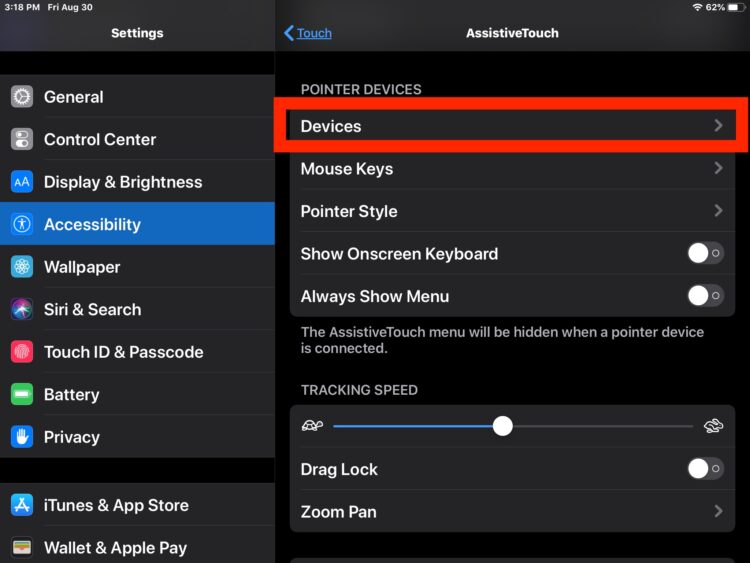
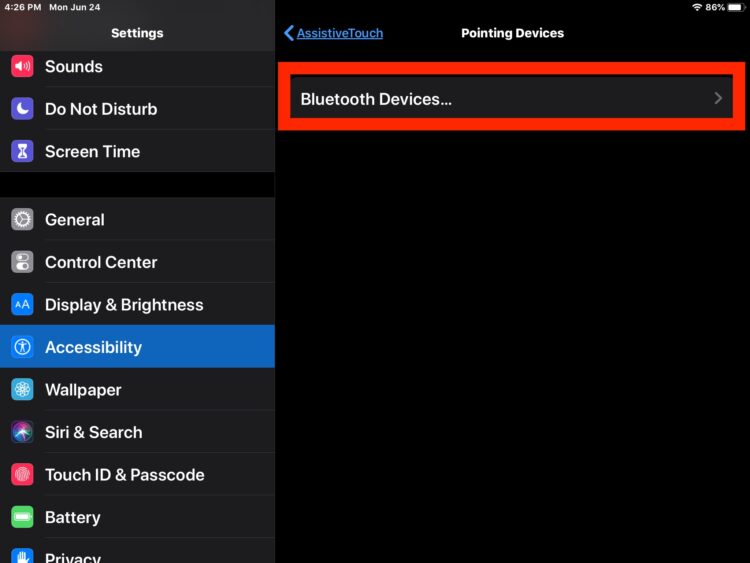
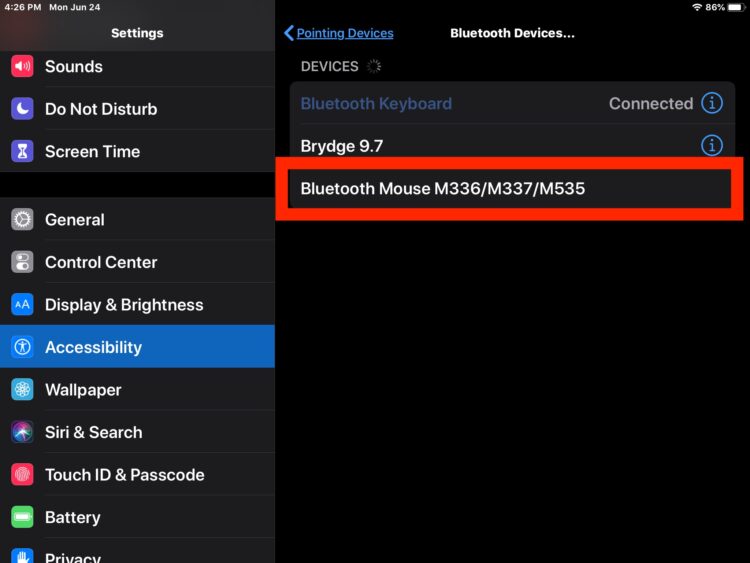
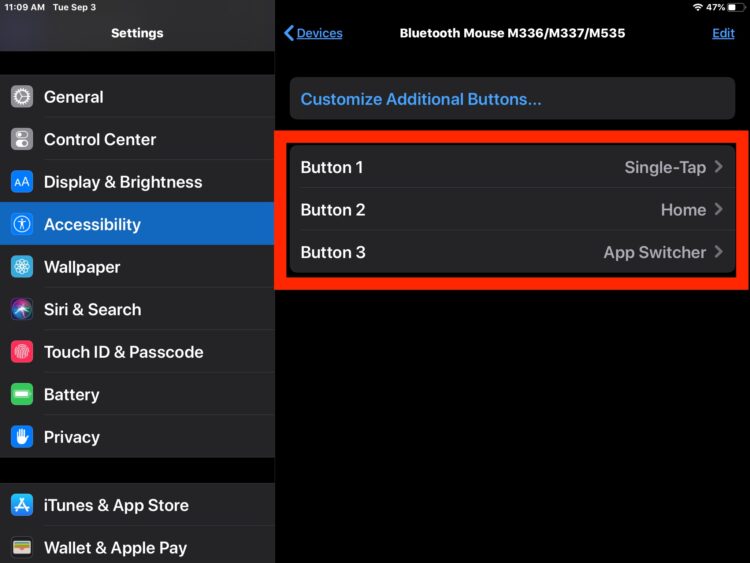
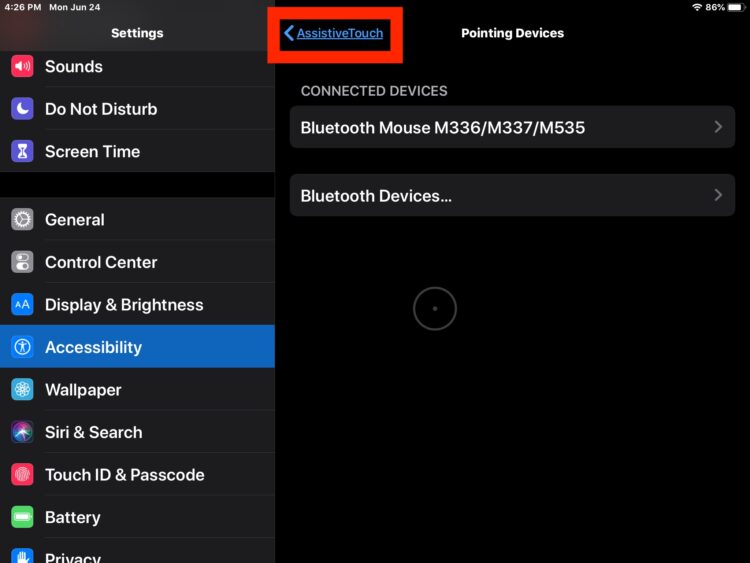
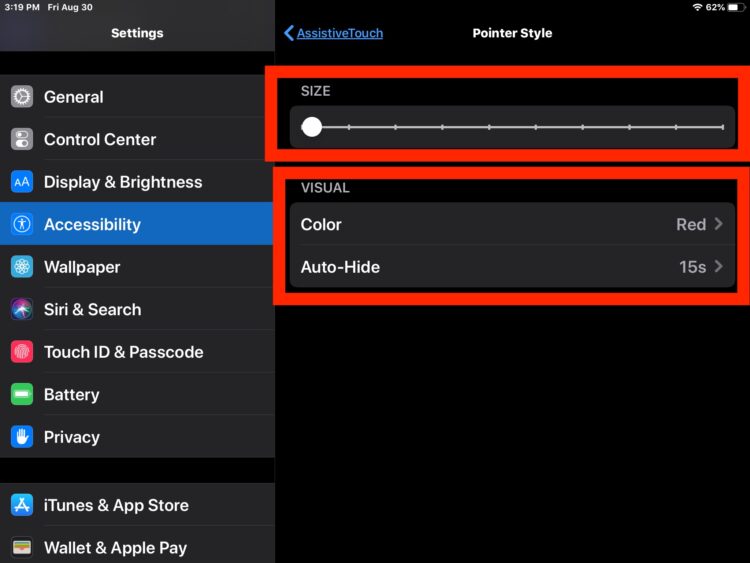
![]()
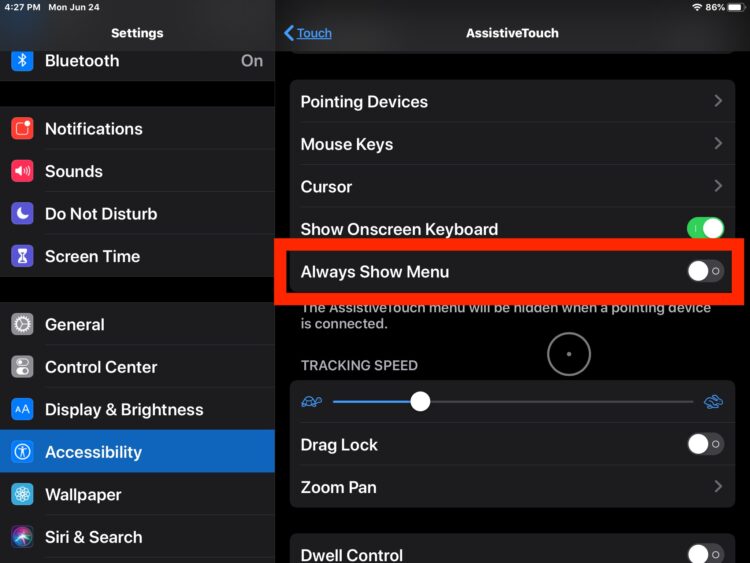
La souris se déplacera sur l'écran de l'iPad comme n'importe quelle souris que vous avez l'habitude d'utiliser sur Mac ou PC, et vous trouverez que l'expérience fonctionne parfaitement.
Le curseur de la souris de l'iPad
Vous verrez rapidement que le curseur de la souris de l'iPad ressemble à un cercle avec un minuscule point au milieu, il ne ressemble pas au traditionnel pointeur de flèche que la plupart des plateformes utilisent comme style de curseur de souris, y compris macOS et Windows.
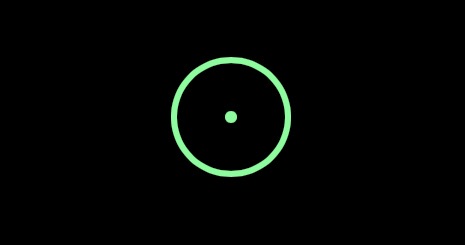
Au lieu de cela, le curseur / pointeur qui ressemble à un cercle avec un point au centre ressemble beaucoup au réticule d'une lunette optique sur un viseur à point rouge ou vert, pour ceux qui sont familiers avec les lunettes, microscopes, télescopes et autres systèmes de visée.
Vous pouvez changer la couleur du pointeur de la souris sur l'iPad dans les paramètres AssistiveTouch, comme nous l'avons vu précédemment.
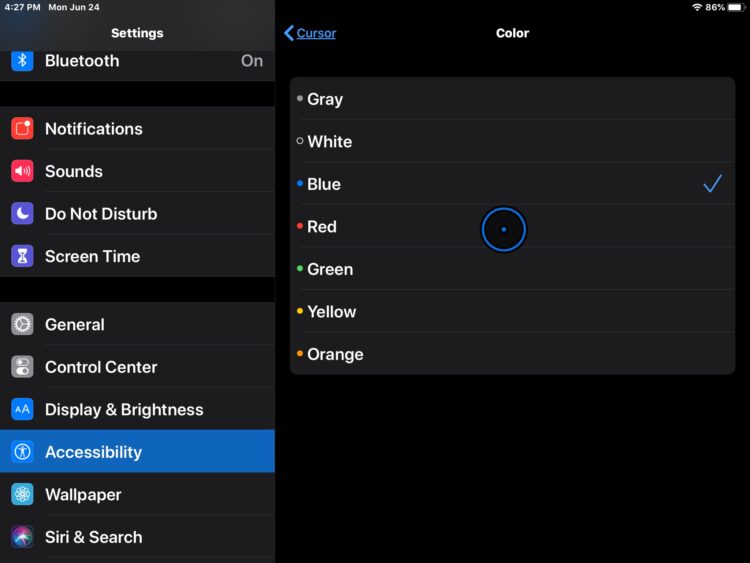
Personnalisation du comportement des boutons de la souris pour l'iPad
L'un des autres avantages de l'installation d'un iPad avec une souris est que vous pouvez régler les souris à plusieurs boutons pour qu'elles aient des fonctions différentes pour chaque bouton.
Il y a des tonnes d'options disponibles pour ce que chaque bouton peut faire : écran d'accueil, simple pression, double pression, menu ouvert, raccourci d'accessibilité, commutateur d'applications, centre de contrôle, dock, verrouillage de la rotation, verrouillage de l'écran, capture d'écran, secouer, activer Siri, vous pouvez même activer les raccourcis Siri et bien plus encore.
Vous voudrez certainement attribuer au moins un des boutons de la souris à "Home" afin de pouvoir facilement revenir à l'écran d'accueil de l'iPad à partir de la souris, sans avoir à glisser ou à taper sur l'écran lui-même, ou à appuyer sur un bouton quelconque du matériel de l'iPad.
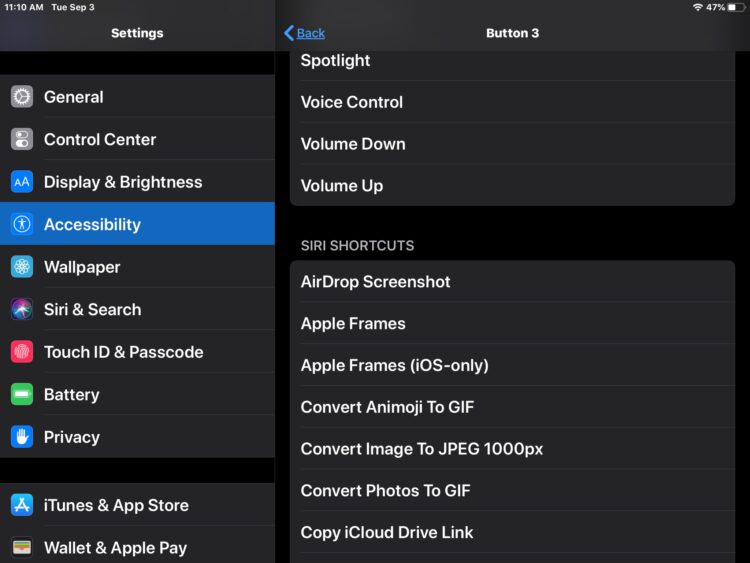
Il existe de nombreuses options de souris, et certains utilisateurs se demandent peut-être quelle est la meilleure souris pour leur iPad. C'est vraiment une préférence des utilisateurs, mais beaucoup de gens aiment les différentes options de souris Bluetooth de Logitech, Microsoft et Magic Mouse d'Apple. Si vous avez déjà une souris Bluetooth, essayez-la avec l'iPad et voyez si elle vous plaît.
Utilisez-vous une souris avec l'iPad ? Avez-vous des expériences ou des réflexions particulières sur l'utilisation de l'iPad avec une souris ? Partagez vos réflexions, expériences et conseils avec nous dans les commentaires ci-dessous !