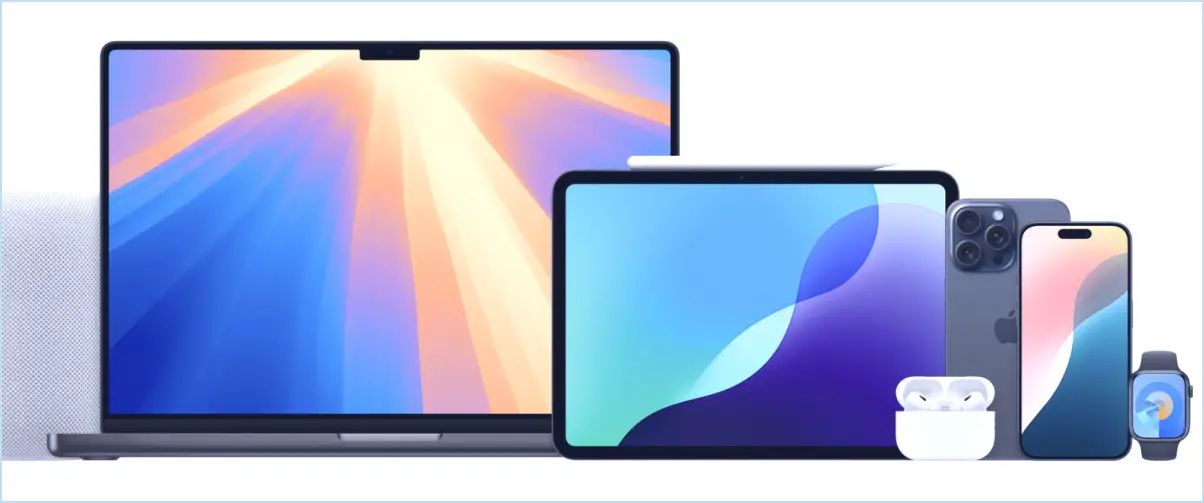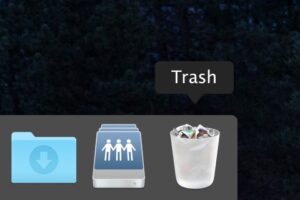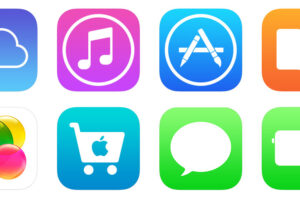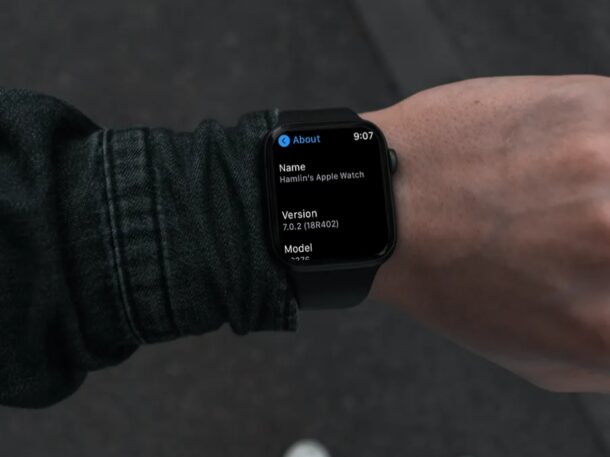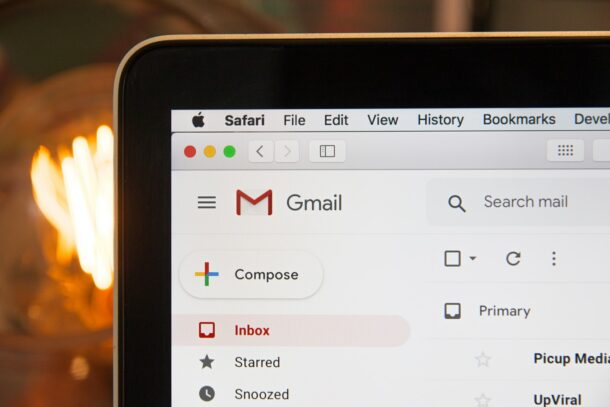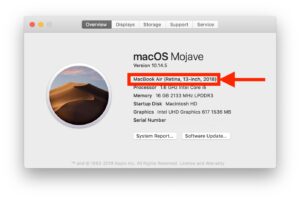Comment utiliser le miroir iPhone sur MacOS Sequoia

iPhone Mirroring est une fonctionnalité puissante introduite avec MacOS Sequoia qui vous permet de contrôler votre iPhone depuis votre Mac, en utilisant le curseur et le clavier de votre Mac pour interagir avec l'iPhone. Il s'agit d'une fonctionnalité incroyablement utile dans MacOS, qui permet d'utiliser pleinement votre iPhone, même s'il n'est pas à côté de vous ou dans votre poche. Vous aurez un accès rapide à vos applications et à votre appareil iPhone, vous pourrez interagir avec les notifications de l'iPhone depuis votre Mac, et vous pourrez également déplacer et copier des fichiers, des documents, des photos, entre l'iPhone et le Mac.
C'est vraiment l'une des meilleures fonctionnalités de MacOS Sequoia, et si vous n'avez pas encore essayé iPhone Mirroring, c'est l'occasion de le faire. Nous allons vous montrer comment utiliser iPhone Mirroring avec votre Mac, c'est très simple.
Configuration requise pour iPhone Mirroring
L'iPhone Mirroring étant une fonctionnalité de MacOS Sequoia, le Mac doit être équipé de MacOS Sequoia 15 ou d'une version plus récente. En outre, l'iPhone Mirroring nécessite que l'iPhone fonctionne sous iOS 18 ou une version plus récente.
Vous devez vous assurer que l'iPhone et le Mac utilisent le même compte Apple ou le même identifiant Apple.
L'iPhone doit également être assez proche, plus proche que la portée Bluetooth habituelle, pour que cette fonction fonctionne également. Pour obtenir les meilleurs résultats, essayez d'être à moins d'un mètre cinquante de l'iPhone et du Mac, car si la distance est plus grande, la connexion risque de ne pas se faire correctement.
Enfin, votre iPhone doit être verrouillé et inutilisé pour que vous puissiez y accéder avec la fonction iPhone Mirroring sur le Mac.
Comment utiliser la fonction iPhone Mirroring sur Mac
Prêt à essayer iPhone Mirroring ? Voici ce qu'il vous reste à faire :
- Ouvrez l'application « iPhone Mirroring » sur Mac, elle se trouve par défaut dans le Dock, sinon elle se trouve dans /Applications.
- Suivez les instructions à l'écran et entrez le code d'accès de l'iPhone lorsque cela vous est demandé.
- Ensuite, administrez votre mot de passe administrateur ou utilisez Touch ID lorsque cela vous est demandé, et vous verrez un écran de connexion
- iPhone Mirroring transmet sans fil l'écran de l'iPhone au Mac, qui est maintenant prêt à l'utiliser.
![]()


Votre iPhone est maintenant visible sur l'écran de votre Mac dans une fenêtre d'application.
Vous pouvez interagir avec lui comme avec n'importe quel autre objet.
Cliquez sur les icônes des applications pour les ouvrir, cliquez dans un champ de texte pour taper avec le clavier de votre Mac, etc. Il s'agit d'une fonctionnalité puissante et très facile à utiliser.
Les prochaines versions d'iPhone Mirroring prendront également en charge le glisser-déposer entre l'iPhone et le Mac, et ajouteront peut-être même d'autres fonctionnalités. Vous devrez donc continuer à mettre à jour macOS et iOS pour vous assurer que vous bénéficiez de cette fonctionnalité.
Conseils utiles sur l'iPhone Mirroring
Vous trouverez ci-dessous quelques conseils utiles pour l'utilisation de l'iPhone Mirroring :
- Survolez le haut de la fenêtre iPhone Mirroring pour faire apparaître les boutons standard de la barre de titre de la fenêtre Mac afin de pouvoir la déplacer, mais aussi des boutons iPhone Mirroring supplémentaires ; les cases carrées vous ramèneront à l'écran d'accueil, et les cases superposées ouvriront le sélecteur d'applications.
- Cliquez sur la ligne __________ en bas de l'écran pour revenir à l'écran d'accueil.
- Un glissement vers la gauche ou vers la droite sur le trackpad du Mac entraîne le même glissement sur l'iPhone.
- Un glissement vers le haut ou vers le bas sur le trackpad du Mac permet de faire défiler l'écran vers le haut ou vers le bas sur l'iPhone Mirroring.
- Comment ouvrir le Centre de contrôle sur l'iPhone via iPhone Mirroring ? Bonne question ! Cela ne semble pas avoir été mis en œuvre pour l'instant
- Utilisez les raccourcis clavier pour naviguer rapidement.
- Vous pouvez changer l'iPhone utilisé en allant dans les réglages de l'application.
- Vous ne pouvez pas accéder à l'appareil photo de l'iPhone depuis le Mac via iPhone Mirroring (pour l'instant en tout cas, peut-être dans une version ultérieure)
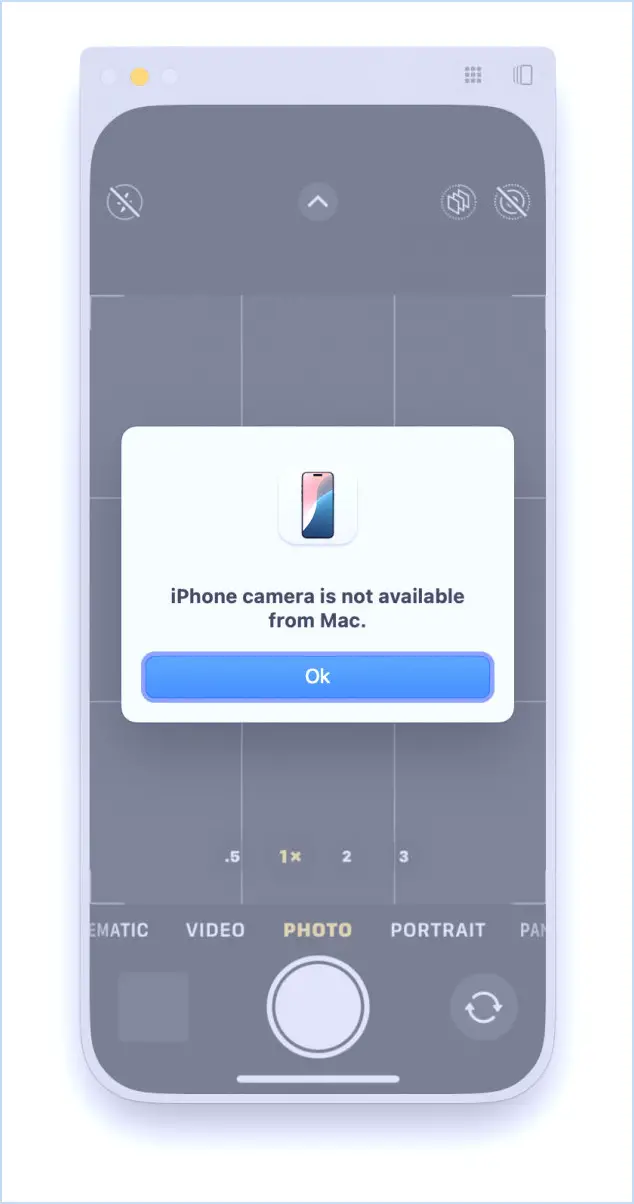
Raccourcis clavier de l'iPhone Mirroring
Voici quelques raccourcis clavier utiles pour utiliser iPhone Mirroring sur le Mac :
- Aller à l'écran d'accueil - Commande + 1
- Aller au sélecteur d'applications - Commande + 2
- Aller à Spotlight - Commande + 3
- Redimensionner la fenêtre de l'iPhone à sa taille d'origine - Commande 0
- Agrandir la fenêtre de l'iPhone - Commande +
- Réduire la fenêtre de l'iPhone - Commande -
Conseils de dépannage pour la mise en miroir de l'iPhone
Si la mise en miroir de l'iPhone ne fonctionne pas comme prévu, essayez ce qui suit :
- Placez l'iPhone très près du Mac
- Si la connexion de l'iPhone continue de s'interrompre ou de se déconnecter, assurez-vous que l'iPhone est proche du Mac et qu'il n'est pas obstrué par quoi que ce soit.
- N'utilisez pas d'autres tâches ou appareils Bluetooth en même temps, un clavier/souris est correct, mais le streaming vers un haut-parleur Bluetooth ou vers quelque chose via AirPlay peut empêcher l'iPhone Mirroring de fonctionner.
- Verrouillez et déverrouillez l'iPhone
- Redémarrez l'iPhone et le Mac et réessayez
- Quittez l'application iPhone Mirroring et relancez-la.
- Désactiver toute application VPN, pare-feu ou anti-virus sur le Mac.
- Installez toutes les mises à jour iOS ou macOS disponibles
- La fonction iPhone Mirroring est actuellement limitée à certaines régions pour une raison ou une autre. Certains pays et certaines zones ne peuvent donc pas encore utiliser cette fonction.
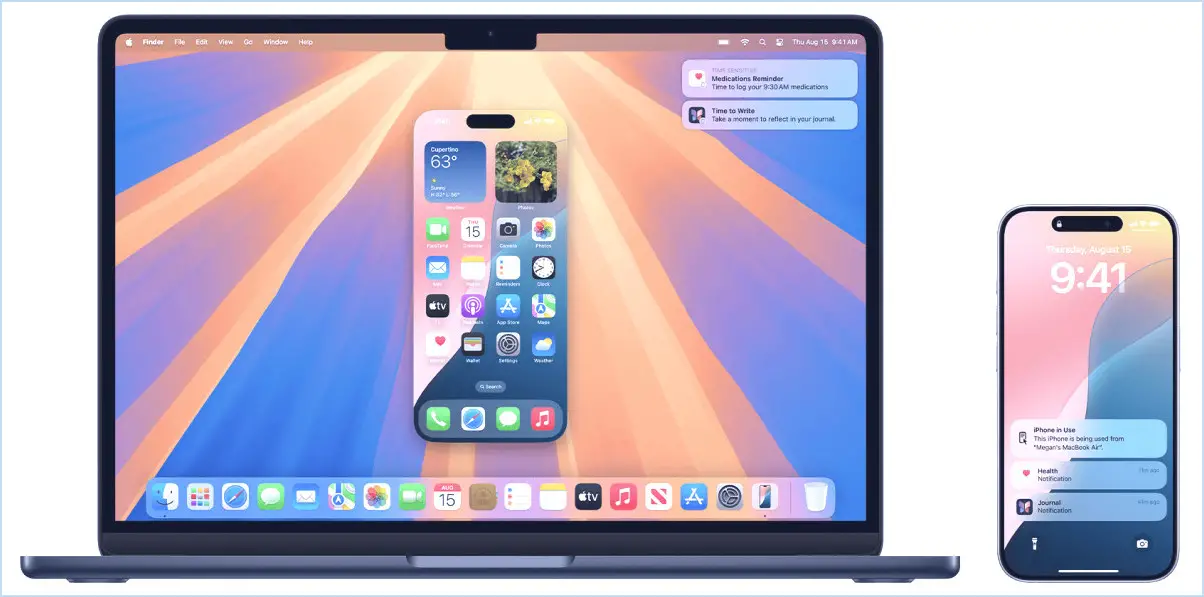
L'iPhone Mirroring fonctionne-t-il avec l'iPad ?
Non, la fonction iPhone Mirroring est actuellement réservée à l'iPhone. Cela signifie qu'il ne fonctionne pas avec l'iPad et qu'il n'existe pas d'application équivalente pour l'iPad.
Cependant, il s'agit là d'une fonctionnalité souhaitable et peu coûteuse, et il est donc possible qu'elle arrive plus tard dans MacOS et iPadOS.
-
Que pensez-vous de l'iPhone Mirroring ? Utilisez-vous cette fonctionnalité sur votre Mac ? Quel est votre cas d'utilisation préféré ? Souhaiteriez-vous qu'elle soit dotée de fonctionnalités supplémentaires, et si oui, lesquelles ? Faites-nous part de vos réflexions et de vos expériences dans les commentaires.