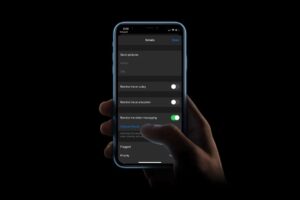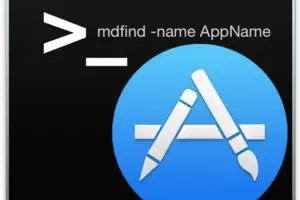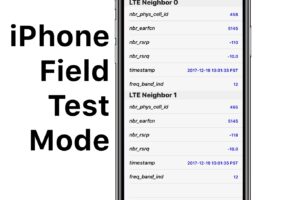Comment démarrer un Mac en mode sans échec
Voici comment démarrer un Mac (M1/Intel) en mode sans échec pour résoudre les problèmes et démarrer des problèmes - plus comment savoir si vous êtes en mode sans échec

Safe Mode est une version dépouillée du système d’exploitation Mac qui peut être utile si vous essayez de résoudre les problèmes avec votre Mac: peut-être qu’il fonctionne lentement, peut-être une application cause des problèmes, vous pourriez avoir des problèmes avec les plantages ou les gels d’applications, ou, pire encore, votre Mac pourrait ne pas démarrer du tout.
Dans ce tutoriel, nous allons expliquer comment démarrer en mode sans échec, pourquoi vous souhaitez utiliser le mode sans échec, y compris ce qu’il fait, et ne fait pas, comment vous savez que vous êtes en mode sans échec, et ce qu’il faut faire si votre Mac démarre automatiquement en mode sans échec.
Note: la façon dont vous entrez en mode sans échec si différent sur les Mac M1 - les premiers Mac à utiliser le silicium Apple que Apple a introduit en Novembre 2020. Il est probable que tous les futurs Mac alimentés par les puces d’Apple adopteront la nouvelle méthode. Nous expliquons comment accéder au mode Safe sur un Mac M1 ci-dessous.
Pourquoi utiliser le mode Safe
L’utilisation du mode Safe peut vous aider à résoudre les problèmes qui empêchent votre Mac de démarrer, ou tout problème lié à votre disque de démarrage.
Au sein de la communauté des utilisateurs d’énergie, il y a une certaine mythologie attachée au démarrage en mode sans échec sur Mac. Certaines personnes le recommandent comme première étape si votre Mac rencontre absolument n’importe quel type de problème. Ceci est probablement efficace parce que les caches sont effacées par mode sans échec, et ceux-ci peuvent devenir corrompus.
Voici quelques-unes des raisons pour lesquelles vous pouvez utiliser le mode sans échec :
- Si votre Mac a calé pendant le démarrage
- Si vous pensez qu’une application cause des problèmes
- Si votre Mac fonctionne très lentement (à partir du mode sans échec effacera le cache et pourrait accélérer les choses)
Gardez à l’esprit que le nettoyage des caches en utilisant l’une ou l’autre méthode peut faire pour un Mac plus lent dans les premiers redémarrages après qu’il est entrepris - après tout, le but des caches est de rendre votre Mac plus rapide.
Certaines personnes utilisent le mode sans échec pour désinstaller les applications qui, autrement, s’avèrent « collantes » - c’est-à-dire, ils sont impossibles à se débarrasser en mode de fonctionnement normal parce qu’ils sont liés à un service système qui ne se termine pas. En mode sans échec, tous les services non essentiels ne sont pas chargés, surmontant cet obstacle.
Si le problème ne se produit pas lorsque vous démarrez en mode sans échec, il peut indiquer l’un des éléments suivants :
- Vous pouvez avoir des éléments de connexion incompatibles.
- Si, après avoir utilisé le mode sans échec, vous redémarrez et que le problème ne se répète pas, il est probable que le problème était lié à un problème de cache ou d’annuaire qui a été corrigé lorsque vous avez utilisé le mode Safe.
N’essayez pas de faire le travail réel en mode sans échec. Certaines applications ne fonctionnent tout simplement pas et l’ensemble du système sera lent et insensible. Cependant, pour résoudre les problèmes, il ne fait aucun doute que le mode sans échec a ses utilisations.
Comment démarrer un Mac en mode sans échec
Suivez ces étapes pour démarrer en toute sécurité votre Mac Intel :
- Démarrez votre Mac
- Appuyez sur et maintenez la clé Shift
- Le logo Apple doit apparaître
- Lorsque la fenêtre de connexion apparaît, relâchez la clé de décalage et connectez-vous
- Vous devrez peut-être vous connecter deux fois si fileVault est activé
Suivez ces étapes pour démarrer en toute sécurité votre Mac M1 ou plus nouveau :
- Appuyez et continuez à tenir le bouton d’alimentation jusqu’à ce que vous voyiez apparaître les options de démarrage.
- Choisissez votre disque de démarrage.
- Appuyez sur et maintenez Shift et cliquez sur Continuer en mode sans échec.
- Relâchez la clé Shift.
Ce que le mode sans échec fait/ne fait pas
Safe Mode effectue certaines vérifications et empêche certains logiciels de charger ou d’ouvrir automatiquement lorsque vous démarrez votre Mac. Lorsque vous démarrez en mode sans échec :
- Seules les extensions essentielles du noyau sont chargées (c.-à-d. ketxs, ou pilotes de matériel et de logiciels)
- Les applications de démarrage et les applications/services de connexion ne sont pas chargés
- Les polices que vous avez installées manuellement ne sont pas chargées
En outre, les caches système et police sont automatiquement nettoyées, et dans le cadre de la procédure de démarrage le disque dur est vérifié et les tentatives faites pour réparer les problèmes avec les répertoires - un peu comme Windows FDISK application de ligne de commande, bien que ce qui se passe est identique à ce qui se passerait si vous cliquez sur le bouton Disque de réparation trouvé dans l’utilitaire disque macOS.
Alors, que pouvez-vous faire en mode sans échec? Pas trop! Mis à part les réparations mentionnées ci-dessus, le mode sans échec est conçu pour vous permettre de tester votre Mac. Si un problème que vous avez eu ne se produit pas lorsque vous démarrez en mode sans échec, alors c’est une valeur sûre, il est lié à une extension de noyau problématique (peut-être matériel défectueux que l’extension de noyau accède), ou - et ce iest plus probable – il est lié à une application ou un service tiers configuré pour commencer avec macOS.
Comment tailler votre liste d’applications de démarrage
- Ouvrez les préférences du système et cliquez sur l’icône Utilisateurs & Groupes.
- Sélectionnez votre nom d’utilisateur à gauche.
- Cliquez sur l’onglet Éléments de connexion.
- Sélectionnez un élément puis cliquez sur le bouton moins (-) en dessous pour l’enlever.
Certaines applications et services se cachent dans les dossiers système, cependant, et les élaguant est seulement pour les utilisateurs avancés. La suppression des modules de noyau est à nouveau seulement pour les experts, bien que sur les versions modernes de macOS, il est assez difficile pour les développeurs et les fournisseurs de matériel d’installer des modules tiers grâce à l’exigence pour eux d’être signés numériquement, de sorte que c’est beaucoup moins susceptible d’être la cause de tous les problèmes.
Comment savez-vous que vous êtes en mode sans échec
Une fois que vous êtes en mode sans échec, vous verrez les mots mode sans échec dans le menu en haut à droite de votre écran, au moins dans les versions récentes de macOS.
D’autres indices indiqueront également que vous êtes en mode sans échec. Par exemple, le système peut sembler lent à répondre et les animations peuvent sembler saccadées.
Pour vérifier si vous êtes en mode sans échec, suivez les étapes suivantes :
- Cliquez sur le logo Apple dans le menu (en haut à gauche).
- Cliquez sur Ce Mac.
- Cliquez sur Rapport système.
- Cliquez sur le logiciel et vérifiez ce que le mode démarrage est répertorié comme - il dira coffre-fort si vous êtes en mode sans échec, sinon il dira normal.
D’autres façons que vous pouvez dire que vous êtes en mode sans échec:
- Vous pouvez voir votre écran clignoter lorsque l’écran de connexion apparaît pendant le démarrage.
- Selon la version du système d’exploitation Mac, vous utilisez l’écran peut être gris et une barre de progression peut apparaître sous le logo Apple lors du démarrage. Dans les nouvelles versions de macOS, la start-up apparaîtra comme normale autre que d’avoir potentiellement à se connecter deux fois.
- Votre Mac sera lent.
Lorsque vous êtes en mode sans échec, vous ne serez pas en mesure de :
- Capturez des vidéos dans certaines applications vidéo.
- Les appareils audio peuvent ne pas fonctionner.
- Certains périphériques USB ou Thunderbolt peuvent ne pas être disponibles.
- Le réseau WiFi peut ne pas être disponible.
- Le partage de fichiers sera désactivé.
- Certains éléments graphiques n’apparaîtront pas, par exemple le quai (indiqué ci-dessous) peut sembler gris plutôt que transparent.

Que faire si votre Mac démarre automatiquement en mode sans échec
S’il détecte un problème qui pourrait être résolu par mode sans échec, votre Mac peut démarrer automatiquement en mode sans échec et tenter de le réparer. Espérons que cela va résoudre le problème, mais si ce n’est pas le cas et que votre Mac continue à redémarrer en mode sans échec, vous devez contacter Apple Support, un fournisseur de services agréé Apple ou visiter un Apple Store pour obtenir de l’aide.
Une autre possibilité est que la clé Shift est bloquée et qui est à l’origine du mode safe à implémenter lorsque vous démarrez le Mac.
Comment désactiver la botte sûre sur Mac ? Comment puis-je sortir de coffre-fort sur mon Mac?
Pour sortir du mode Safe, il suffit d’éteindre votre Mac et de le redémarrer (cette fois sans appuyer sur Shift).
L’arrêt en mode sans échec peut prendre un peu plus de temps qu’il ne faudrait normalement pour s’arrêter. Soyez patient et n’interrompez pas le processus ou n’utilisez pas le bouton Alimentation pour éteindre votre Mac.
Voici comment arrêter votre Mac.
Problèmes avec mac safe mode, mode sans échec ne fonctionne pas
Vous pourriez être inquiet si votre Mac peut prendre plus de temps pour démarrer en mode sans échec. Il n’y a probablement aucune raison de s’inquiéter. Cela prendra plus de temps car le Mac effectuera une vérification d’annuaire de votre disque de démarrage.
Si votre Mac redémarre ou s’arrête lorsque vous utilisez le mode Safe, c’est peut-être parce que votre Mac a déjà réparé un problème avec le disque de démarrage, auquel cas votre Mac a automatiquement redémarré.
Toutefois, si votre Mac redémarre ou s’arrête à plusieurs reprises en mode sans échec, Apple vous conseille de contacter Apple Support ou de consulter un fournisseur de services agréé Apple ou de visiter un Apple Store pour obtenir de l’aide.
Si le mode sans échec ne résout pas votre problème, vous pouvez essayer l’un de ces tutoriels: Comment réparer un Mac qui ne s’allume pas ou démarrer, et comment réparer un Mac, ou comment réparer un Mac gelé.