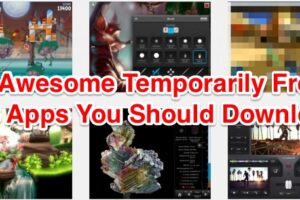Comment utiliser AirDrop sur l'iPhone et l'iPad
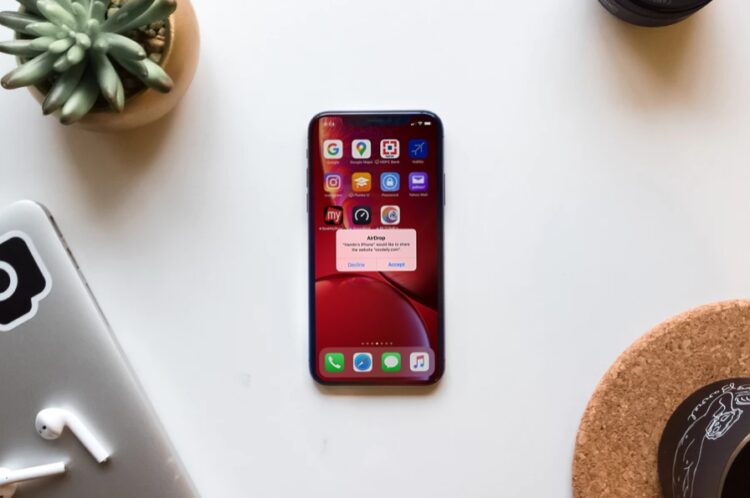
Vous souhaitez partager rapidement des photos, des vidéos et d'autres fichiers de votre iPhone vers un autre iPhone, iPod touch ou iPad ? Grâce à AirDrop, le partage de fichiers entre appareils Apple voisins est non seulement transparent, mais aussi simple et rapide.
AirDrop est une fonction pratique qui existe depuis des années. Elle utilise le Bluetooth pour établir une connexion entre deux appareils iOS et utilise ensuite le réseau Wi-Fi poste à poste pour transférer les données. Le transfert de fichiers par AirDrop est donc beaucoup plus rapide et plus économique qu'une connexion Bluetooth classique.
Vous n'avez jamais utilisé l'AirDrop ? Vous pourriez vouloir l'essayer. Alors vous êtes certainement au bon endroit. Dans cet article, nous allons voir comment vous pouvez utiliser AirDrop sur l'iPhone et l'iPad pour transférer des fichiers plus rapidement que jamais.
Comment utiliser AirDrop sur iPhone et iPad
Avant d'entamer la procédure, vous devez vous assurer que vous avez activé le Wi-Fi et le Bluetooth sur votre appareil iOS ou iPadOS. De plus, sur l'iPhone ou l'iPad du récepteur, la réception AirDrop doit être activée, sinon l'appareil ne pourra pas être découvert. S'il est désactivé, il suffit de suivre les étapes ci-dessous pour le réactiver et lancer un transfert de fichiers.
-
Rendez-vous au centre de contrôle sur votre iPhone ou iPad. Si vous utilisez un iPad, un iPhone X ou un appareil plus récent, vous pouvez accéder au centre de contrôle en glissant vers le bas à partir du bord supérieur droit de l'écran. En revanche, si vous utilisez un iPhone plus ancien, il vous suffit de le faire glisser vers le haut à partir du bas de votre écran. Maintenant, appuyez longuement sur la carte réseau située en haut, comme indiqué ci-dessous.
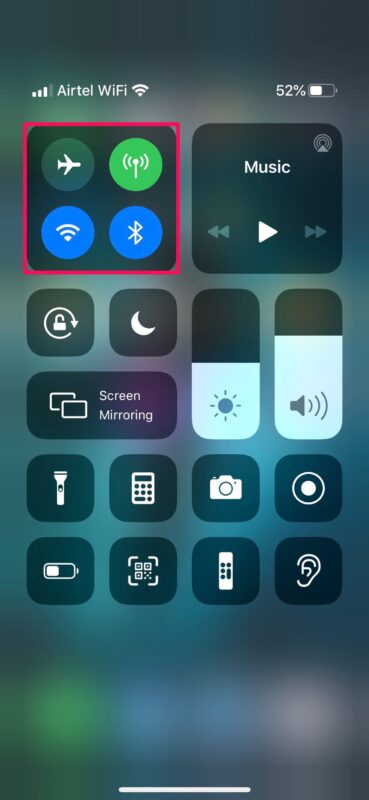
-
Maintenant, vous remarquerez le réglage de l'AirDrop. S'il est désactivé ou si vous souhaitez le modifier, il vous suffit d'appuyer dessus.
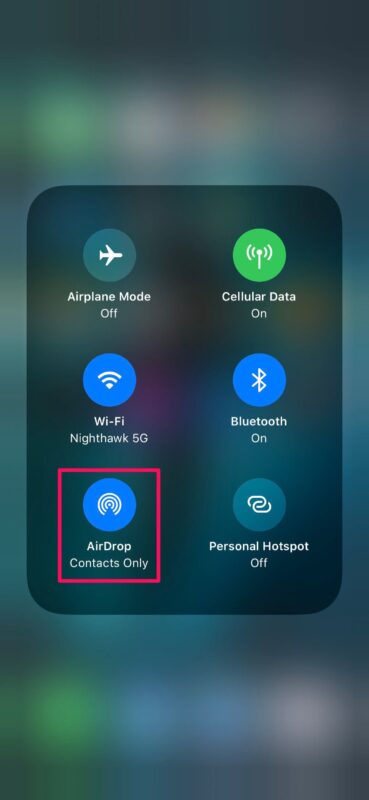
-
Si l'expéditeur est dans vos contacts, vous pouvez choisir "Contacts uniquement". Sinon, choisissez "Tout le monde". Soyez toutefois averti, car cela pourrait entraîner des invitations au largage aérien de la part de personnes choisies au hasard.
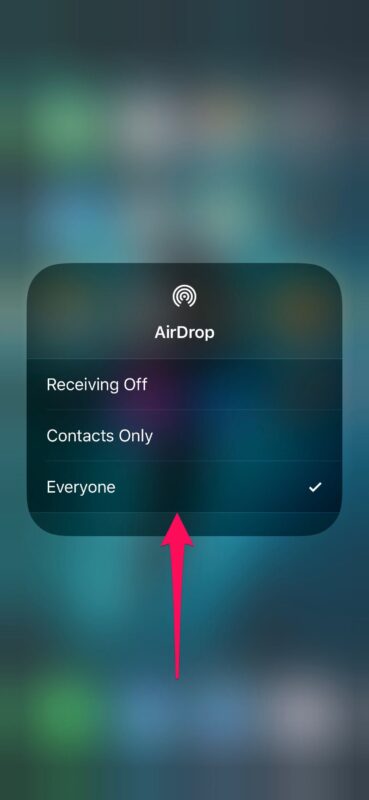
-
Maintenant, ouvrez l'image, la vidéo ou tout autre fichier que vous voulez transférer par AirDrop. Dans ce cas, nous allons partager un site web avec AirDrop. Il vous suffit de rechercher l'icône "Partager" et d'appuyer dessus.
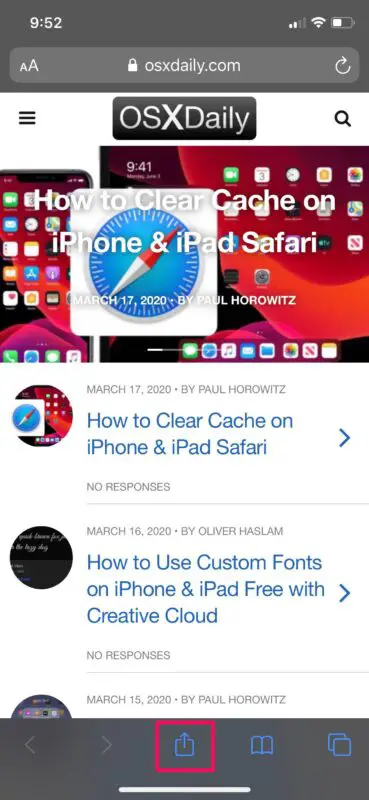
-
La feuille de partage iOS s'affiche alors sur votre écran. Tapez sur l'icône "AirDrop" qui est la première option de la rangée d'applications que vous pouvez utiliser pour le partage.
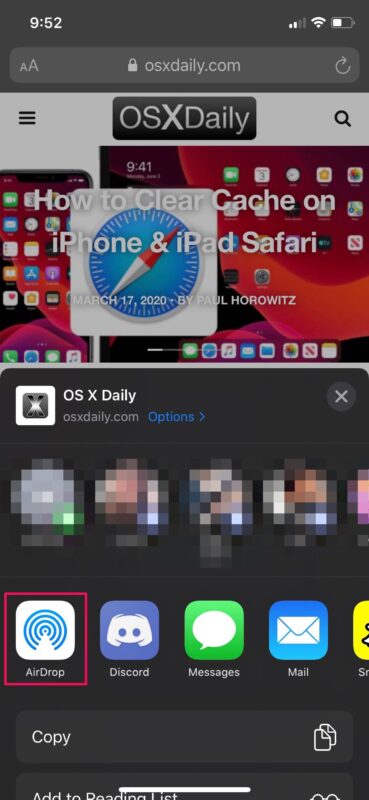
-
Attendez quelques secondes que votre appareil ait fini de rechercher les appareils Apple à proximité dont le système AirDrop est activé. Choisissez l'iPhone ou l'iPad auquel vous voulez envoyer le fichier à .
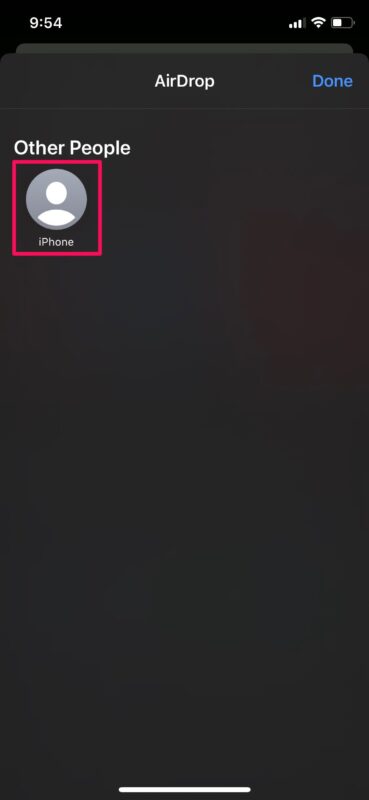
-
Maintenant, le récepteur recevra une fenêtre contextuelle sur son appareil iOS. Appuyez sur "Accepter" pour lancer le transfert de données via AirDrop.
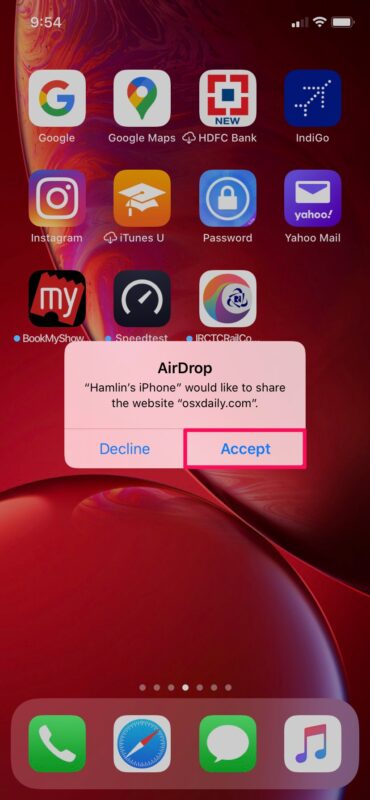
C'est à peu près tout ce qu'il y a à dire.
Une fois le transfert terminé, le dispositif iOS ouvrira automatiquement le fichier pour que vous puissiez le consulter. Dans ce cas, l'iPhone ouvre automatiquement le site web dans Safari.
Comme vous pouvez le voir ici, la procédure se déroule sans heurts et le transfert de données est vraiment rapide, grâce à l'utilisation du Wi-Fi.
Il convient de noter ici qu'il n'y a pas de limite de taille pour l'envoi de données par AirDrop, qui est l'une de ses meilleures caractéristiques. Par conséquent, l'envoi de fichiers volumineux vers d'autres appareils iOS ne devrait pas poser de problème du tout, même si le transfert de fichiers particulièrement volumineux comme une vidéo haute définition ou quelque chose de ce genre peut prendre un certain temps.
Le type de fichier que vous essayez de transférer n'a pas vraiment d'importance. Tant que vous voyez l'icône de partage qui vous permet d'accéder à la feuille de partage iOS, vous devriez pouvoir utiliser AirDrop sans aucun problème.
Cela étant dit, si vous rencontrez des problèmes en essayant d'utiliser l'AirDrop, vous devrez peut-être vous engager dans un processus de dépannage. Par exemple, si l'un de vos contacts ne se présente pas pendant que vous essayez d'envoyer un fichier, demandez-lui de changer temporairement son paramètre de réception AirDrop sur "Tout le monde".
Utilisez-vous un Mac ? Si oui, vous serez heureux d'apprendre que vous pouvez transférer des fichiers de votre Mac vers un appareil iOS et vice versa de manière similaire en quelques secondes. Il existe de nombreuses utilisations utiles de cette fonction, par exemple, vous pouvez envoyer de manière transparente une séquence vidéo 4K que vous avez filmée sur votre iPhone vers votre Mac en utilisant AirDrop et commencer à la monter immédiatement avec Final Cut Pro.
Avez-vous réussi à transférer des photos, des vidéos, des sites web et d'autres fichiers entre des appareils iOS en utilisant AirDrop ? Que pensez-vous de cette fonctionnalité transparente disponible sur les appareils Apple ? Faites-nous part de votre opinion dans la section "Commentaires" ci-dessous.