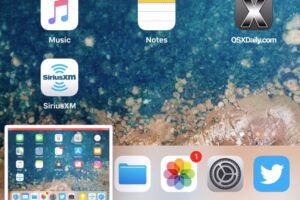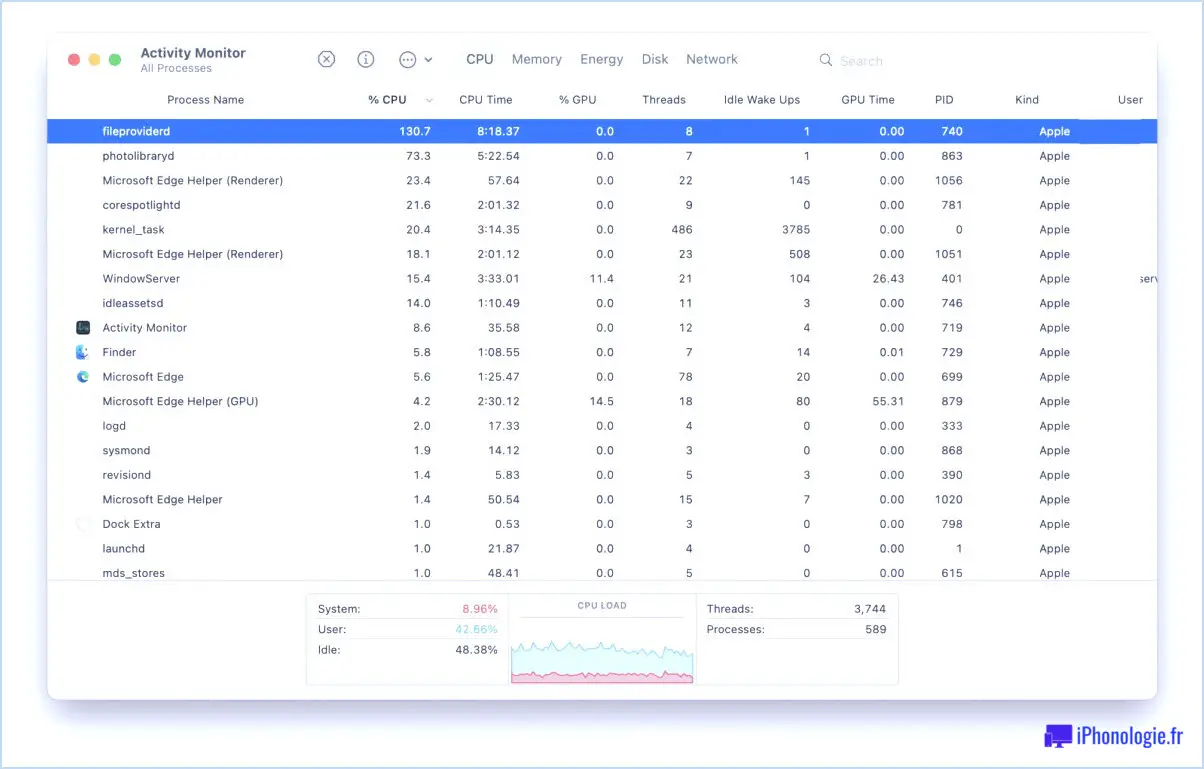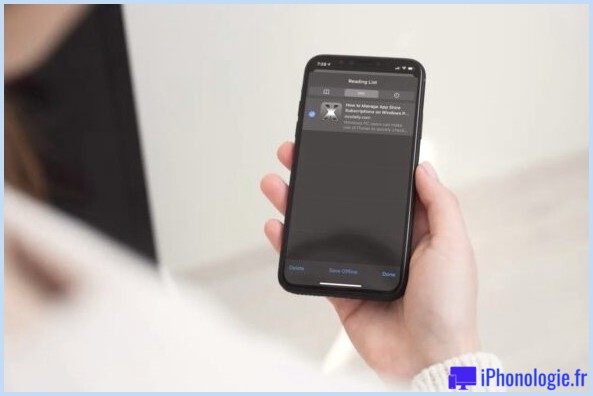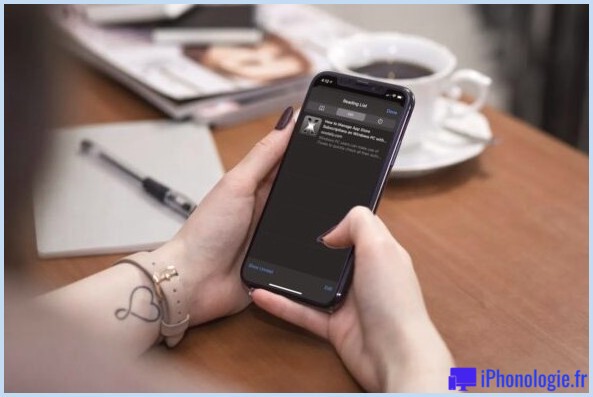Comment utiliser le Sidecar sur Mac avec l'iPad comme deuxième écran
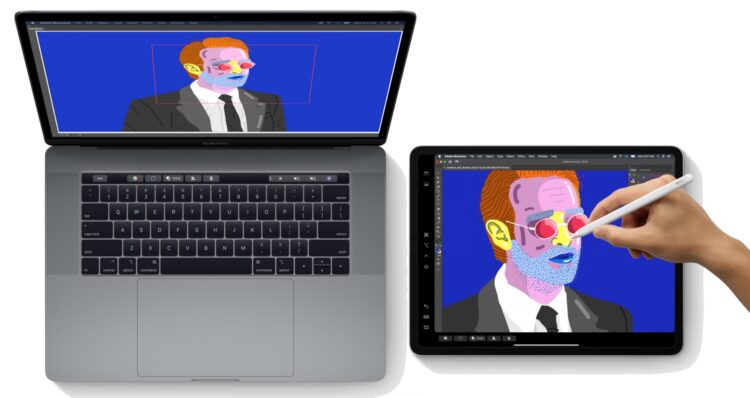
Le Sidecar permet d'utiliser un iPad comme écran externe secondaire avec un Mac. Cette fonctionnalité a été introduite sur Mac avec macOS Catalina et permet d'étendre un Mac Desktop à un iPad compatible, vous donnant ainsi un second écran sans en avoir besoin.
L'utilisation du Sidecar peut être particulièrement bénéfique pour tous ceux qui passent leurs journées à utiliser un ordinateur portable Mac avec un iPad et qui aimeraient avoir un peu plus d'espace pour travailler. Vous pouvez même utiliser votre Apple Pencil avec des applications compatibles, et comme vous n'avez pas besoin de câbles, vous pouvez avoir une installation multi-moniteur sans fil instantanée lors de vos déplacements. Soudain, un poste de travail à double affichage dans un café local n'est plus aussi absurde qu'il y paraît.
Comme toujours, vous aurez besoin de certaines choses pour utiliser le Sidecar. Du point de vue logiciel, l'iPad doit être équipé de l'iPadOS 13 ou d'une version ultérieure, tandis que le Mac doit être équipé de MacOS 10.15 Catalina ou d'une version ultérieure. Cependant, tout le matériel n'est pas pris en charge, alors assurez-vous de vérifier la compatibilité du Sidecar pour vous assurer que vos appareils prennent en charge cette fonction.
En plus d'une configuration matérielle et logicielle compatible, vous devez également vous en assurer :
- Le Mac et l'iPad sont tous deux équipés de Bluetooth et de Wi-Fi.
- Les deux appareils doivent avoir le Handoff activé et utiliser le même Apple ID / compte iCloud.
Comment utiliser le Sidecar sur Mac avec un iPad
En supposant que vous ayez tout ce dont vous avez besoin du côté logiciel et matériel, l'utilisation du Sidecar est en fait aussi simple que possible. Depuis le Mac, faites ce qui suit :
- Allez dans le menu Pomme et choisissez "Préférences système" (ou
- Cliquez sur "Sidecar" dans les options de préférence
- Cliquez sur la liste déroulante située sous "Appareils" et sélectionnez l'iPad auquel vous souhaitez vous connecter en tant qu'appareil Sidecar
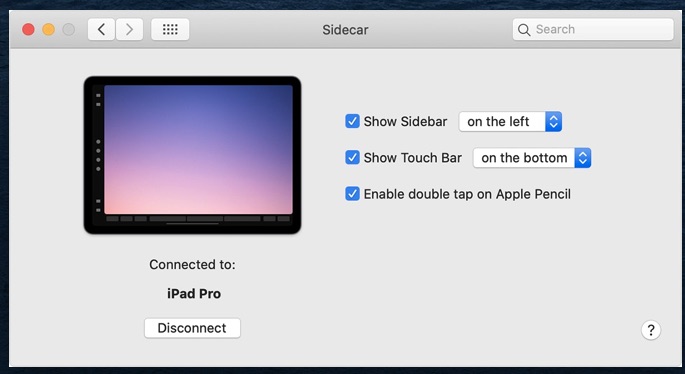
L'écran de votre iPad changera pour afficher le bureau de votre Mac et vous pourrez alors l'utiliser comme n'importe quel autre écran.
Personnalisation des options du Sidecar : Sidebar, Touch Bar, etc
Une fois que le Sidecar est actif sur Mac et iPad, vous pouvez modifier son mode de fonctionnement tout en restant dans la section Sidecar des Préférences Système :
- "Show Sidebar" active la barre latérale de votre iPad. Cela permet d'accéder facilement aux commandes clés courantes. Vous pouvez également choisir l'endroit où la barre latérale apparaît.
- "Show Touch Bar" met un logiciel de remplacement de la barre tactile sur l'iPad. Tout ce qui apparaîtrait sur une barre tactile apparaîtra ici aussi. Là encore, vous pouvez choisir l'endroit où la barre tactile apparaîtra à l'écran.
- La fonction "Activer le double tapotement sur le crayon" permet aux utilisateurs de faire un double tapotement sur le côté d'un crayon Apple. L'application actuelle doit disposer d'une prise en charge spécifique de cette fonction pour pouvoir fonctionner.
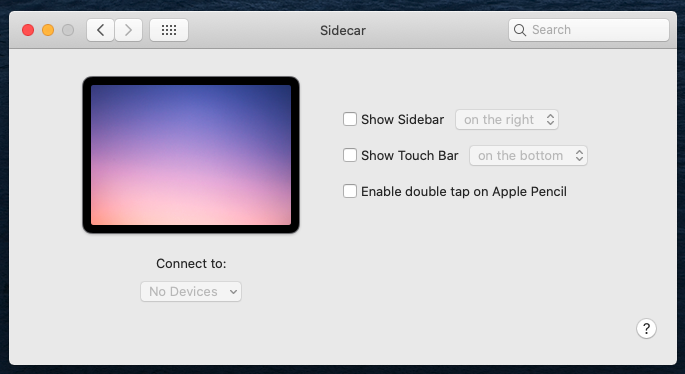
Utilisation d'un crayon à pomme avec side-car
Si vous disposez d'un Apple Pencil avec iPad Pro ou iPad, vous pouvez également utiliser ce Apple Pencil dans le side-car.
Le Crayon Pomme peut également être utilisé à la place d'une souris ou d'un trackpad. Il suffit de toucher la zone de l'écran sur laquelle vous cliqueriez normalement.
Cela signifie également que vous pouvez utiliser un Apple Pencil avec des applications Mac qui nécessiteraient normalement un dessin spécial ou une tablette graphique. Avec Sidecar, vous pouvez utiliser l'Apple Pencil et l'iPad que vous possédez déjà pour servir cette même fonctionnalité.

Le Sidecar peut vraiment changer votre jeu multitâche, surtout si vous utilisez un ordinateur portable Mac avec un petit écran. Le fait de disposer d'un écran supplémentaire est un facteur de transformation, donc si vous avez un Mac et un iPad, vous devez absolument essayer cette fonction.
Nous avons une tonne d'autres guides pour Mac et iPad - n'oubliez pas de les consulter. On ne sait jamais quels sont les bons trucs qu'on rate !