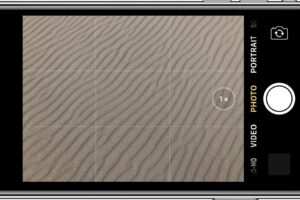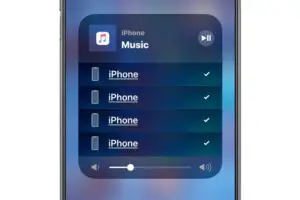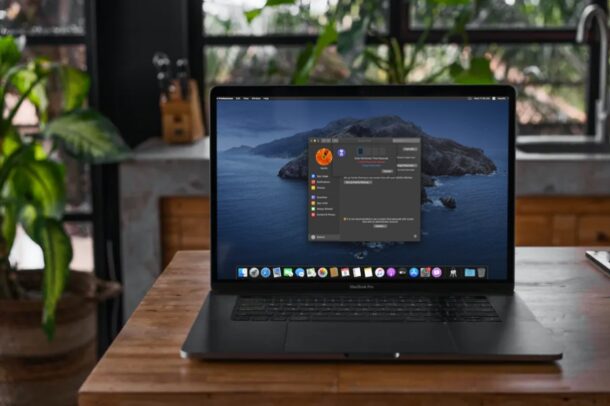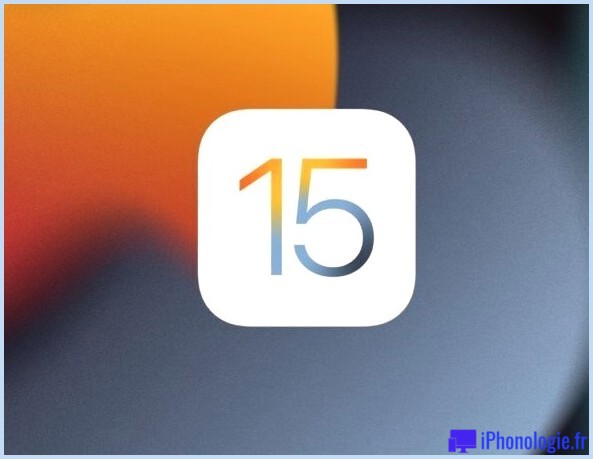Voici comment empêcher votre MacBook de dormir lorsque le couvercle est fermé.
Il existe un grand nombre de raisons diverses pour lesquelles vous pouvez souhaiter utiliser votre MacBook avec le couvercle fermé. Vous pouvez souhaiter vous relier à un écran extérieur ainsi que déplacer votre MacBook hors des sentiers battus pour maximiser l'espace sur votre bureau (bien que vous puissiez constamment
utiliser les deux écrans). En outre, vous pouvez vouloir télécharger une mise à jour logicielle ou écouter de la musique à partir de votre Mac et avoir constaté que dès que vous fermez le couvercle, le téléchargement s'arrête.
Si vous avez l'intention d'empêcher votre Mac de se reposer lorsque vous fermez le couvercle, vous apprendrez également comment le faire ci-dessous.
Un problème pertinent que vous pouvez rencontrer si vous utilisez votre Mac avec le couvercle fermé est que lorsqu'il s'agit de transformer votre Mac en marche, il semblerait que vous deviez ouvrir le couvercle pour pousser l'interrupteur d'alimentation .Heureusement, il existe une solution de contournement pour cette situation qui pourrait vous être utile. Passez en revue comment activer votre Mac sans ouvrir le couvercle juste ici.
Enfin, si vous utilisez macOS Ventura, vous vous demandez peut-être où se trouvent les réglages de l'économiseur d'énergie ainsi que de la batterie dont vous avez besoin, et aussi s'il est toujours possible de régler votre Mac pour qu'il se mette en veille ou se réveille à une certaine heure. Nous répondons à ces questions listées ci-dessous.
Comment utiliser un MacBook avec le couvercle fermé.
L'excellente nouvelle est que c'est beaucoup plus simple qu'auparavant si vous utilisez un Mac plus récent ainsi qu'une variation plus récente du système d'exploitation Mac. En fait, si vous rencontrez des problèmes pour utiliser votre Mac avec le couvercle fermé, il est très probable que vous puissiez résoudre ce problème en mettant à niveau votre Mac vers une version récente de macOS - en supposant que votre Mac le supporte, sinon, essayez les actions listées ci-dessous.
- Connectez un clavier externe (il peut être sans fil).
- Connectez une souris extérieure (peut être sans fil).
- Connecter un écran externe.
- Si vous utilisez une souris ainsi qu'un clavier Bluetooth, assurez-vous que le Bluetooth est activé lorsque les périphériques sont couplés avec le Mac.
- Après que le Bureau de votre ordinateur portable Mac s'affiche sur l'écran extérieur, fermez le couvercle de l'ordinateur.
- Votre écran extérieur peut clignoter pendant une minute mais il affichera certainement ensuite votre Bureau (vous devrez peut-être réveiller votre Mac en appuyant sur un truc du clavier ou en déplaçant la souris).
- Vous pouvez repérer que votre MacBook doit être branché au moyen de l'adaptateur d'alimentation pour que l'écran s'affiche sur le moniteur extérieur, mais le nôtre ne l'a vraiment pas fait.
Vous pouvez en savoir plus concernant .
l'utilisation d'un second écran avec votre Mac ici.
Comment allumer le MacBook avec le couvercle fermé.
Il est facile de réveiller votre MacBook du repos sans ouvrir le couvercle - il suffit de cliquer ou de déplacer la souris de l'ordinateur ou de taper sur le clavier. Pourtant, que faire si vous voulez démarrer le Mac sans ouvrir le couvercle pour divulguer l'interrupteur d'alimentation.
Est-ce que c'est possible ? Oui, c'est possible ! (En quelque sorte).
Avant macOS Ventura :.
- Ouvrir les préférences du système.
- Cliquez sur Économiseur d'énergie.
- Cliquez sur Planification.
- Maintenant, cliquez à côté de Démarrer ou Réveiller et choisissez également les jours et les heures où vous désirez que votre Mac démarre. Gardez à l'esprit que le Mac ne s'allume que lorsqu'il est branché sur le courant-- vous pourriez donc simplement laisser le Mac débranché, et après cela, lorsque vous voulez qu'il se lance, il suffit de le brancher.
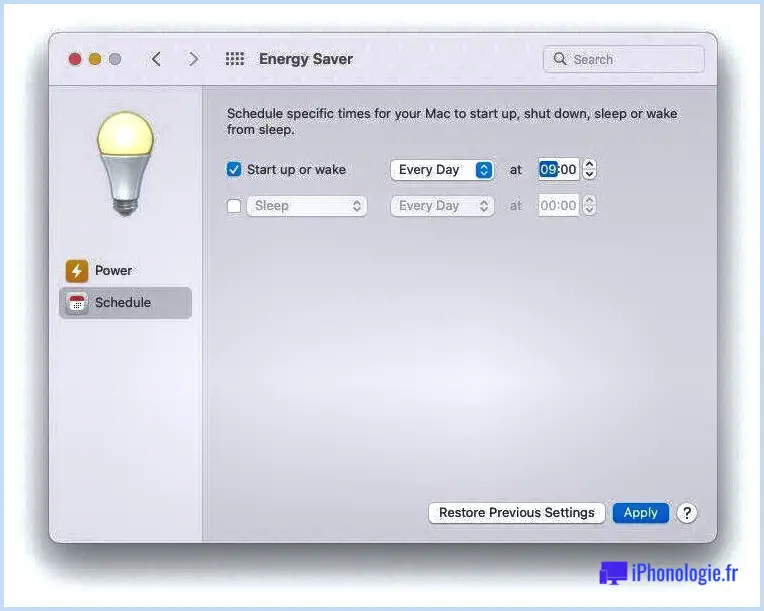
Dans macOS Ventura :.
Dans Ventura, les préférences système ont en fait changé en paramètres système, ce qui rend cette procédure un peu plus difficile. Vous pouvez quitter votre Mac qui se met en veille, mais vous ne pouvez pas définir une heure pour que le Mac se réveille au moyen des paramètres système dans Ventura, néanmoins, il existe un moyen utilisant le Terminal.
Pour empêcher votre Mac de se mettre au repos, suivez les étapes suivantes :.
- Ouvrez les paramètres du système.
- Cliquez sur écran de verrouillage.
- À côté de Désactiver l'affichage lorsqu'il n'est pas actif, choisissez Jamais.
- Cliquez également sur Jamais à côté de Désactiver le présent sur l'adaptateur d'alimentation lorsqu'il n'est pas actif.
Cela arrêtera certainement l'écran allant au repos.
Vous pouvez faire des ajustements aux paramètres de la batterie en suivant ces actions cependant :.
- Allez dans les paramètres du système.
- Cliquez sur la batterie.
- A côté de Désactiver le présent quand il n'est pas actif choisissez Jamais.
Pour programmer l'activation ou l'extinction de votre Mac dans macOS Ventura à l'aide du Terminal adhérez à ces actions :.
- Ouvrez le Terminal.
- Entrez l'une des commandes pmset conformes :
pmset -g sched : Voir l'horaire actuel.
sudo pmset repeat wake M 8:00:00 : Programmez votre Mac pour qu'il se réveille à 8h00 tous les lundis.
sudo pmset repeat cancel : Annulez la planification existante. - Appuyez sur la touche Retour.
Pour plus de suggestions concernant la manière exacte de procéder entrez en contact avec la page d'assistance d'Apple.
Nous couvrons également comment faire en sorte que votre Mac s'allume et s'éteigne de manière indépendante.
Comment empêcher un MacBook de dormir avec le couvercle fermé.
Supposons que vous ne désirez pas que votre MacBook s'endorme lorsque vous fermez le couvercle - peut-être est-il occupé à télécharger quelque chose et vous ne voulez pas qu'il s'arrête mais vous devez l'amener quelque part, ou peut-être l'avez-vous laissé télécharger et installer une mise à jour pendant la nuit ou synchroniser votre sauvegarde Time Machine et aussi vous 'd choisir de ne pas voir le clavier rétroéclairé. Une circonstance supplémentaire, vous pourriez avoir l'intention de jouer de la musique à partir du MacBook sans avoir à avoir le couvercle ouvert - quelque chose qui est susceptible d'attirer quelques DJ.
Le problème est que votre Mac se met au repos lorsque vous fermez le couvercle s'il n'est pas connecté et relié à un écran extérieur.
Vous pouvez régler le fait de ne jamais se mettre en veille dans les préférences système. Allez dans Economiseur d'énergie > et sélectionnez 'Empêcher votre Mac de se mettre instantanément en veille lorsque l'écran est éteint'. Encore une fois, ce ne sera pas un choix dans Ventura.
Un autre paramètre dans Préférences Système > Economiseur d'énergie à choisir est 'Réveiller pour l'accessibilité au réseau', ce qui devrait indiquer que votre Mac peut toujours exécuter des mises à jour en coulisse même s'il dort.
Ventura n'a que des options d'économie d'énergie pour Réveiller pour le réseau et aussi Démarrer automatiquement après une panne de courant. Voir : Comment Apple a réellement remanié les préférences système dans macOS Ventura.
Mais malgré ces configurations, si vous n'êtes pas connecté à un écran extérieur, la fermeture du couvercle créera la mise en veille du Mac. Heureusement, il y a des applications tierces qui peuvent aider à résoudre ce problème.
Les meilleures applications pour arrêter le repos d'un Mac.
Voici quelques applications tierces que vous pouvez utiliser pour empêcher votre Mac de se mettre au repos une fois le couvercle fermé :.
Nous utilisions pour recommander Insomniac pourtant malheureusement cet utilitaire ne semble plus être disponible.
Amphétamine.
Téléchargeable totalement gratuitement sur le Mac App Store ici, Amphetamine maintient votre Mac éveillé en passant outre les réglages de l'économiseur d'énergie. Nous avons passé en revue Amphetamine ici.
Caffeinated.
Disponible sur le Mac App Store ici pour 99p, cette application passe outre les réglages de l'économiseur d'énergie pour maintenir votre Mac éveillé, évitant ainsi qu'il ne se mette en veille. L'application fonctionne en Ventura, selon les développeurs.