Comment utiliser les arrière-plans virtuels Zoom sur l'iPhone et l'iPad

Zoom est une solution de vidéoconférence populaire qui permet aux gens de participer à des réunions à distance, à des cours en ligne ou même simplement à des événements sociaux. L'une des façons amusantes dont elle se distingue du reste de la compétition de vidéoconférence est de permettre aux utilisateurs de changer d'arrière-plan pendant qu'ils sont en communication vidéo.
La fonction d'arrière-plan virtuel que propose Zoom vous permet d'afficher une image comme arrière-plan lors d'une réunion Zoom. Cette fonction est extrêmement utile dans les cas où votre salle est en désordre ou si vous avez des problèmes de confidentialité et que vous ne voulez pas que les autres participants à la réunion sachent où vous vous trouvez. Masquer l'arrière-plan réel en utilisant Zoom est une procédure assez simple sur un appareil iOS.
Vous souhaitez essayer cette fonctionnalité lors de votre prochaine réunion Zoom ? Considérez-vous comme chanceux, car dans cet article, nous allons discuter de la manière exacte dont vous pouvez utiliser les arrière-plans virtuels Zoom sur l'iPhone et l'iPad.
Comment utiliser les arrière-plans virtuels Zoom sur l'iPhone et l'iPad
Il est important de noter que pour utiliser des arrière-plans virtuels, vous devez être dans un appel vidéo dans Zoom. Donc, assurez-vous d'être l'hôte ou le participant d'une réunion Zoom avant de poursuivre la procédure. Si vous n'avez pas l'application, téléchargez-la sur l'App Store . Voyons maintenant les étapes nécessaires.
-
Ouvrez l'application Zoom sur votre iPhone ou iPad et rejoignez/accueillez une réunion.
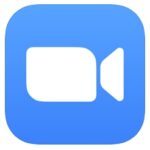
-
Une fois que vous êtes dans un appel vidéo, tapez sur l'icône "triple point" en bas à droite de votre écran pour accéder à plus d'options.
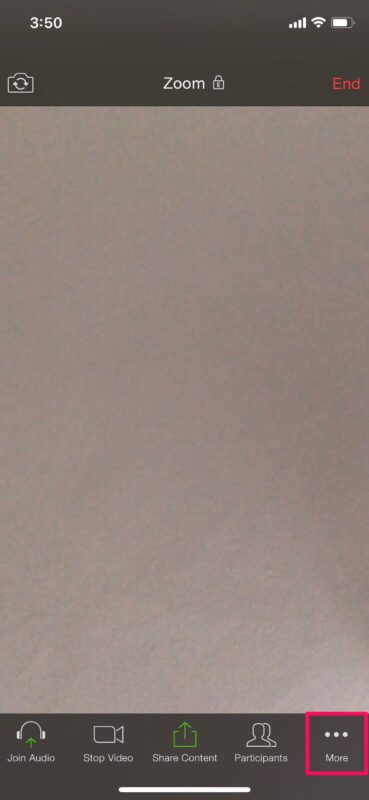
-
Maintenant, sélectionnez "Arrière-plan virtuel" comme indiqué dans la capture d'écran ci-dessous.
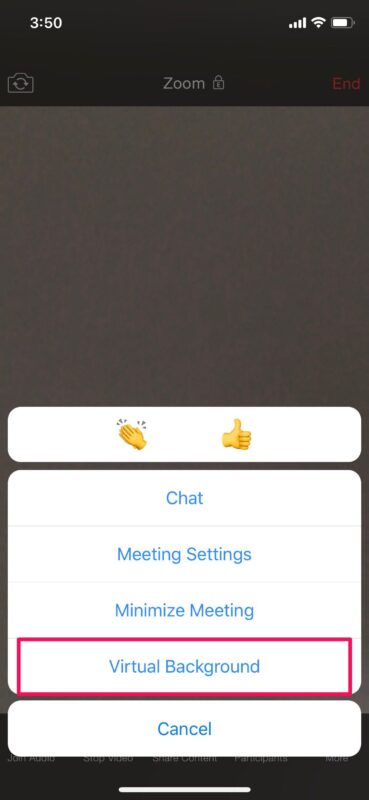
-
Ici, vous verrez un arrière-plan préexistant que vous pouvez immédiatement utiliser comme arrière-plan virtuel. Cependant, vous n'êtes pas limité à cela. Tapez sur l'icône "+" juste à côté.

-
Cela vous permettra d'ouvrir votre photothèque. Vous pouvez sélectionner n'importe quelle photo de votre bibliothèque pour l'utiliser comme fond d'écran virtuel.
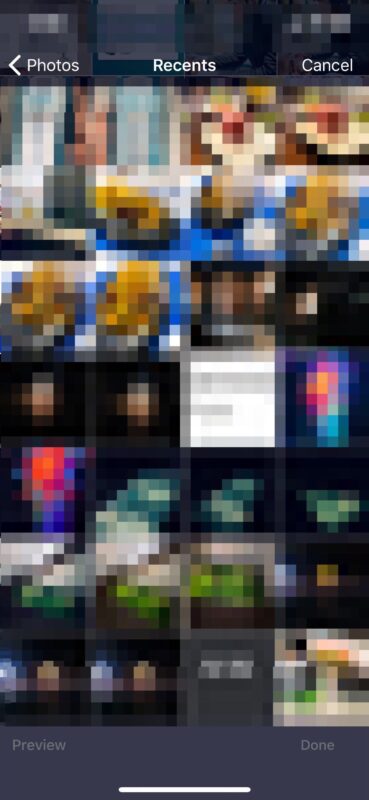
-
Une fois que vous avez sélectionné une image préférée, appuyez sur "Terminé" dans le coin inférieur droit pour l'ajouter à la liste des arrière-plans virtuels dans Zoom.

-
Maintenant, sélectionnez l'arrière-plan personnalisé que vous venez d'ajouter et appuyez sur "Fermer" pour revenir à la réunion en direct. Vous remarquerez que votre arrière-plan virtuel a déjà masqué votre arrière-plan réel.

Voilà. Vous savez maintenant comment utiliser des arrière-plans virtuels pendant une réunion Zoom, directement depuis votre iPhone ou iPad.
L'arrière-plan virtuel de Zoom fonctionne mieux avec un écran vert et un éclairage uniforme. Il est similaire à la façon dont les banderoles masquent leur arrière-plan. L'écran vert permet à Zoom de détecter facilement la différence entre vous et votre arrière-plan réel. Quoi qu'il en soit, la fonction fonctionne bien tant que vous ne vous déplacez pas trop.
Si vous utilisez Zoom sur un PC ou un Mac, vous pouvez également utiliser des vidéos comme arrière-plan virtuel. Toutefois, la résolution vidéo maximale pouvant être utilisée comme arrière-plan est limitée à 1080p. Nous espérons que cette fonctionnalité sera également ajoutée à la version iOS à un moment donné.
En plus de tout cela, Zoom vous permet également d'utiliser vos filtres Snapchat préférés à l'aide de Snap Camera. Vous pouvez également partager l'écran de votre iPhone ou iPad avec d'autres participants à la réunion Zoom en quelques secondes. C'est très utile si vous faites des présentations en ligne.
Nous espérons que vous avez réussi à masquer votre chambre avec un fond virtuel pendant votre réunion Zoom. Que pensez-vous de cette fonctionnalité pratique et de son efficacité pour vous ? Faites-nous part de vos réflexions et de votre expérience dans la section "Commentaires" ci-dessous.


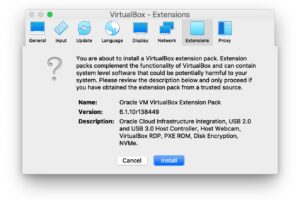
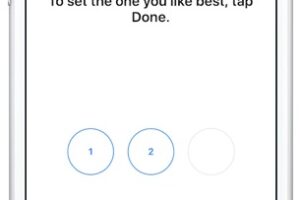
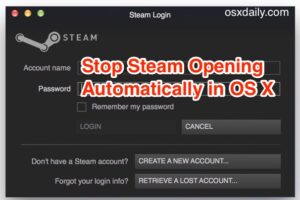
L'option fond d'écran virtuels n'apparaît pas sur mon i pad. Pourquoi ?
Bonjour Sylvie, vous pouvez essayer de changer la position de votre ipad entre paysage et portrait, dans certains cas la disposition des boutons change lorsque vous faites pivoter l'appareil.