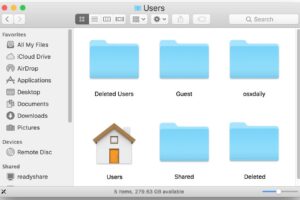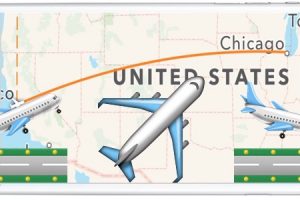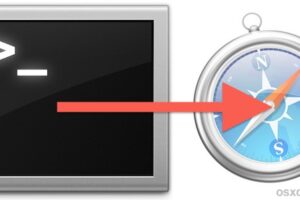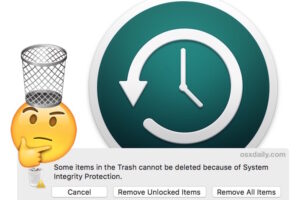Comment consulter l'historique de l'écoute musicale d'Apple sur l'iPhone et l'iPad
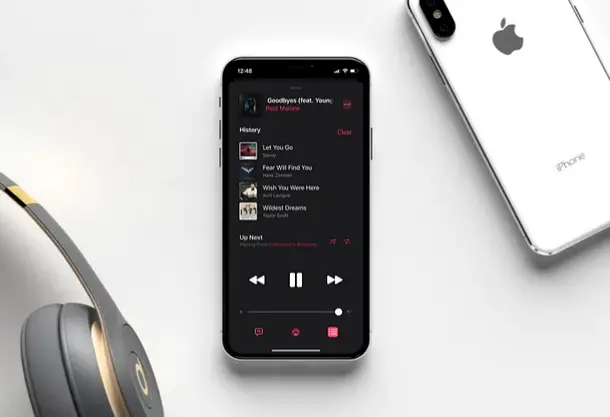
Vous voulez savoir à quoi ressemble votre historique de lecture d'Apple Music ? Dans cet article, nous allons voir comment vous pouvez consulter l'historique de vos écoutes d'Apple Music sur votre iPhone et iPad.
Si vous êtes un utilisateur passionné d'iPhone ou d'iPad, il y a de fortes chances que vous soyez abonné au service Apple Music. Le service de streaming musical est intégré à l'application Music de base aux côtés de votre bibliothèque iTunes locale et offre une tonne de fonctionnalités, notamment la possibilité d'afficher les paroles en direct. Cependant, la mise en place de la section "Récemment écoutée" de l'application a été difficile d'accès depuis le menu Listes de lecture, mais il existe maintenant une nouvelle fonction "Historique" qui vous permet de visualiser toutes les chansons que vous avez écoutées sur Apple Music, directement dans le menu de lecture.
Allons-y :
Comment consulter l'historique de l'écoute de la musique d'Apple sur l'iPhone et l'iPad
Il est à noter qu'il n'est pas vraiment nécessaire d'être abonné à Apple Music pour profiter pleinement de cette fonctionnalité. Toutefois, comme cette fonctionnalité particulière a été introduite en même temps que l'iOS 13, vous devez vous assurer que votre iPhone ou iPad fonctionne sous iOS 13 / iPadOS 13 ou une version ultérieure. Une fois que vous êtes à jour, il vous suffit de suivre les étapes ci-dessous pour consulter votre historique d'écoute.
-
Ouvrez l'application "Musique" depuis l'écran d'accueil de votre iPhone ou iPad.
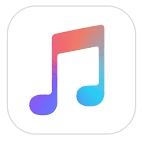
-
Dès que vous êtes dans l'application, vous remarquerez la section "Now Playing" juste au-dessus du menu tout en bas. Elle apparaît même si vous ne jouez aucune musique. Il vous suffit de toucher cette barre pour accéder au menu de lecture.
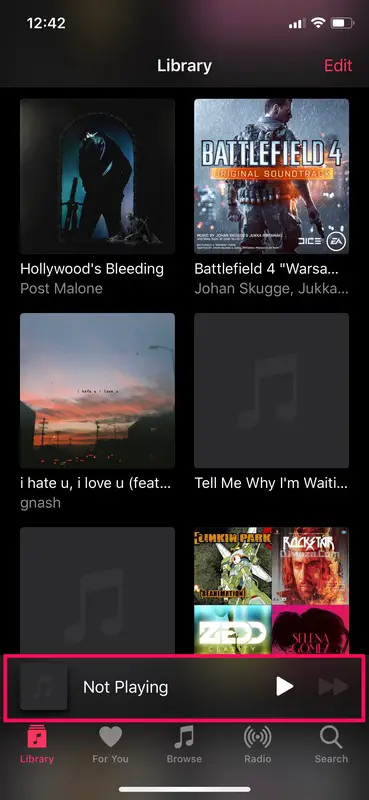
-
Ici, vous remarquerez trois icônes juste en dessous du curseur de volume. Tapez sur l'icône située juste à côté de celle d'AirPlay, comme le montre la capture d'écran ci-dessous.
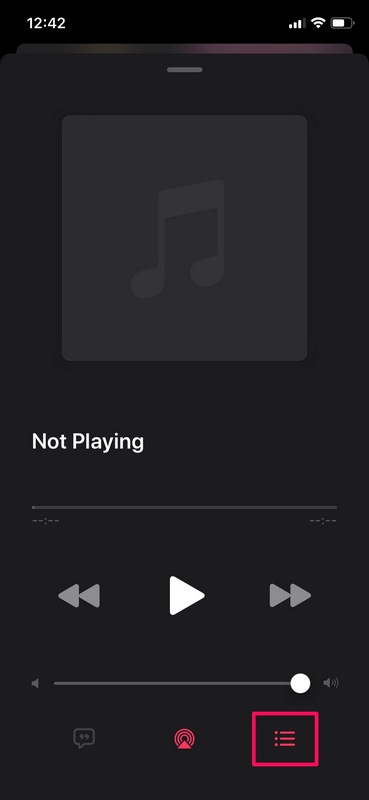
-
Dans ce menu, vous pourrez consulter la file d'attente si vous écoutez une chanson de votre liste de lecture. De plus, vous pourrez accéder à votre historique de lecture ici même. Pour ce faire, il vous suffit de glisser la souris vers le bas comme indiqué dans la capture d'écran ci-dessous.
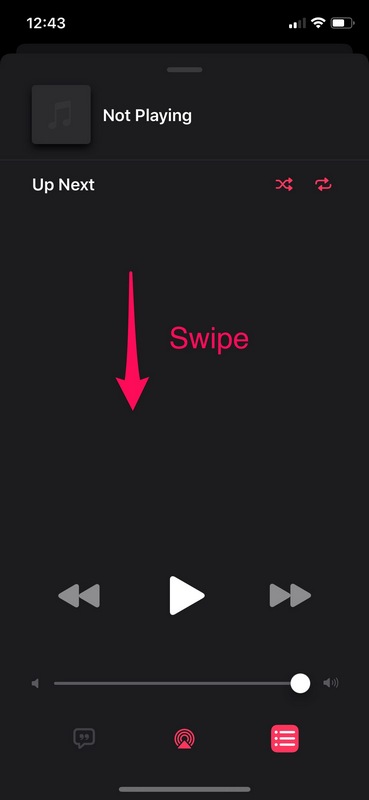
-
Vous remarquerez que la section "Up Next" a été glissée hors de l'écran afin d'afficher votre "Historique". Si vous souhaitez effacer cet historique de lecture à tout moment, il vous suffit d'appuyer sur "Effacer".
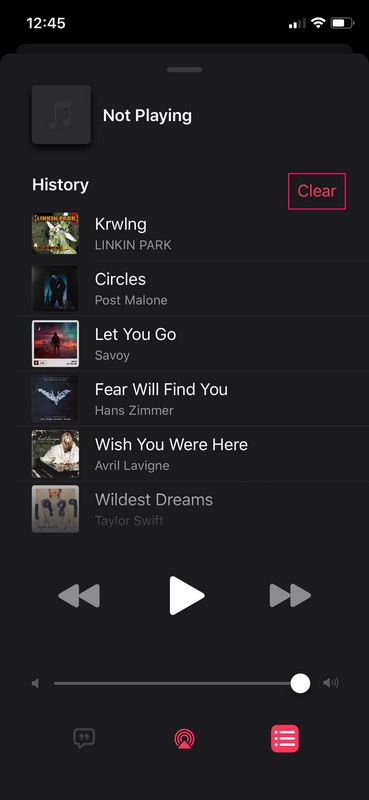
C'est à peu près tout ce que vous devez faire pour accéder à votre historique d'écoute sur l'application Music stock.
La section Histoire n'affiche pas seulement les chansons que vous avez diffusées en streaming sur Apple Music. Si vous avez écouté une chanson stockée localement dans votre bibliothèque musicale iTunes, elle apparaît également dans cette liste.
De plus, si vous avez joué une chanson plusieurs fois en répétition, vous pourrez compter exactement combien de fois vous l'avez écoutée ici même.
Le meilleur de cette nouvelle fonction "Historique" est le fait que vous n'avez pas besoin d'être abonné à Apple Music et qu'elle n'est pas limitée aux chansons diffusées en streaming sur la plateforme (bien qu'elle soit limitée aux chansons de l'application Music, donc les contenus de Spotify et d'autres services n'y apparaîtront pas évidemment). C'est un changement intéressant de la part d'Apple, étant donné que la fonction Live Lyrics de l'application ne fonctionne correctement qu'avec les chansons disponibles sur Apple Music. Cette fonction est très pratique car elle permet aux utilisateurs de revenir rapidement aux chansons qu'ils ont écoutées, sans avoir à quitter le menu de lecture.
Que pensez-vous de ce nouvel ajout à l'application iOS Music par défaut ? Trouvez-vous intéressant de revoir votre historique d'écoute d'Apple Music ? Est-ce quelque chose que vous avez toujours voulu, ou est-ce juste une de ces fonctionnalités que vous ne vous voyez pas utiliser régulièrement ? Faites-nous part de vos réflexions et de vos opinions dans la section "Commentaires" ci-dessous.