Comment voir les comptes et les mots de passe sur l'iPhone et l'iPad
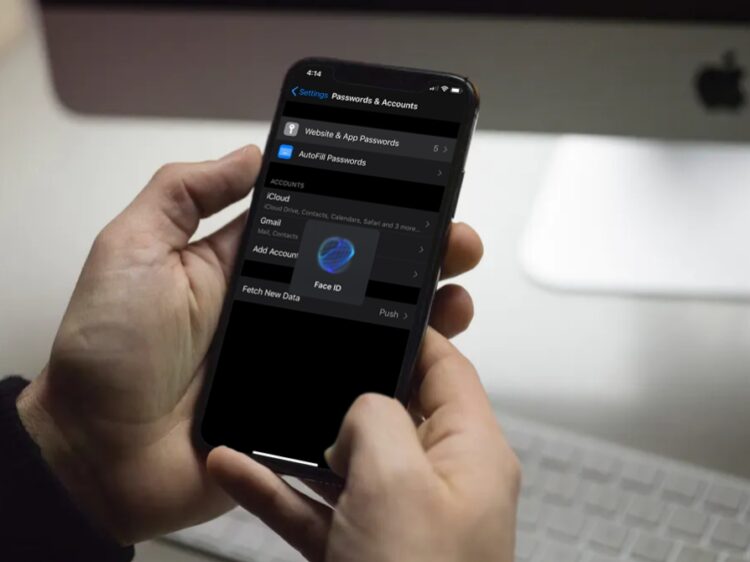
L'iPhone et l'iPad disposent d'un outil intégré de gestion des mots de passe appelé iCloud Keychain, qui stocke les informations de compte en ligne et remplit automatiquement les détails de connexion, les informations de carte de crédit, les informations d'adresse, les mots de passe Wi-Fi, etc.
Si vous utilisez le porte-clés iCloud, vous voudrez peut-être savoir où se trouvent toutes les informations de compte stockées sur votre iPhone ou iPad.
Si vous souhaitez consulter toutes les données de compte que Keychain a recueillies depuis que vous avez commencé à l'utiliser sur votre appareil, lisez ce qui suit. Dans cet article, nous allons voir comment vous pouvez voir vos comptes, vos identifiants et vos mots de passe enregistrés sur l'iPhone et l'iPad.
Comment voir les comptes et les mots de passe sur l'iPhone et l'iPad
Toutes les informations relatives au porte-clés iCloud sont contenues dans l'application Paramètres. Par conséquent, pour trouver les comptes et mots de passe enregistrés qui sont utilisés par le porte-clés, il suffit de suivre les étapes ci-dessous :
-
Ouvrez "Settings" depuis l'écran d'accueil de votre iPhone et iPad.
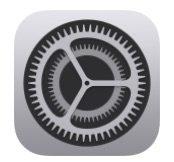
-
Pour accéder à la section "Mots de passe", faites défiler la page vers le bas et tapez sur "Mots de passe et comptes" dans le menu "Paramètres".
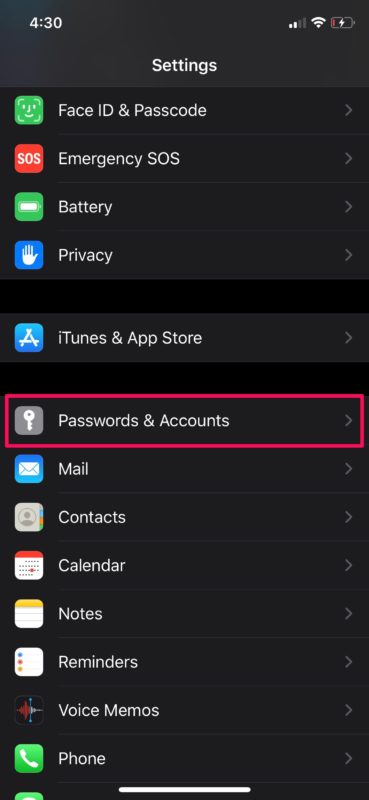
-
Maintenant, appuyez sur "Mots de passe des sites et applications". Il vous sera demandé d'autoriser avec Face ID ou Touch ID selon l'appareil que vous utilisez.
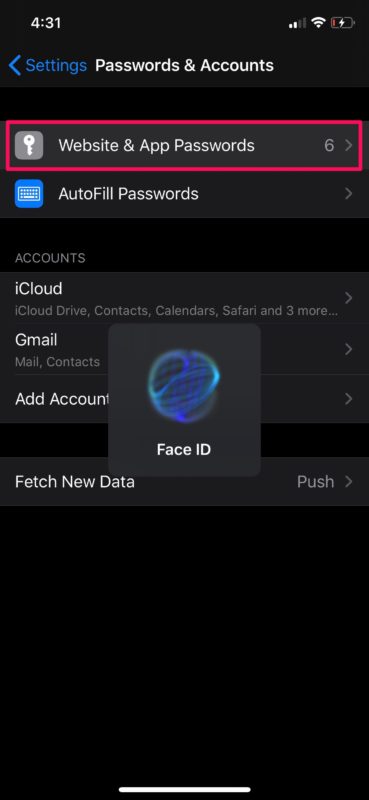
-
Ici, vous pourrez consulter une liste de tous les comptes en ligne qui ont été ajoutés au porte-clés iCloud sur votre iPhone ou iPad. Ici, si vous appuyez sur l'un de ces comptes et que vous le maintenez enfoncé, vous aurez la possibilité de copier le nom d'utilisateur ou le mot de passe dans le presse-papiers.
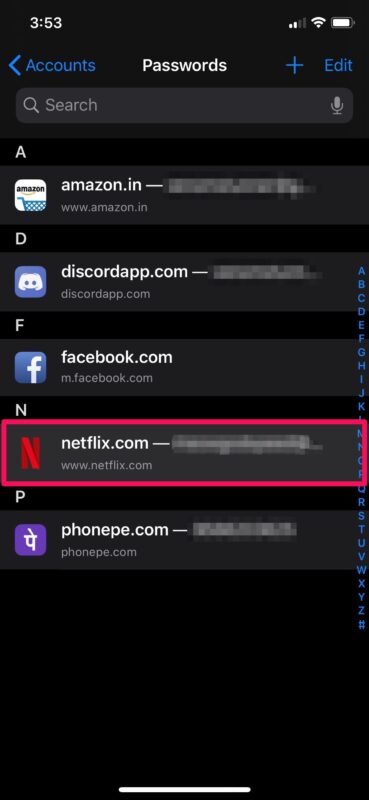
-
En revanche, si vous appuyez sur l'un des comptes, vous serez dirigé vers ce menu où le nom d'utilisateur et le mot de passe seront clairement affichés. Ici, vous pouvez copier ces informations soit dans le presse-papiers, soit par AirDrop sur un appareil iOS ou macOS situé à proximité. Vous pourrez également modifier les informations relatives au compte ici.
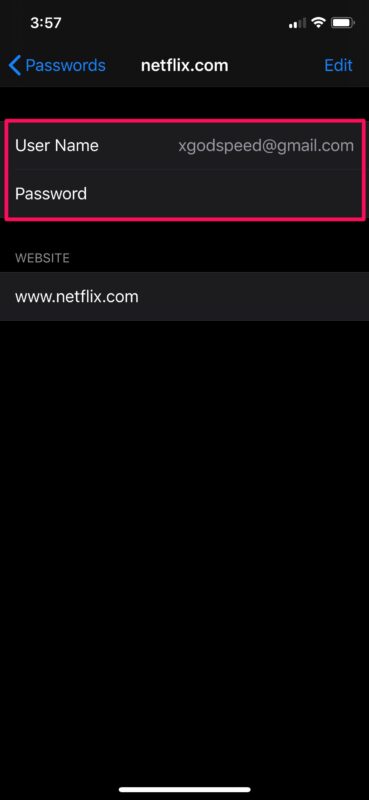
C'est ainsi que vous pouvez consulter les comptes et mots de passe enregistrés sur votre iPhone et iPad.
Très franchement, cette procédure peut s'avérer utile lorsque vous changez de mot de passe pour l'un des comptes qui ont été ajoutés au porte-clés. Vous pourriez simplement vous rendre dans cette section de gestion des mots de passe et vous assurer que vos mots de passe et autres informations sont mis à jour, de sorte que le Keychain fonctionne sans problème.
Vous pouvez également ajouter manuellement des mots de passe et des informations de connexion dans le porte-clés iCloud, modifier les connexions et les mots de passe enregistrés dans le porte-clés, et supprimer des comptes et des connexions du porte-clés iCloud sur l'iPhone et l'iPad si nécessaire. Une autre fonction pratique vous permet même de trouver des mots de passe en double dans le porte-clés iCloud, ce qui peut vous aider à vous assurer que vous utilisez des mots de passe uniques pour chaque service. Il s'agit d'une astuce de sécurité courante pour se défendre contre les violations de services où les mots de passe et les informations de compte sont divulgués.
Il n'y a pas que l'iPhone et l'iPad qui disposent de cette fonction, mais le porte-clés iCloud fonctionne aussi avec le Mac. De plus, si vous possédez plusieurs appareils Apple, tous vos mots de passe et autres informations enregistrés seront synchronisés entre vos appareils, à condition qu'ils soient connectés au même compte Apple avec iCloud.
Nous espérons que vous avez réussi à trouver et à visualiser tous les comptes et mots de passe qui ont été enregistrés dans le porte-clés iCloud. Que pensez-vous du porte-clés iCloud ? L'utilisez-vous, ou envisagez-vous une solution tierce pour la gestion des mots de passe ? Faites-nous part de vos réflexions et de vos opinions dans la section "Commentaires" ci-dessous.

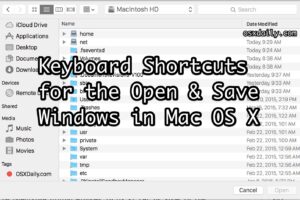
![Lancement du téléchargement de l'iOS 11.3, mise à jour pour iPhone et iPad [Liens IPSW]](https://iphonologie.fr/wp-content/uploads/2020/09/ios-11-3-update-download-300x200.jpg)