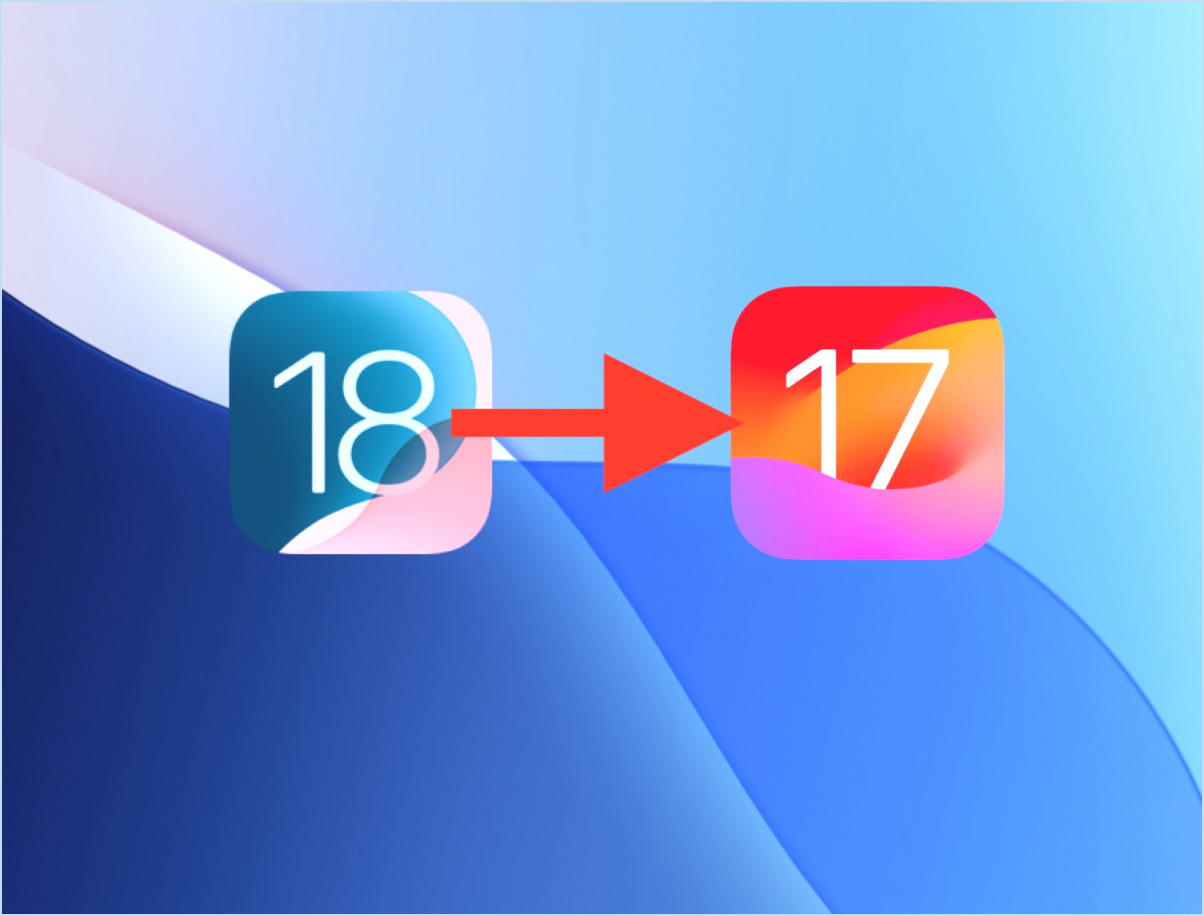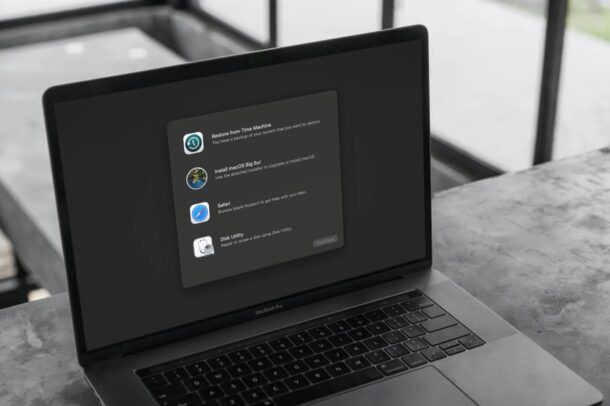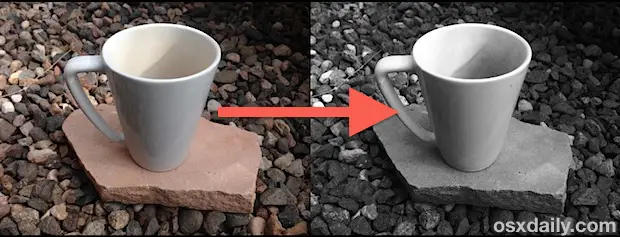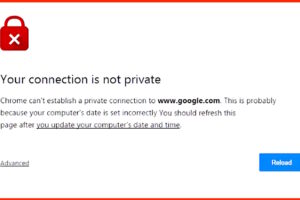Comment compresser la vidéo sur l'iPhone ou l'iPad

L'iPhone et l'iPad peuvent capturer des vidéos en haute définition en résolution 4K, 1080p et 720p, et même si ces films ont un aspect fantastique, ils créent également des fichiers de grande taille. Si vous pouvez toujours modifier la résolution d'enregistrement de la vidéo dans iOS à l'avance, une autre option consiste à compresser la vidéo après coup, ce qui permet de réduire considérablement la taille du fichier. La compression de la vidéo est particulièrement utile si vous souhaitez partager une vidéo à partir d'un iPhone ou d'un iPad, mais que la taille du fichier du film est trop importante pour un transfert de fichier, un message ou un courriel standard.
Nous allons vous montrer comment compresser la vidéo sur un iPhone ou un iPad pour réduire la taille du fichier ou diminuer la qualité de la définition vidéo. La compression vidéo n'est pas une fonction intégrée à iOS en natif, nous nous appuierons donc sur une application tierce gratuite qui fait le travail assez bien.
Pour être clair, cette approche consiste à prendre un fichier vidéo déjà enregistré et stocké sur l'iPhone ou l'iPad et à le compresser. Si vous souhaitez commencer par une taille de fichier vidéo plus petite, vous pouvez passer d'une capture vidéo 4K à 1080p ou 720p à l'avance, ou modifier la fréquence d'images de l'enregistrement vidéo à 60 ou 30 images par seconde, ce qui réduira la taille du fichier d'un enregistrement vidéo, mais cela n'est évidemment pas utile pour modifier la compression ou la qualité vidéo d'une vidéo déjà capturée. Ainsi, nous utiliserons Video Compressor pour réduire la taille et la définition du fichier d'une vidéo dans iOS.
Comment compresser les vidéos de l'iPhone et de l'iPad avec le compresseur vidéo
- Grab Video Compressor pour iOS sur l'App Store, il est gratuit et fonctionne sur iPhone et iPad
- Lancez l'application Video Compressor sur l'iPhone ou l'iPad après l'avoir téléchargée
- Appuyez sur la vidéo que vous souhaitez compresser et réduisez la taille du fichier pour
- Sur l'écran de prévisualisation de la vidéo, sélectionnez "Choisir" pour ouvrir cette vidéo dans Video Compressor
- Utilisez le curseur en bas de l'écran pour ajuster la compression vidéo en fonction de la taille du fichier cible de la vidéo compressée. Plus le curseur se déplace vers la gauche, plus la compression est forte et plus la taille du fichier résultant de la vidéo est petite
- Lorsque vous êtes satisfait de la compression et de la taille du fichier cible de la vidéo, sélectionnez "Enregistrer" dans le coin supérieur droit
- Video Compressor se mettra au travail sur le fichier du film ciblé, cela peut prendre un certain temps en fonction de la taille de la vidéo sélectionnée sur l'iPad ou l'iPhone
- La vidéo compressée sera enregistrée sur votre rouleau de caméra iOS une fois terminée
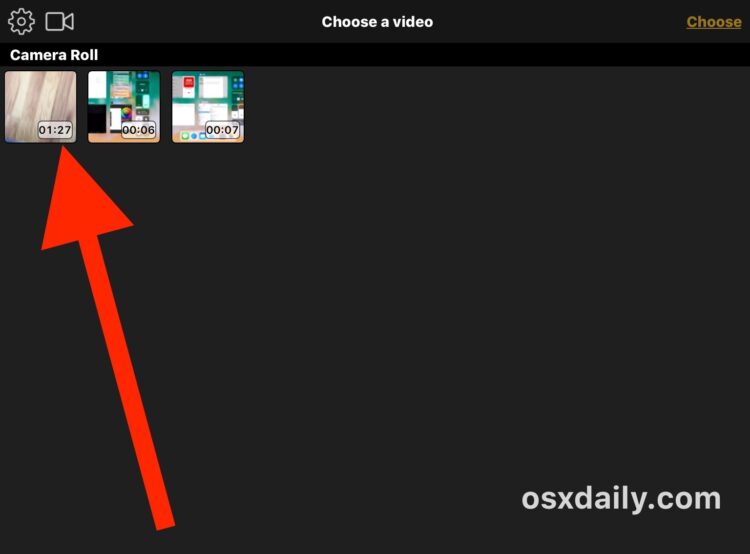
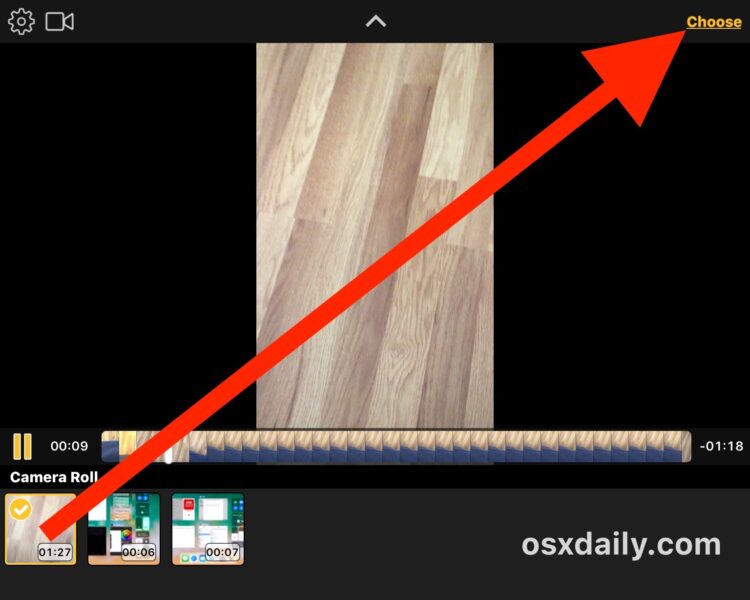
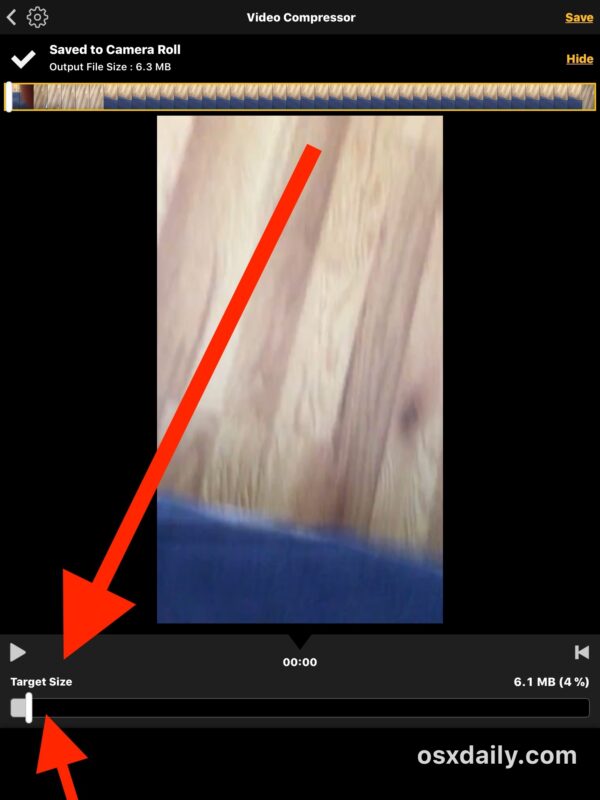
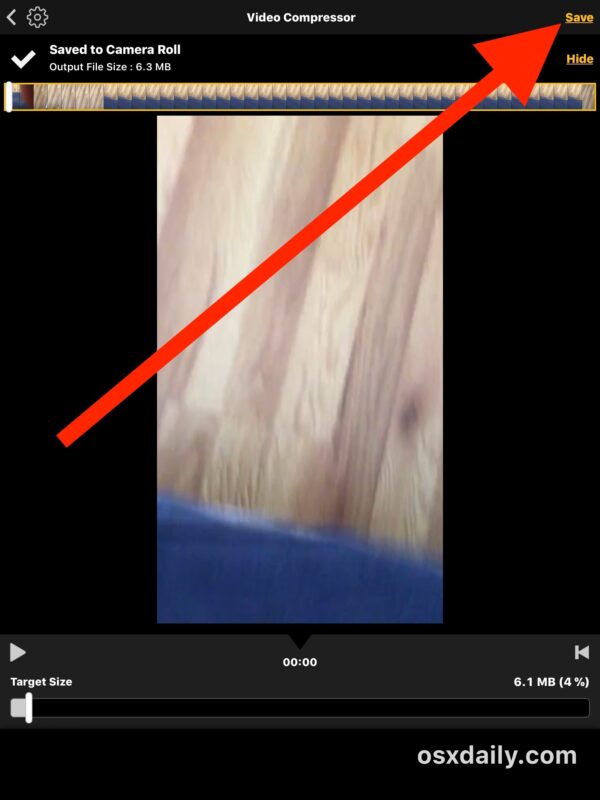
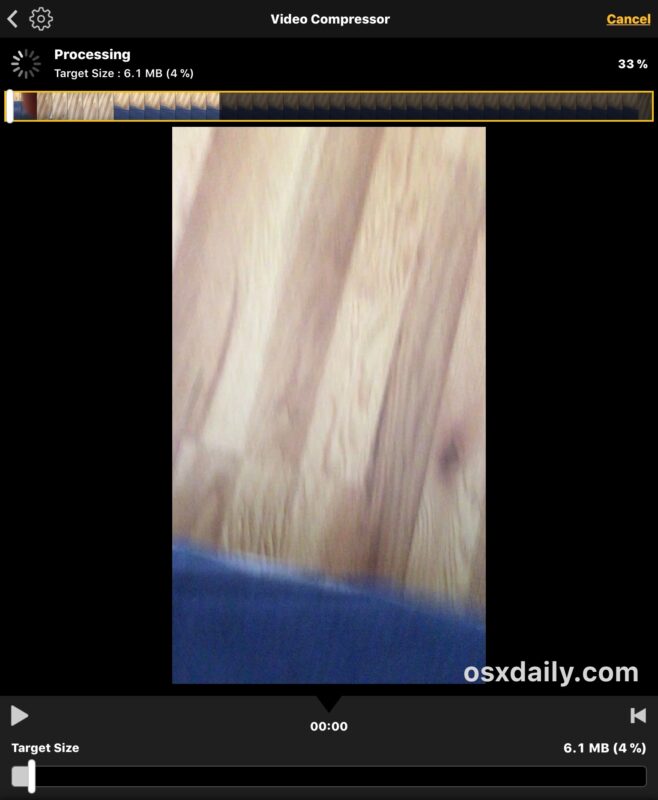
Le compresseur vidéo est très efficace et vous pouvez facilement réduire une très grande vidéo haute résolution à une taille remarquablement petite. Dans l'exemple ci-dessus, j'ai réduit une vidéo à 4 % de sa taille d'origine en utilisant le compresseur vidéo sur un iPad, ramenant une vidéo de 150 Mo à 6 Mo seulement. Bien entendu, cela a un coût élevé en termes de qualité vidéo, car la compression d'une vidéo réduit inévitablement la résolution et la définition de toute vidéo.
La possibilité de compresser la vidéo pour en réduire la taille et la qualité devrait probablement être intégrée directement dans iOS afin que les utilisateurs d'iPhone et d'iPad puissent le faire sans avoir besoin d'applications tierces (une fonction similaire existe en natif dans les outils d'encodage vidéo de Mac OS), donc peut-être que nous aurons aussi cette possibilité dans iOS à l'avenir.
Si vous utilisez iCloud (et vous devriez le faire), si vous essayez d'envoyer par courrier électronique une très grande vidéo, vous devriez également pouvoir la partager avec Mail Drop. Et bien sûr, si vous êtes à proximité de la personne avec laquelle vous souhaitez partager une vidéo de grande taille, l'envoi par AirDrop d'un iPhone vers un Mac ou un autre appareil est également une solution viable.
Il convient également de souligner que si vous souhaitez copier des vidéos haute définition d'un iPad ou d'un iPhone vers un ordinateur, la meilleure façon de le faire est d'utiliser un câble USB et un transfert direct comme décrit ici, c'est généralement l'approche la plus rapide qui est également sans perte.
Connaissez-vous un autre moyen plus efficace de compresser des vidéos directement sur un iPhone ou un iPad ? Avez-vous une solution ou une application iOS préférée pour cette tâche ? Faites-le nous savoir dans les commentaires !