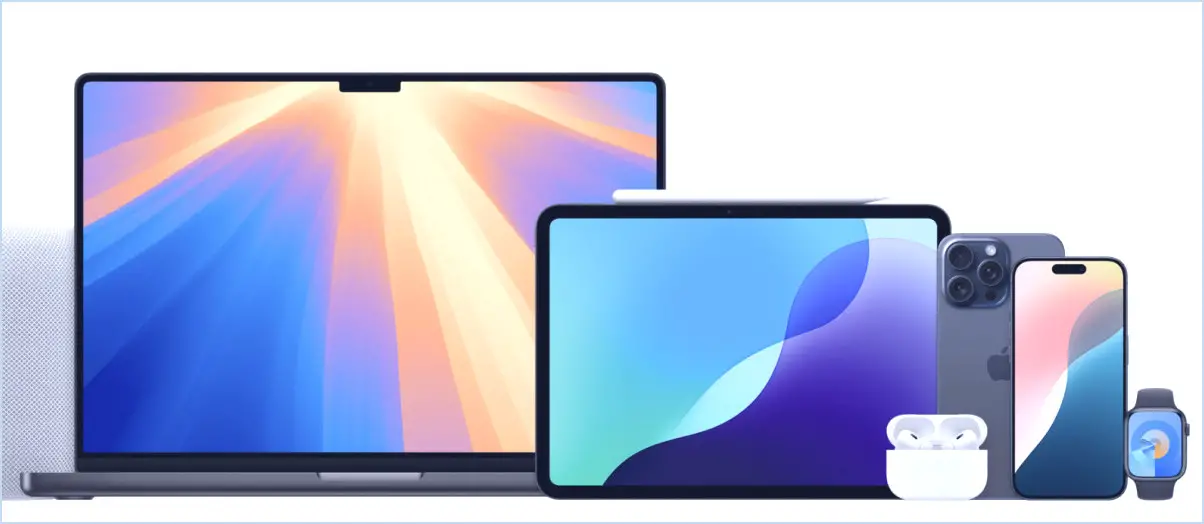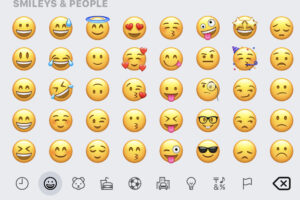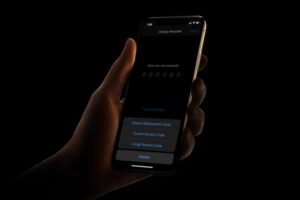Comment connecter un iPhone ou un iPad à une télévision
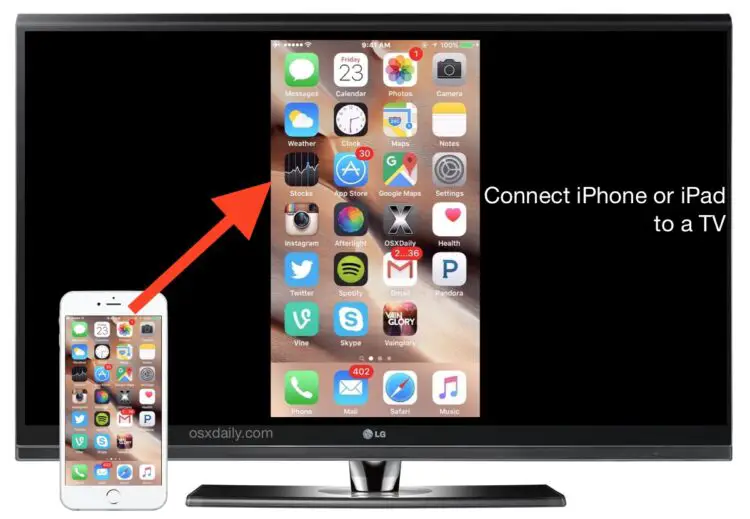
Vous pouvez facilement connecter n'importe quel iPhone, iPad ou iPod touch à un écran de télévision ou même à de nombreux projecteurs à l'aide d'un adaptateur de connecteur câblé et d'un câble HDMI. Tant que le téléviseur, l'écran ou le projecteur du destinataire dispose d'un port d'entrée HDMI, vous pouvez reproduire l'écran de l'iPhone ou de l'iPad directement sur cet écran. C'est idéal pour les présentations, les démonstrations, le visionnage de vidéos ou de films, et bien d'autres choses encore. La vidéo de sortie peut avoir une résolution HDTV 1080p maximum, et oui, la vidéo et l'audio sont transmises, en miroir, de l'iOS à l'écran de télévision.
Si vous ne souhaitez pas utiliser le HDMI, vous pouvez également utiliser une méthode sans fil avec AirPlay comme décrit ici.
Conditions requises pour connecter un iPhone ou iPad à un téléviseur / projecteur avec HDMI
- iPhone, iPad, ou iPod touch avec un port de connexion Lightning
- TV, TVHD ou projecteur numérique doté d'une entrée HDMI - ce sera l'écran cible pour la mise en miroir de l'écran iOS vers
-
câble HDMI
- une longueur raisonnable est préférable dans de nombreuses situations
-
Adaptateur AV numérique Lightning pour iPhone & iPad
Voici à quoi ressemble le câble Lightning to HDMI, il est également doté d'un port parafoudre si vous souhaitez charger un appareil iOS ou le brancher à une source d'alimentation pendant son utilisation.

Une fois que vous avez tout le matériel, la configuration restante est extrêmement simple pour connecter l'iPhone ou l'iPad à un écran de télévision.
Connecter l'iPhone, l'iPad ou l'iPod touch à un téléviseur, un écran, un projecteur, avec HDMI
- Assurez-vous que l'appareil iOS est sous tension
-
Connectez l'adaptateur AV numérique lumineux
à l'iPhone, l'iPad ou l'iPod touch
- Connectez le câble HDMI à l'adaptateur AV Lightning puis connectez également le câble HDMI au téléviseur, à l'écran ou au projecteur vers lequel vous souhaitez exporter l'écran iOS
- Basculer les paramètres du téléviseur ou du projecteur sur l'entrée HDMI appropriée. Cela diffère selon le téléviseur, l'écran et le projecteur, mais en général, c'est dans les options "Entrée" des écrans
- Lorsque l'entrée HDMI correcte est trouvée, iOS détecte l'écran secondaire et commence immédiatement à projeter l'écran de l'iPhone, de l'iPad ou de l'iPod touch en miroir sur le téléviseur
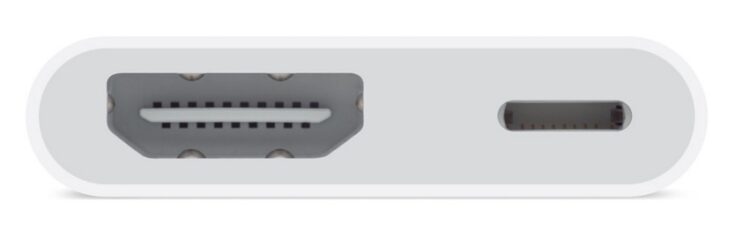
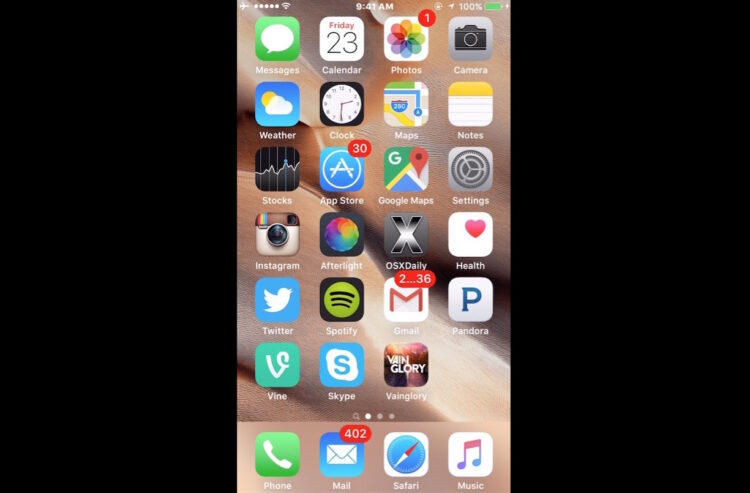
Vous pouvez maintenant utiliser iOS comme d'habitude, avec l'écran en miroir sur l'autre écran ou sur la télévision. Jouer une vidéo, un jeu, faire une présentation, une démonstration, un diaporama, partager des images sur un écran plus grand, tout ce que vous voulez faire sur l'appareil iOS est maintenant en plein écran sur le téléviseur.
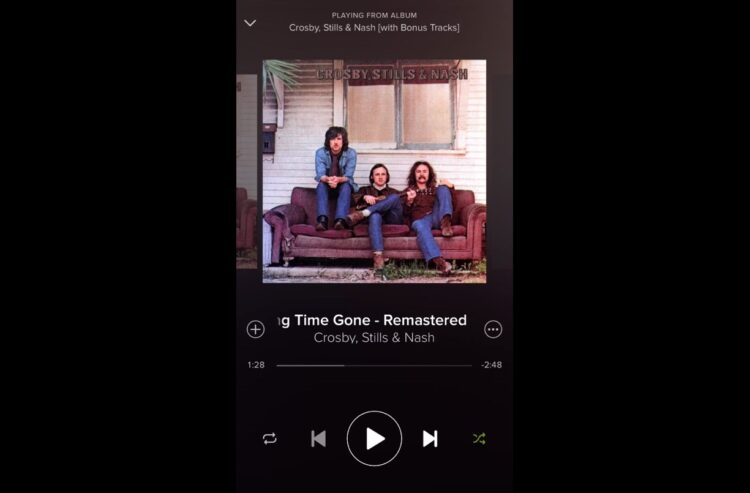
Notez que si l'appareil est orienté verticalement, de grandes barres noires apparaîtront des deux côtés de l'écran miroir de l'iOS. Pour cette raison, vous voudrez probablement désactiver le verrouillage de l'orientation afin de pouvoir faire pivoter l'écran de l'iPhone ou de l'iPad en position horizontale pour mieux correspondre à l'écran de télévision plus large. Ceci est particulièrement important pour regarder des films et des vidéos à partir d'un appareil iOS connecté à un téléviseur :
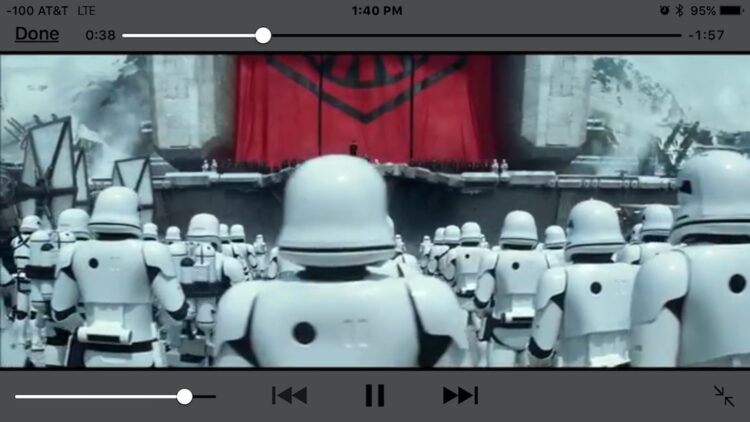
Il est également utile pour les applications qui prennent en charge le format horizontal / écran large, comme Safari.
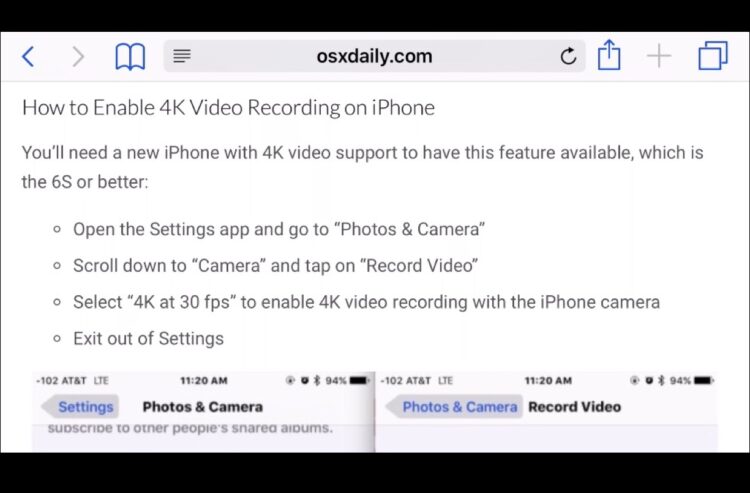
Sans passer en mode horizontal, l'image s'affichera simplement sur le téléviseur ou le projecteur plus petite qu'elle ne le serait autrement si le mode écran large était possible, comme pour la lecture d'un film.
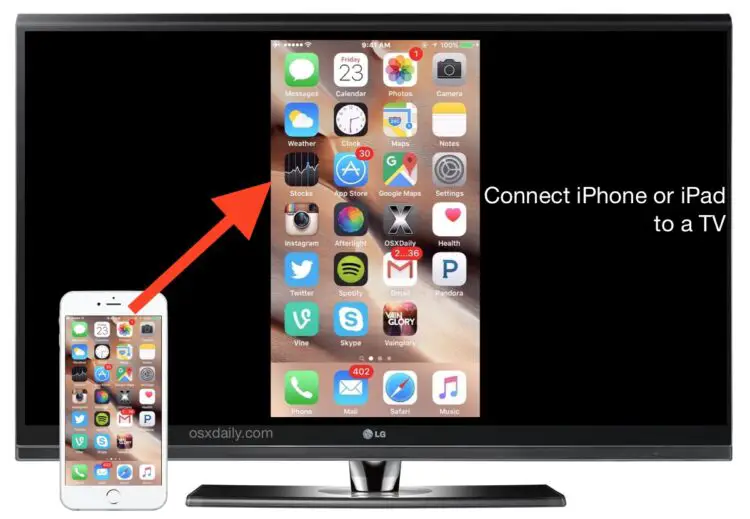
Ainsi, bien que l'utilisation d'une connexion câblée et d'un câble HDMI soit moins sophistiquée que l'utilisation d'une connexion sans fil comme AirPlay, il y a aussi beaucoup moins de dépannage à faire puisque vous n'avez qu'à connecter les câbles et vous pouvez y aller. Vous pouvez connecter un Mac à un téléviseur de la même manière qu'avec un câble, ce qui est tout aussi utile, bien que cela nécessite un adaptateur différent de celui qui est nécessaire pour connecter un appareil iOS à un écran de télévision comme nous l'avons vu ici.
Bien sûr, l'utilisation d'une solution câblée n'est peut-être pas aussi fantaisiste que la mise en miroir d'un écran sans fil avec AirPlay, mais elle fonctionne presque parfaitement et il y a si peu de configuration à faire qu'elle peut être une excellente solution pour ceux qui n'ont pas peur de la connexion câblée. Si vous avez une Apple TV et que vous souhaitez utiliser la solution AirPlay à la place, vous pouvez en savoir plus à ce sujet ici.