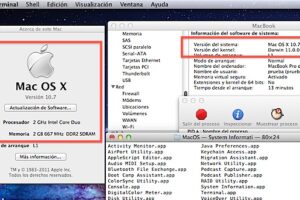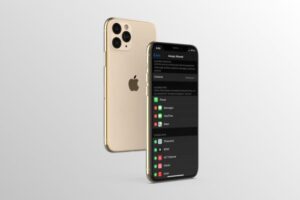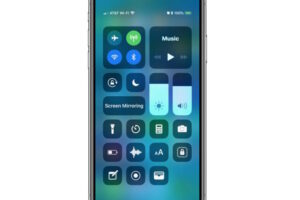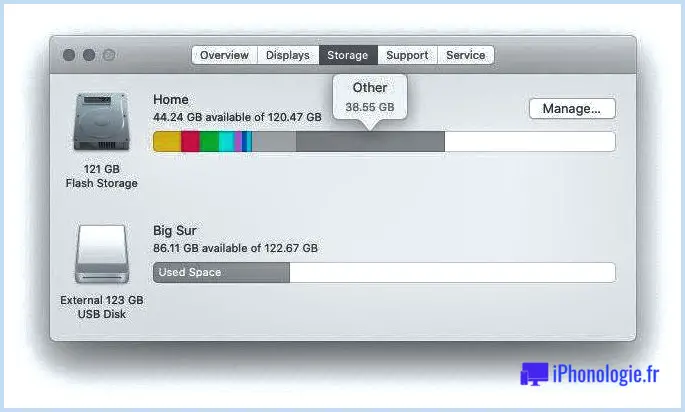Comment connecter un Mac à une TV avec HDMI pour un support audio et vidéo complet

Vous cherchez à connecter votre Mac à un écran de télévision ? Peut-être voulez-vous utiliser la TV comme un énorme moniteur externe, jouer à des jeux sur un écran plus grand, ou simplement profiter de vidéos et de films en streaming ? Eh bien, c'est en fait assez facile à faire, et nous couvrirons l'ensemble du processus du début à la fin. Nous nous concentrerons sur la connexion de tout Mac récent à une TV moderne via une connexion HDMI physique, donc quelques accessoires tiers seront nécessaires. Le résultat sera l'exportation des signaux vidéo et audio de votre Mac vers la TV.
HDMI est vraiment la meilleure façon de connecter un MacBook Air, MacBook Pro, MacBook, iMac, ou Mac Mini à un écran de TVHD, quel que soit votre usage prévu. Oui, AirPlay peut également exporter votre écran pour l'afficher sur une TV via une boîte Apple TV, mais la méthode HDMI a plusieurs avantages distincts : elle est moins chère, l'utilisation des ressources est considérablement réduite, il n'y a pas de latence, la qualité vidéo ne dépend pas de la latence du réseau, et elle est tout simplement beaucoup plus polyvalente. Le seul véritable inconvénient de l'approche HDMI est la connectivité physique du câble. Commençons par couvrir les exigences de base.
Exigences:
Pratiquement n'importe quel Mac semi-moderne fera l'affaire, mais vous aurez besoin de ce qui suit :
- Mac avec Mini-DisplayPort, Mini-DVI*, HDMI, ou port Thunderbolt
- Adaptateur Mini DisplayPort/Thunderbolt vers HDMI avec support audio ($10-$15)
- Câble HDMI ($5-$20 selon la longueur)
- TVHD avec entrée HDMI - presque toutes les TVHD modernes ont cela
Note sur les adaptateurs HDMI et le support audio : Il y a beaucoup d'options disponibles sur Amazon, et certaines sont très bon marché, mais la plupart d'entre elles ne transmettront pas réellement l'audio malgré leurs affirmations. En général, les adaptateurs légèrement plus chers ont tendance à être plus fiables, alors assurez-vous de lire les avis et de vérifier que l'audio fonctionne réellement pour l'adaptateur que vous commandez. J'ai eu la meilleure expérience avec la marque Monoprice, mais votre expérience peut varier. Notez également que pour les Macs de 2010 et plus anciens, les adaptateurs Mini-DVI vers HDMI ne transmettent pas du tout l'audio, donc vous aurez besoin d'une option de sortie audio séparée que nous ne couvrirons pas ici (haut-parleurs externes, câble audio séparé, etc).
Si vous prévoyez de contrôler la TV à distance avec votre Mac, dépensez quelques dollars supplémentaires pour un câble HDMI plus long. Un câble de 15 pieds est généralement suffisant dans la plupart des cas, mais si vous avez une pièce gigantesque, vous voudrez peut-être un câble plus long.
Pour les besoins de ce guide, nous nous concentrerons sur les modèles Mac plus récents dotés de ports HDMI, Mini-DisplayPort et/ou Thunderbolt intégrés. Ce guide a été réalisé avec un MacBook Air et un MacBook Pro, mais s'applique également aux modèles Mac Mini et iMac plus récents. Notez à nouveau que les derniers modèles de MacBook Pro ont un port HDMI, vous n'auriez donc pas besoin d'un adaptateur sur aucun de ces modèles de MacBook Pro, vous pouvez simplement connecter directement un câble HDMI entre le Mac et la TV.
Connecter le Mac à la TV avec un adaptateur HDMI &
Établir la connexion initiale est remarquablement simple et ne nécessite que de connecter physiquement les câbles du Mac à la TV.
Si le MacBook Pro a un port HDMI, connectez simplement le câble HDMI au port. Voici à quoi cela ressemble :

Si le MacBook, MacBook Air, ou MacBook Pro n'a pas de port HDMI, et que vous n'avez jamais connecté quoi que ce soit à un port Mini-DisplayPort ou Thunderbolt auparavant, vous cherchez ce port qui nécessite l'adaptateur:

L'emplacement du port de sortie vidéo varie en fonction du modèle de Mac, mais il est généralement sur le côté droit du MacBook Air, sur le côté gauche du MacBook Pro, et toujours à l'arrière de l'iMac et du Mac Mini. L'adaptateur Mini-DisplayPort vers HDMI qui se connecte au Mac ressemblera à ceci:

Une fois tout prêt, il est temps de tout brancher et de mettre la connexion en marche. Voici comment connecter le Mac à une TV avec HDMI:
- Connectez l'adaptateur HDMI au port de sortie vidéo du Mac.
- Connectez le câble HDMI à l'adaptateur (ou directement au Mac s'il a un port HDMI), et l'autre extrémité du câble HDMI doit aller dans un port d'entrée HDMI disponible à l'arrière ou sur le côté d'une TV.
- Allumez le Mac s'il n'est pas déjà allumé.
- Changez la source d'entrée vidéo de la TV en HDMI (souvent effectué via un bouton "Source Vidéo" sur la télécommande de la TV).
Le Mac devrait instantanément reconnaître la TV et étendre le bureau à l'écran de la HDTV. Si cela ne se produit pas, vous êtes probablement sur la mauvaise source vidéo sur la TV, essayez donc une autre source HDMI. Certaines HDTV modernes ont jusqu'à 6 ports HDMI, ce qui signifie que vous devrez passer par chacun d'eux pour trouver celui qui transporte le signal de sortie vidéo et audio du Mac. Vous saurez que cela fonctionne lorsque le bureau apparaîtra sur la TV, comme ceci:
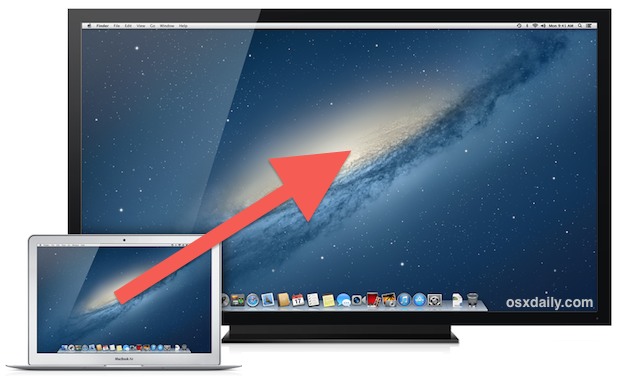
Si vous êtes satisfait de cette seule fonctionnalité, qui transforme la télévision en un écran externe, vous pouvez vous arrêter ici. Cependant, si vous souhaitez regarder des films via des applications, diffuser des vidéos depuis le web, ou utiliser toute autre source de lecture Mac sur l'écran de télévision plus grand, alors vous devrez prendre quelques mesures supplémentaires pour améliorer considérablement l'expérience. De plus, vous voudrez probablement que le son fonctionne correctement car par défaut, le son ne passe pas par l'écran de la télévision et sort plutôt des haut-parleurs intégrés du Mac. Continuez à lire pour optimiser la lecture vidéo sur votre télévision, faire fonctionner le son, et trouver d'autres conseils pour une expérience optimale.
Configurer la sortie vidéo du Mac pour un affichage optimal sur l'écran de la télévision
Par défaut, le Mac essaiera d'utiliser la télévision comme un écran externe, étendant le bureau à l'écran de la télévision. C'est génial si vous avez l'intention d'utiliser la télévision comme un grand moniteur externe, mais si vous voulez regarder une vidéo ou un film, ou jouer à des jeux, il est préférable d'utiliser la fonction de duplication d'affichage dans de nombreux cas. L'option A décrit comment faire cela facilement:
Option A: Configurer la duplication
- Avec le Mac connecté à la télévision, ouvrez les Préférences Système.
- Choisissez "Moniteurs" puis cliquez sur l'onglet "Disposition".
- Cochez la case qui dit "Dupliquer les moniteurs".
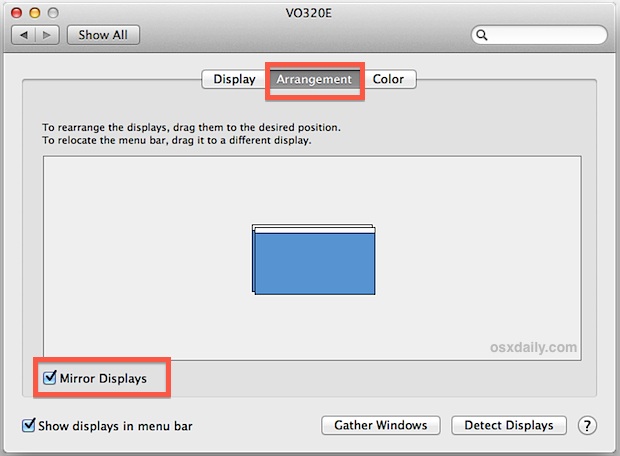
Bien que cela semble presque toujours mieux sur un écran de télévision 720p, ce n'est pas toujours le cas pour les télévisions HD 1080p. Comme la résolution 1080p est supérieure à celle de nombreux écrans Mac, vous devrez soit réduire la résolution, soit vous contenter d'une image pixelisée, soit simplement définir l'écran externe comme écran principal et passer en plein écran sur l'écran de la télévision lors de la lecture de la vidéo, comme décrit dans l'option B:
Option B : Définir l'écran de la télévision comme écran principal
- Ouvrez les Préférences Système depuis le menu Apple après avoir connecté le Mac et la télévision.
- Choisissez "Moniteurs" et allez à l'onglet "Disposition".
- Glissez la barre de menu blanche de l'écran intégré vers l'écran externe de la télévision, faisant ainsi de la télévision l'écran principal.
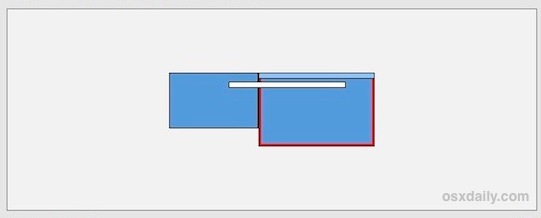
Cela inversera la configuration par défaut d'une configuration à double affichage, transformant l'écran du Mac en un bureau étendu, et la HDTV en l'affichage principal où la barre de menu et les applications apparaissent par défaut.
Changer la sortie audio du Mac vers la télévision via HDMI
À moins que votre Mac ne soit connecté à d'excellents haut-parleurs externes, il y a de fortes chances que vous souhaitiez ajuster la sortie audio pour qu'elle passe par les haut-parleurs de la télévision plutôt que par les minuscules haut-parleurs intégrés de l'ordinateur. Pour presque toute connexion Mac-TV basée sur la technologie HDMI, ces paramètres audio doivent être ajustés manuellement après que les deux appareils sont connectés l'un à l'autre et que la vidéo s'affiche déjà sur l'écran de la télévision :
- Ouvrez les Préférences Système depuis le menu Apple et choisissez "Son."
- Cliquez sur l'onglet "Sortie" et cherchez sous la liste "Type" pour trouver l'option "HDMI" et sélectionnez-la.

L'onglet "Sortie" affiche généralement le nom du modèle de la télévision, mais comme la plupart des gens ne connaissent pas le numéro de modèle de leur télévision, cela n'a pas beaucoup de sens et il est beaucoup plus facile de simplement chercher "HDMI" dans la liste. Dans la capture d'écran d'exemple, le modèle de la TV LCD HDTV est "VO320E" pour un 32" Vizio, mais les noms sont souvent beaucoup plus compliqués que cela.
Notez qu'une fois que vous avez réglé la sortie audio pour passer par la télévision, vous perdrez la possibilité d'ajuster les niveaux de volume à travers les commandes de sortie audio du Mac, ce qui signifie que vous devrez utiliser les boutons d'ajustement du volume intégrés à la télévision ou une télécommande.
Obtenir une bonne application de lecture vidéo
Si vous faites cela uniquement pour regarder des vidéos sur un écran plus grand, assurez-vous d'avoir une bonne application de lecture vidéo. Voici quatre excellentes applications gratuites:
- XBMC: Un centre multimédia et bien plus encore, joue presque toutes les vidéos que vous lui envoyez.
- Plex : Une application de centre multimédia qui joue également pratiquement tous les formats vidéo.
- VLC : Un lecteur vidéo simple mais puissant qui fonctionne avec presque tous les formats vidéo.
- MplayerX : Un lecteur vidéo plus riche en fonctionnalités qui prend en charge la majorité des formats vidéo.
QuickTime Player est également un bon choix pour la lecture de fichiers .MOV, .m4v, et .mp4, mais pour d'autres formats de fichiers vidéo comme .WMV, Flash .flv, .mpeg, .avi, et autres, il est préférable d'obtenir une application tierce. Pour d'autres formats, VLC est une application classique et devrait être dans la boîte à outils de presque tous les utilisateurs de Mac, et MplayerX gagne en popularité car il est tout aussi polyvalent tout en prenant en charge la lecture de BluRay et MKV.
XBMC et Plex sont des applications média complètes qui peuvent transformer un Mac en un véritable centre média lorsqu'elles sont en fonctionnement. Si vous avez un Mac de rechange, vous pouvez même le transformer en un centre média à temps plein, un serveur, et une boîte de torrent, et le Mac Mini est particulièrement bien adapté à cet effet.
La lecture vidéo est-elle trop petite? Les barres noires sont-elles trop visibles? Utilisez le zoom d'écran
Tous les films ou vidéos ne sont pas affichés en plein écran, et parfois vous vous retrouvez avec de grandes bordures noires sur les côtés de la vidéo. C'est souvent le cas avec de nombreux films diffusés sur le web ou lors de la lecture de vidéos à des résolutions inférieures en général. Certaines applications de lecture comme QuickTime et VLC vous permettent de lire des vidéos à une résolution de 1,5x et 2x pour résoudre ce problème, mais pour les lecteurs web et autres applications, vous pouvez simplement utiliser le zoom de l'écran à la place.
D'abord, activons le zoom de l'écran si vous ne l'avez pas déjà fait:
- Ouvrez les Préférences Système depuis le menu Apple et choisissez "Accessibilité."
- Sélectionnez "Zoom" et activez les fonctions de zoom, soit en choisissant un raccourci clavier, soit l'option de geste de zoom.
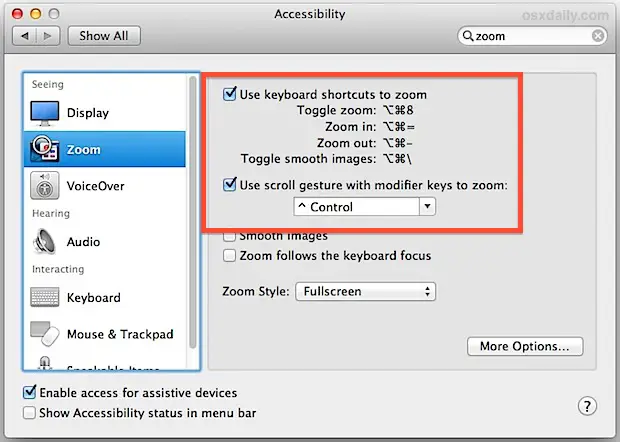
Vous pouvez également cocher l'option "Lisser les images" pour essayer d'avoir moins de pixellisation lors du zoom, bien qu'elle ait tendance à rendre l'image floue pour les grands zooms et peut sembler étrange. Il est préférable de l'essayer vous-même pour voir si cela fonctionne pour la vidéo que vous voulez regarder.
Maintenant, pour l'utiliser, lancez une vidéo comme d'habitude, soit à partir d'un lecteur web, soit d'un fichier vidéo, centrez le curseur de la souris au milieu de la vidéo, et utilisez maintenant la fonction de zoom pour éliminer les bordures noires. Pour ceux qui ont activé l'option "Geste", cela se fait en maintenant la touche "Control" enfoncée et en utilisant un geste à deux doigts vers le haut pour zoomer (ou deux doigts vers le bas pour dézoomer).
Par exemple, cette vidéo d'un ancien clip de NOVA Origins est à une résolution assez basse, et même lorsqu'elle est maximisée dans le lecteur web, elle ne peut toujours pas être lue en plein écran. C'est une situation parfaite pour utiliser le zoom de l'écran, qui change la donne:
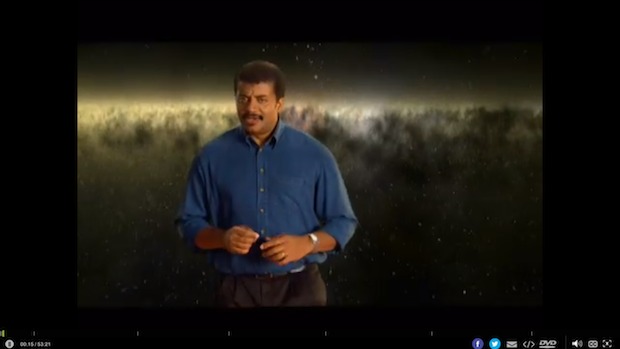
Dans cette version maximisée en plein écran, il suffit de zoomer sur la vidéo en cours de lecture:

C'est beaucoup mieux, n'est-ce pas? Cela ne fera rien pour résoudre la lecture à basse résolution, mais au moins il n'y a pas les grandes barres de bordure qui apparaissent à côté de toute la vidéo, rendant la lecture elle-même plus petite qu'elle ne devrait l'être. Parfois, il suffit d'augmenter le zoom dans le navigateur web pour que cela fonctionne aussi pour la vidéo web, mais cela ne devrait pas être considéré comme assez fiable pour être recommandé dans toutes les situations.
C'est à peu près tout. Profitez de votre connexion Mac-TV, allez regarder des films, naviguez sur le web sur un écran géant, jouez à des jeux sur grand écran, et amusez-vous!

Note marginale: Si vous avez une Apple TV et un Mac fonctionnant sous 10.8 ou ultérieur, vous pouvez utiliser AirPlay Mirroring et faire tout cela sans fil, sans avoir besoin de câbles ou d'adaptateurs HDMI. En général, AirPlay offre une excellente qualité de lecture vidéo, mais sur des signaux Wi-Fi faibles, la connexion peut souffrir, ce qui n'est jamais un problème avec un câble HDMI physique. De plus, la combinaison d'un adaptateur HDMI et d'un câble coûte environ 1/10ème du prix d'une boîte Apple TV, ce qui rend la méthode décrite ci-dessus un choix beaucoup plus économique.