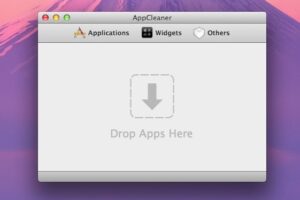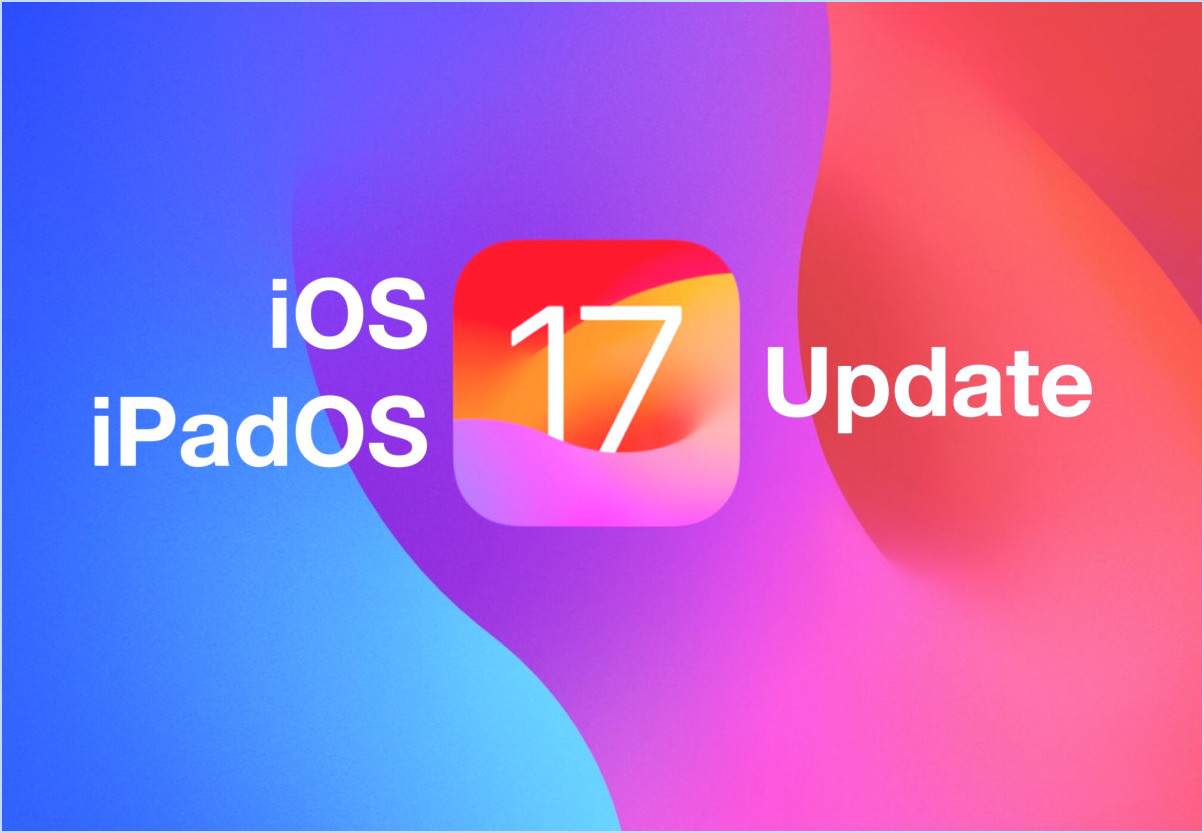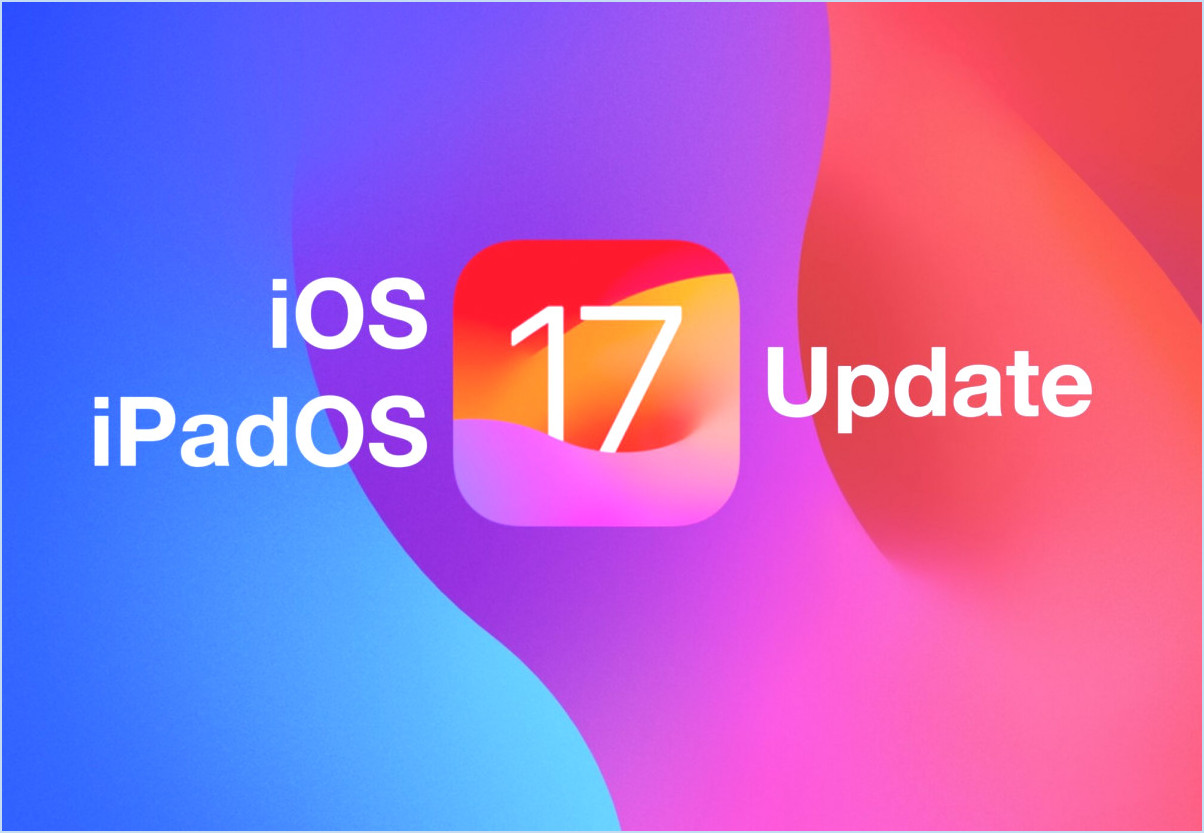Connexion automatique au VPN au démarrage et connexion sous Mac OS X
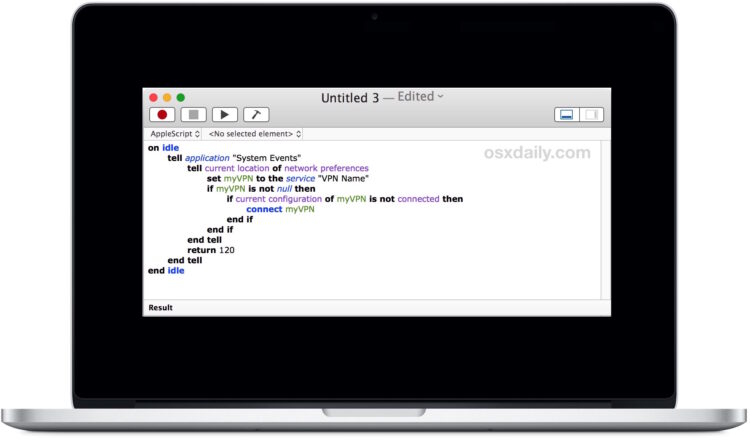
Si vous utilisez un VPN avec un Mac pour des raisons professionnelles ou personnelles, vous pouvez souhaiter que le Mac se connecte automatiquement au service VPN lors du démarrage du Mac ou lors de la connexion. Ou peut-être souhaitez-vous simplement que le VPN se reconnecte automatiquement si la connexion est interrompue et se déconnecte. Pour ce faire, il suffit d'utiliser un simple AppleScript, qui se connectera automatiquement au VPN au démarrage du système et à l'ouverture de session, et qui vérifiera également si le VPN est actif et se reconnectera si nécessaire.
Il est évident que vous aurez besoin d'un service VPN actif et d'une configuration de l'emplacement du VPN dans Mac OS pour que ce script fonctionne, sinon le script n'aura rien à quoi se connecter lors de la connexion et du démarrage du système. Si vous n'avez pas ou n'utilisez pas de VPN (Virtual Private Network), alors cette astuce ne sera pas très utile pour un Mac particulier.
Comment se connecter au VPN au démarrage ou se connecter automatiquement sous Mac OS X
Ce script VPN à connexion automatique devrait fonctionner sur n'importe quelle version du logiciel système MacOS ou Mac OS X. Il s'agit essentiellement de placer un script de connexion dans les éléments de connexion afin qu'il se charge automatiquement lors du démarrage du système et des événements de connexion des utilisateurs :
- Ouvrez "Script Editor" sur le Mac, il se trouve dans le dossier /Applications/Utilitaires/
- Allez dans le menu Fichier et choisissez "Nouveau"
- Copiez et collez la syntaxe AppleScript suivante dans le nouvel éditeur de script vierge :
- Remplacez "VPN NAME" par le nom de l'emplacement du réseau VPN qui l'accompagne, tel qu'il se trouve dans le panneau de contrôle du réseau des préférences système (vous pouvez également changer le numéro de retour pour vérifier le réseau plus ou moins souvent, en quelques secondes)
- Allez à nouveau dans le menu "Fichier" et choisissez "Enregistrer"
- Dans le menu déroulant "Format de fichier", choisissez "Demande"
- Cochez la case à côté de "Rester ouvert"
- Choisissez maintenant "Sauvegarder" et donnez au script VPN un nom évident (comme "AutoVPN") et placez-le dans un endroit facile à localiser, comme le bureau ou le répertoire personnel des utilisateurs
- Ensuite, allez dans le menu Pomme et sélectionnez "Préférences système" et allez dans le panneau de configuration "Utilisateurs et groupes"
- Choisissez le nom d'utilisateur actif, puis sélectionnez "Éléments de connexion"
- Glissez et déposez l'application AppleScript "AutoVPN" que vous avez créée dans la section "Éléments de connexion" afin qu'elle se charge automatiquement lors de la connexion et du démarrage du système
on idle
indiquer à l'application "System Events"
indiquer l'emplacement actuel des préférences du réseau
régler myVPN sur le service "VPN NAME"
si monVPN n'est pas nul alors
si la configuration actuelle de myVPN n'est pas connectée alors
connect myVPN
fin if
fin if
end tell
return 60
end tell
fin au ralenti
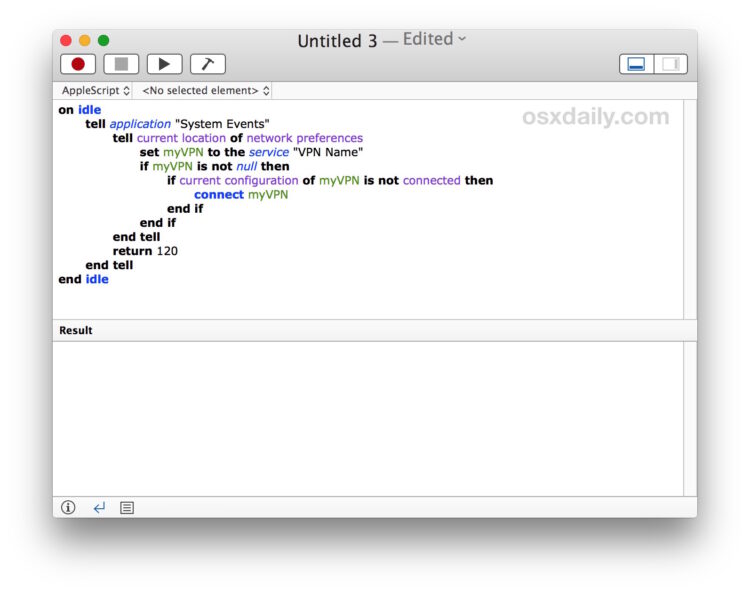
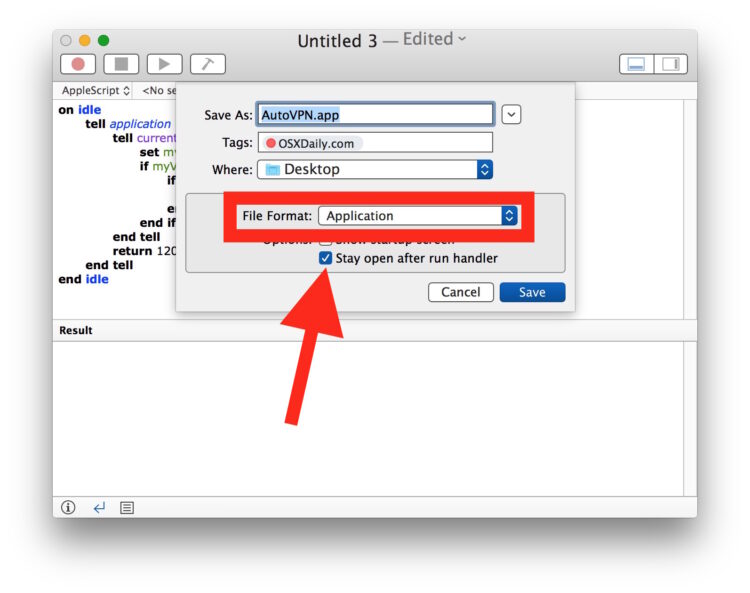
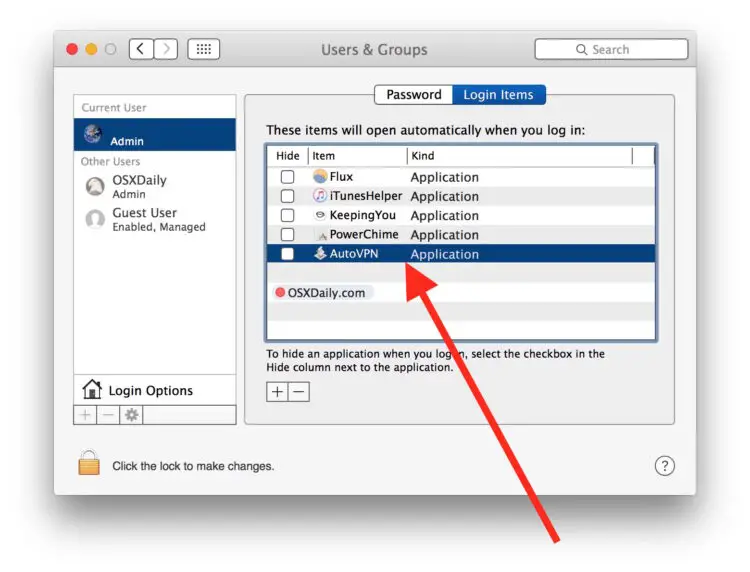
Désormais, chaque fois que vous redémarrerez le Mac ou que vous vous connecterez après avoir été déconnecté, le service VPN se connectera automatiquement. De même, si le service est déconnecté pour une raison ou une autre, il tentera de se reconnecter au VPN automatiquement.
Des variantes de cet AppleScript pratique existent depuis des lustres et à des fins diverses. Bien qu'il montre ici comment se connecter automatiquement à un VPN lors de la connexion et se reconnecter à un VPN s'il perd la connexion, il peut être ajusté pour effectuer d'autres actions ou se connecter et se reconnecter automatiquement à d'autres services, y compris les réseaux wi-fi ou ethernet.
Vous connaissez une autre astuce utile pour vous connecter automatiquement à un réseau VPN sur un Mac ? Ou vous avez une meilleure solution ou un meilleur script ? Faites-le nous savoir dans les commentaires.