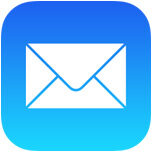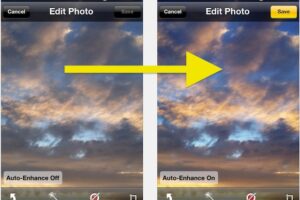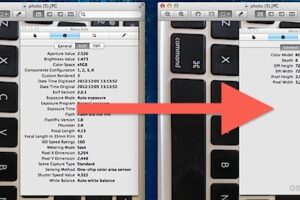Vous vous connectez souvent à un serveur à partir de Mac ? Ajoutez-le à la liste des serveurs favoris sous OS X
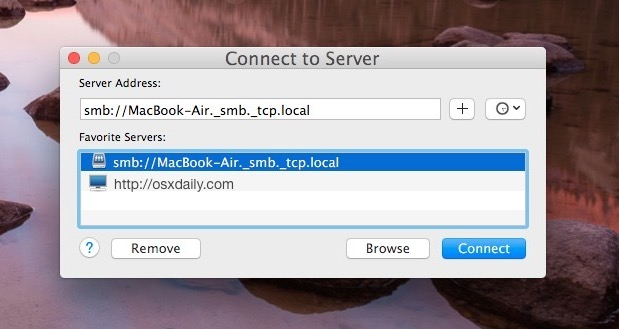
Si vous vous connectez fréquemment à un partage de réseau ou à un serveur distant depuis votre Mac, vous devez vous faire un favori et l'ajouter à la liste des Favoris dans l'écran Connexion au serveur de Mac OS X. Bien que cette fonction soit juste sous nos yeux, très peu d'utilisateurs de Mac semblent utiliser cette fonction pratique, bien qu'elle vous facilitera sans aucun doute la vie en réseau.
Son utilisation est assez simple, et vous pouvez préférer de nombreux types de partage de serveur ou de réseau, que ce soit un autre Mac (AFP), un PC Windows ou Linux (SMB), FTP, FTPS, VNC, entre autres. Couvrons les bases et comprenons comment utiliser l'option Connexion au serveur et l'option simple Favoris :
Se connecter à un serveur favori à partir de Mac OS
- Depuis le Finder ou le Bureau de Mac OS X, déroulez le menu "Go" et choisissez "Connect to Server" (ou appuyez sur Commande+K pour faire apparaître l'écran "Connect to Server")
- Entrez l'adresse de destination du serveur en réseau* comme d'habitude, il s'agit souvent d'une adresse IP au format suivant : afp://192.100.1.155
- Avant de cliquer sur "Connexion", cliquez sur le bouton [+] plus pour ajouter le serveur cible à la liste des favoris, celui-ci apparaîtra directement sous le champ de l'adresse du serveur dans la liste des "Serveurs favoris"
* Notez que vous pouvez également parcourir les serveurs et vous connecter de cette façon, qui apparaîtra alors dans la liste des Récents.
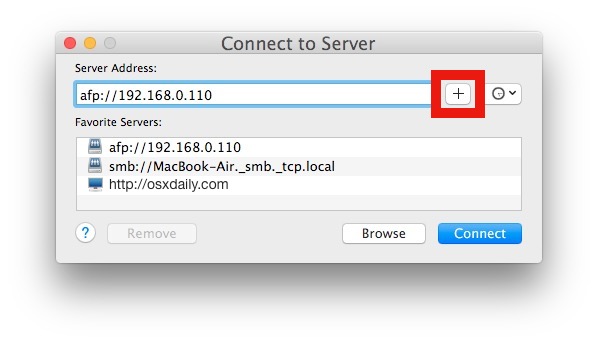
Maintenant, lorsque vous voulez vous connecter à nouveau à ce serveur, plutôt que d'entrer l'adresse IP cible complète ou le nom de partage réseau, il suffit d'appuyer sur Commande+Maj+K et de sélectionner le serveur favori dans la liste ci-dessous. En sélectionnant un élément de la liste des favoris, le champ de l'adresse sera rempli instantanément, mais vous pouvez le modifier si vous le souhaitez. Il convient de noter que le fait de cibler l'IP et de l'ajouter à la liste des favoris peut constituer une solution efficace aux problèmes de découverte du réseau local dans OS X, en particulier lorsque l'on tente de se connecter à partir d'anciennes versions à des versions plus récentes d'OS X.
Il faut garder à l'esprit qu'une fois qu'un partage réseau a été trouvé ou favorisé, chaque fois qu'il est localisé, il apparaîtra également dans la section "Partagé" de la barre latérale d'une fenêtre du Finder pour un accès rapide. En supposant que l'authentification de connexion est enregistrée et mise en cache, le fait d'y accéder directement à partir d'une barre latérale ouvrira le volume/serveur partagé dans le Finder comme d'habitude :
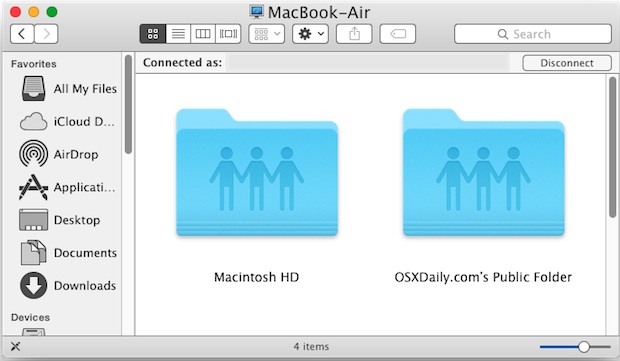
En outre, ces serveurs seront disponibles dans la fenêtre Réseau, ceci s'applique à toutes les versions d'OS X.
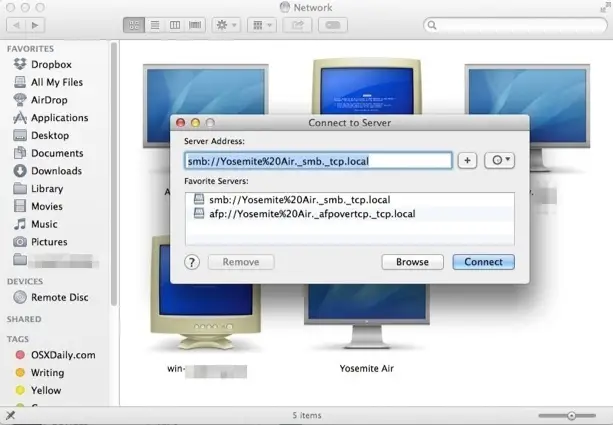
Pour ceux qui veulent aller au-delà de la simple liste de "serveurs favoris" facilement accessibles, la fonction "Connect to Server" dans OS X peut être poussée plus loin et se transformer en version Mac d'un lecteur réseau mappé du monde Windows, avec des connexions persistantes par redémarrage, des connexions et des reconnexions rapides à partir d'un alias. C'est particulièrement pratique pour les Macs qui sont sur un réseau local ou qui accèdent fréquemment à un lecteur réseau ou à un serveur de partage de fichiers.
Et oui, cela fonctionne sur les serveurs FTP et FTPS favoris, si vous êtes également un fan du client FTP intégré d'OS X.
Bien que cela fonctionne pour se connecter à n'importe quel partage Mac ou Windows / Samba, il existe de nombreuses autres façons de partager des fichiers Mac à Mac également, donc si vous trouvez que cela n'est pas fiable ou cohérent, des alternatives pour les transferts de fichiers sont disponibles.