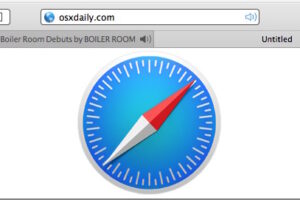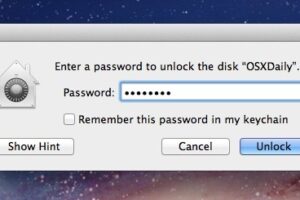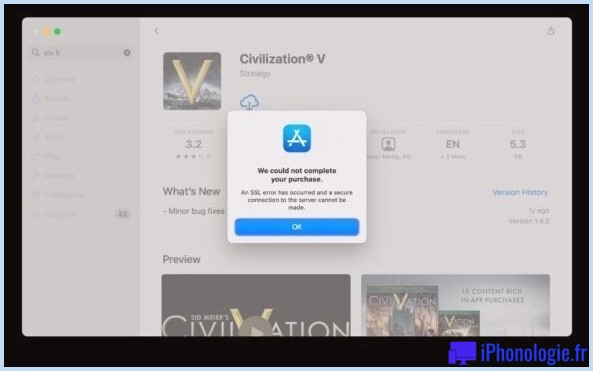Libérez de l'espace disque sous Mac OS X grâce à 5 conseils rapides
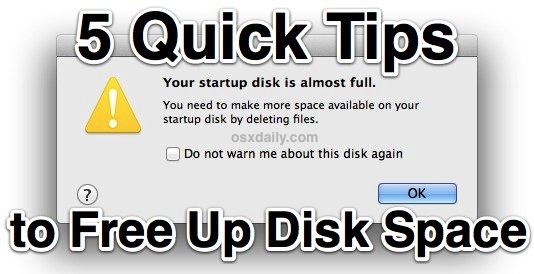
Le Mac manque d'espace disque ? Vous n'avez peut-être pas de place pour installer une nouvelle application, sauvegarder un appareil, copier des fichiers ou autre chose ? Si vous manquez d'espace disque ou si vous avez déjà reçu le redoutable message "disque plein" lorsque vous utilisez un Mac, vous savez qu'il peut être assez frustrant d'essayer de libérer rapidement de l'espace de stockage pour pouvoir reprendre le travail. Mais ce n'est en fait pas trop difficile, et il existe quelques conseils simples et rapides pour libérer rapidement de l'espace sur un Mac afin que vous puissiez vous remettre au travail en un rien de temps, et partir avec le message "Votre disque de démarrage est presque plein. Vous devez libérer plus d'espace sur votre disque de démarrage en supprimant des fichiers".
Voici cinq conseils rapides pour libérer de l'espace sur un disque dur avec Mac OS X...
1 : Quitter et relancer les applications
Des applications comme Safari, Chrome, Firefox, Photoshop, Spotify et bien d'autres créent des fichiers de cache temporaires pendant leur utilisation. Si vous n'avez pas quitté ces applications depuis longtemps, ces fichiers de cache continuent de croître et ne sont généralement pas vidés avant que l'application ne soit quittée. Vous pouvez également supprimer les fichiers de cache manuellement, mais il est beaucoup plus facile de relancer vos applications et de laisser le système d'exploitation les vider pour vous. C'est une bonne idée de relancer les applications de temps en temps pour cette raison, en particulier les navigateurs web.
2 : S'attaquer au répertoire des téléchargements
Le dossier des téléchargements de l'utilisateur est réputé pour devenir gigantesque lorsqu'il n'est pas contrôlé pendant un certain temps, et c'est souvent le plus facile à choisir. Allez dans votre répertoire ~/Downloads et triez par taille de fichier, puis supprimez tout ce dont vous n'avez plus besoin (tout).
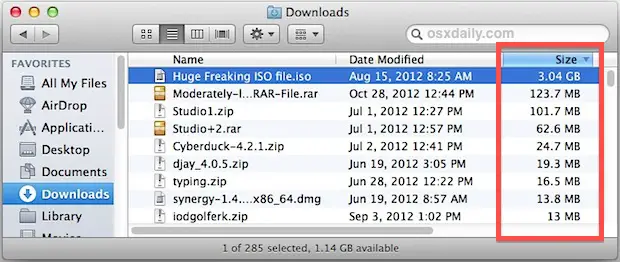
Une bonne habitude future pour aider à gérer le répertoire des téléchargements est la suivante : une fois que vous avez installé une application, supprimez le fichier .DMG de l'installateur, le fichier zip ou l'archive dont il provient.
3 : Redémarrer le Mac et installer les mises à jour du système
Bien que nous redémarrions rarement nos Macs par ici, le redémarrage d'un Mac libère presque toujours une bonne quantité d'espace disque, simplement parce qu'il vide les caches du système, certaines caches d'applications, installe les mises à jour du système et, ce qui est peut-être plus important, les fichiers d'échange de mémoire virtuelle et les fichiers d'image de veille. Ces deux derniers peuvent devenir assez volumineux si vous redémarrez rarement un Mac. Les fichiers d'échange sont essentiellement des choses qui ne sont plus actives en mémoire et qui sont ensuite échangées vers le stockage sur disque, et le fichier d'image de veille est essentiellement une duplication de ce qui se trouve en mémoire actuelle afin de pouvoir être récupéré lorsqu'un Mac est réveillé. Ces deux fichiers seront effacés au redémarrage du Mac. Dans l'exemple ci-dessous, ces deux fichiers temporaires représentaient à eux seuls 21 Go d'espace disque, bien que ce soit sur un Mac qui n'avait pas été redémarré depuis cinq mois.
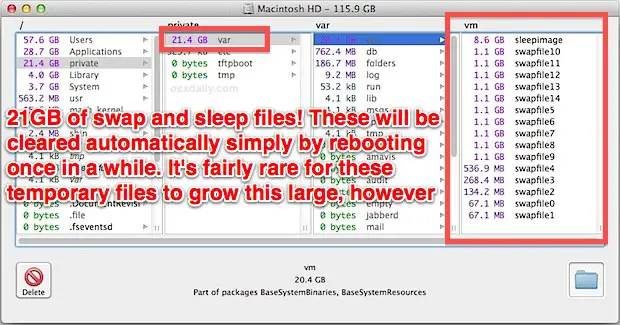
C'est une bonne idée de redémarrer un Mac avec une certaine régularité, même si ce n'est qu'une fois par mois environ pour installer les mises à jour du système OS X qui sortent périodiquement. En parlant de mises à jour du système, si vous les avez téléchargées mais ne les avez pas encore installées, elles ne font que prendre de l'espace disque sur votre Mac. Cela peut facilement finir par prendre quelques gigaoctets pour les mises à jour majeures du système, et le redémarrage prendra en charge cet espace gaspillé et installera également la mise à jour.
4 : Utiliser OmniDiskSweeper pour trouver des porcs de l'espace caché
OmniDiskSweeper est un excellent utilitaire gratuit qui analyse votre disque dur et répertorie tous les répertoires par taille, ce qui permet de déterminer très facilement ce qui prend de la place et où. Utilisez-le pour identifier les porcs de l'espace après avoir ciblé les suspects faciles, comme le dossier des téléchargements. C'est généralement mieux pour les utilisateurs avancés, et vous ne devez jamais supprimer un fichier dont vous n'êtes pas sûr de l'utilité, et certainement pas les fichiers système, sous peine de salir le Mac.
Nous avons déjà parlé de l'outil gratuit OmniDiskSweeper comme d'un excellent moyen de récupérer de l'espace disque, et il n'y a pas de meilleur moment pour l'utiliser que lorsque vous recevez le redoutable avertissement "disque plein".
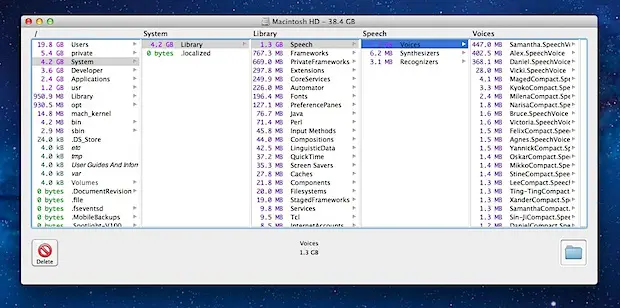
5 : Vider la poubelle
Cela semble évident, non ? Ça l'est, mais il est aussi assez facile d'oublier de vider la poubelle et de la laisser grandir, et parfois un disque dur peut manquer d'espace simplement parce qu'un tas de choses a été déplacé dans la poubelle mais qu'il n'a pas été réellement vidé. Si vous n'avez jamais fait cela auparavant, faites un clic droit sur la Corbeille et choisissez "Vider la Corbeille".
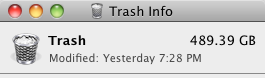
Bonus 1 : Joueur ? Vérifiez le dossier de soutien à la candidature
Le dossier d'assistance aux applications des utilisateurs vaut également la peine d'être vérifié, en particulier si vous avez installé Steam et si vous jouez à des jeux, ou si vous avez déjà joué à des jeux. Steam conserve beaucoup de fichiers dans ~/Bibliothèque/Application Support/Steam/ et si vous avez beaucoup de jeux Steam installés, ils peuvent se développer rapidement. Une fois que vous avez arrêté de jouer à un jeu, il peut être intéressant de nettoyer ce dossier. Si vous êtes sur un Mac avec un disque dur plus petit, il peut même être utile de déplacer le dossier Steam sur un autre disque.
Bonus 2 : Activer la barre de statut du chercheur
L'activation de la barre d'état du Finder vous permet de garder un œil sur l'espace disque disponible, de sorte que vous ne serez pas surpris par ce message d'erreur à l'avenir. C'est très facile à faire :
- Dans le Finder d'OS X, déroulez le menu "View" et sélectionnez "Show Status Bar"
![]()
Chaque fois que vous vous trouvez en dessous de 5 à 10 % de votre capacité maximale, vous devriez commencer à faire un peu de ménage. Les Macs (et tous les ordinateurs en général) fonctionnent mieux lorsqu'il y a suffisamment d'espace libre pour les fichiers de cache et le disque d'échange, donc essayez toujours d'avoir un peu d'espace libre disponible.
Bonus 3 : Supprimez les applications que vous n'utilisez pas
Un autre bon moyen de libérer de l'espace disque est de désinstaller les applications Mac que vous n'utilisez plus. En général, il suffit d'aller dans le dossier /Applications/ et de supprimer les applications dont vous n'avez plus besoin, ou vous pouvez même supprimer du Launchpad les applications qui proviennent de l'App Store, un peu comme vous le faites dans iOS. Si vous souhaitez une approche plus approfondie pour supprimer complètement une application et tout ce qui s'y rapporte, des outils tiers gratuits comme AppCleaner sont ce que vous cherchez.
Vous avez de bons conseils pour libérer de l'espace disque sur un Mac ? Faites-le nous savoir dans les commentaires !