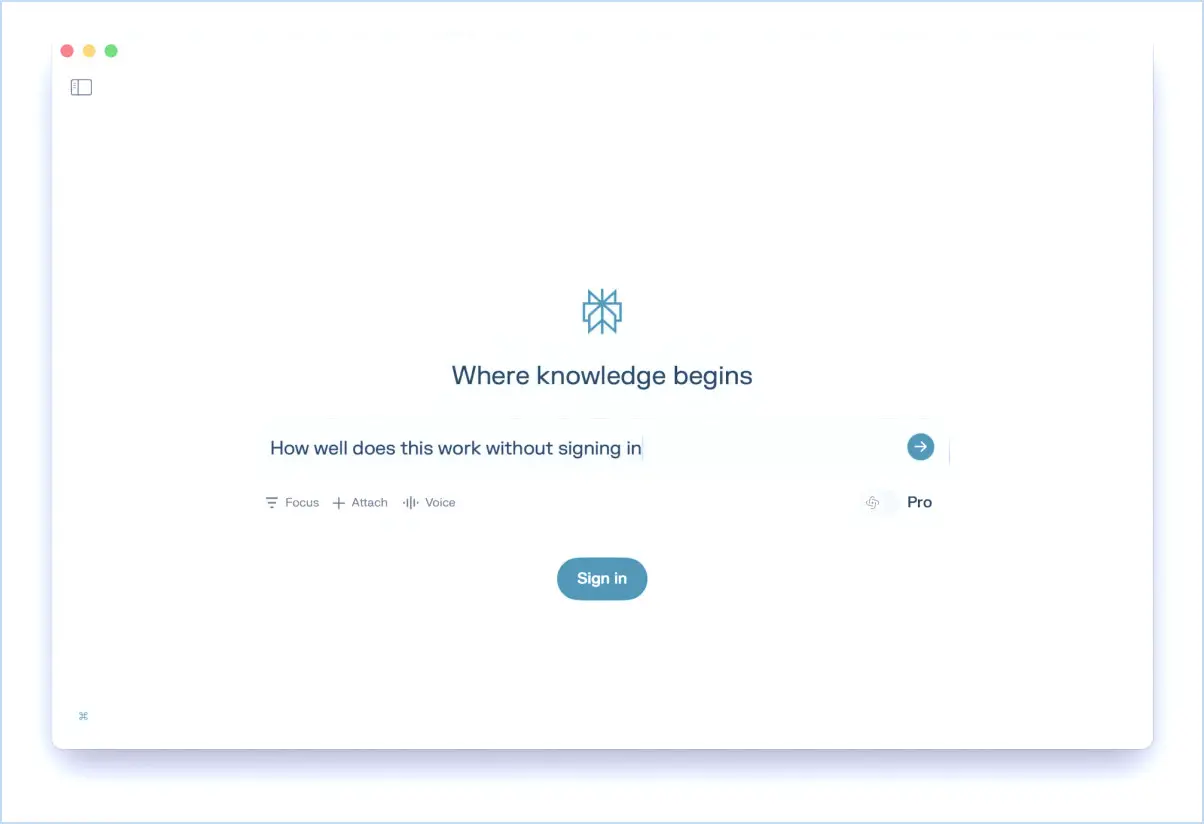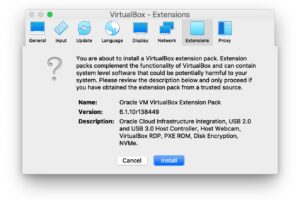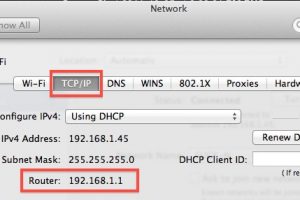8 conseils pour les nouveaux propriétaires de MacBook Pro 14″ et 16″

Obtenez un nouveau design sophistiqué de MacBook Pro 14 ″ ou 16 ″ avec la puissante puce M1 Pro ou M1 Max? Ce sont des ordinateurs portables chargés d'attributs avec beaucoup de punch, et il y a aussi quelques facettes distinctes du matériel.
Jetons un coup d'œil à quelques astuces et techniques spécifiques pour les tout nouveaux MacBook Pro 14 ″ ainsi que les conceptions MacBook Pro 15 ″, avec des puces M1 Pro ou M1 Max.
1 : Dissimulez l'encoche avec TopNotch
L'écran d'affichage Notch est controversé, certains utilisateurs le détestant et d'autres l'inclinant. Si vous êtes gêné par l'encoche de l'écran d'affichage, qui abrite la caméra électronique et gêne le haut de l'écran, alors l'application TopNotch peut être pour vous. Cela fonctionne en tournant les barres de sélection des aliments tout en noir, dissimulant avec succès l'encoche.
TopNotch est un téléchargement gratuit à partir de le programmeur ci-dessous
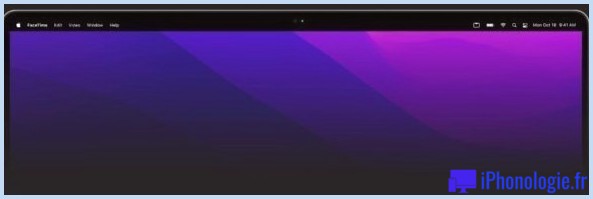
2 : Applications Barre de sélection des aliments Vous tombez sur The Notch ? Utilisez "Scale to Fit Below Camera" pour abaisser l'affichage
Certaines applications avec de nombreux produits de la barre de menus peuvent rencontrer l'encoche, faire en sorte que les produits de sélection alimentaire disparaissent derrière l'encoche ou n'agissent pas comme ils le devraient. Plus une barre de sélection d'aliments est encore plus mouvementée, plus cela est susceptible de se produire.
Apple propose une solution de contournement pour chaque application.
Pour l'application incriminée dont les éléments de la barre de menus s'exécutent derrière l'encoche, accédez au dossier / Applications / utilisez Commande + I pour obtenir des informations sur cette application, après cela, activez l'option "Plage pour s'adapter sous la caméra électronique".
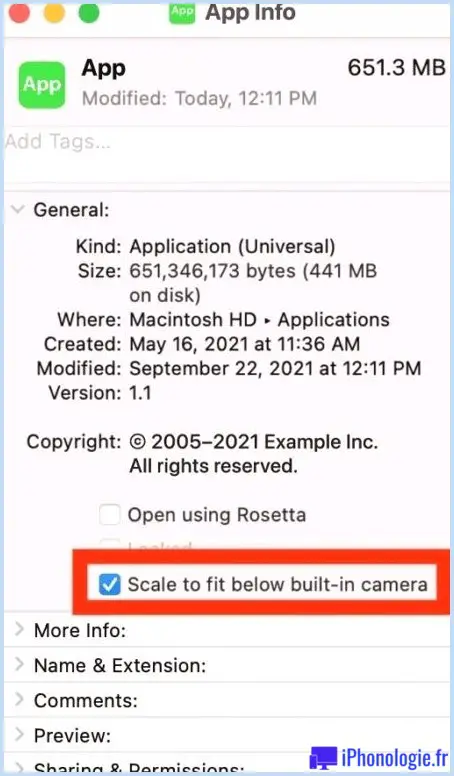
Un futur lancement de macOS permettra probablement de réduire régulièrement l'ensemble de l'écran, plutôt que par application, pour rester à l'écart de l'encoche.
3 : Utilisez le mode faible consommation pour prolonger la durée de vie de la batterie
Le mode faible consommation implique le calendrier de l'ordinateur portable Mac, ce qui lui permet de minimiser essentiellement la consommation d'énergie pour prolonger la durée de vie de la batterie.
Très probablement > Préférences système > > Batterie, et sélectionnez également "Mode d'alimentation réduite" parmi les choix de mode d'énergie.
Techniquement, ce merveilleux disponible sur n'importe quel MacBook Pro, MacBook Air ou MacBook exécutant MacOS Monterey 12 ou version ultérieure, les utilisateurs de M1 Pro et M1 Max peuvent le trouver plus avantageux.
4 : Réglage de la puissance élevée pour une efficacité maximale (M1 Max Just)
Le MacBook Pro équipé du M1 Max peut utiliser le paramètre de puissance élevée, qui consomme beaucoup plus de puissance pour optimiser les performances du processeur et du processeur graphique. Vous entendrez encore plus de bruit de suiveur, mais si vous vous lancez dans une tâche visuelle extrêmement complexe, vous apprécierez peut-être l'augmentation supplémentaire de l'efficacité.
Vous pouvez activer le mode haute puissance à partir du menu Pomme > > Préférences système > > Batterie > > Batterie/Adaptateur secteur > > Mode d'alimentation > > Haute puissance
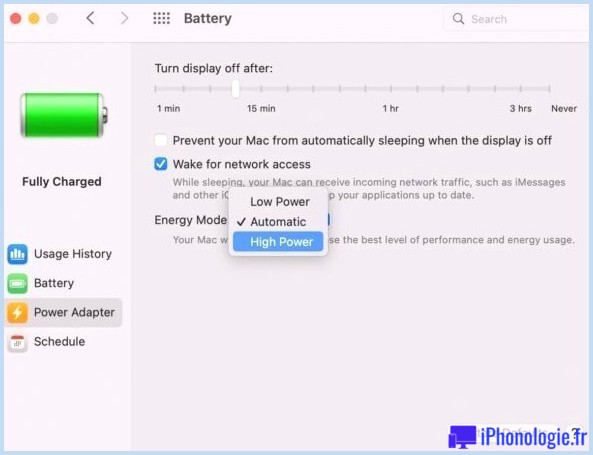
Un peu comme le mode Turbo des PC beiges d'antan, n'est-ce pas ?
5 : Ajustement personnalisé de l'affichage pour votre flux de travail
Ajuster votre écran est une bonne pratique pour n'importe quel Mac, mais grâce aux capacités remarquables de l'écran complet mini-LED M1 Pro et M1 Max MacBook Pro, vous avez beaucoup plus d'options de modification pour affiner le calibrage.
Accédez au menu Pomme > > Préférences système > > Présents > > Couleur pour exécuter la méthode de calibrage normale.
Pour affiner le calibrage avec certaines mesures de degré de blanc, consultez ceci de l'assistance Apple , où vous apprendrez à utiliser les données d'un spectroradiomètre pour régler le calibrage de l'écran de votre MacBook Pro. Fantaisie!
6 : Utilisez le crédit rapide pour facturer rapidement la batterie à 50 %
La facturation rapide vous permet d'atteindre rapidement 50 % de batterie en environ trente minutes, ce qui est idéal lorsque vous avez besoin de recharger une batterie pour un flux de travail mobile.
Pour utiliser la facturation rapide sur le MacBook Pro 16″, vous devrez utiliser l'adaptateur secteur USB-C 140 W et également USB-C vers MagSafe 3 fils.
POUR utiliser la facturation rapide sur le MacBook Pro 14 ″, vous pouvez utiliser la plupart des méthodes de facturation, y compris le cordon MagSafe avec adaptateur secteur USB-C 140 W ou 96 W, ou un adaptateur secteur USB-C 96 W avec un câble de facturation USB-C. .
Vous pouvez également utiliser le Pro Show avec un cordon Thunderbolt 3 pour une connexion rapide sur le 14″, mais pas sur le 16″.
7 : Délicat pour PWM ? Gardez la luminosité de l'affichage au-dessus de 30 %
PWM, ou modulation de largeur pulsée, crée le rétroéclairage de l'écran pour s'éteindre et s'allumer rapidement une fois de plus, et c'est un attribut principal de gestion de l'alimentation sur de nombreux écrans OLED ainsi que sur les écrans LED. Malheureusement, certains utilisateurs peuvent être affectés négativement par PWM, avec trop de fatigue oculaire, des maux de tête, des nausées ou des vomissements, ou peut-être une visibilité de l'écran qui scintille. Initialement, le problème PWM affectait principalement les utilisateurs d'iPhone OLED, maintenant que le MacBook Pro dispose d'un écran mini-LED, certaines personnes pourraient également être troublées par cela sur le Mac.
Selon NoteBookChecker le MacBook Pro 14″ utilise le PWM sur l'écran d'affichage mini-LED, notamment :
"Comme l'écran Mini-LED de l'Ipad Pro existant, nous pouvons à nouveau découvrir un scintillement PWM constant à 14,8 kHz, quel que soit le degré de luminosité. La fréquence est très élevée, mais cela peut toujours causer des problèmes lorsque vous êtes sensible au scintillement."
Ce que cela signifie dépendra probablement des gens, mais plus vous êtes conscient du PWM, plus cela peut être gênant.
Un service réalisable consiste à maintenir l'éclairage de l'écran d'affichage à 30 % ou plus, en fonction de cette vidéo qui révèle le scintillement visible de la ligne de balayage PWM lorsque la luminosité de l'écran est abaissée à environ 25% ou moins (manquez de regarder au milieu de la vidéo, elle est enregistrée au ralenti pour montrer le PWM).
Si vous avez une expérience particulière avec PWM sur les nouveaux modèles de MacBook Pro, reconnaissez-le dans les commentaires.
8 : Profitez de la webcam 1080p ainsi que du microphone amélioré
Si vous passez beaucoup de temps sur des vidéoconférences avec Zoom, WebEx, Telehealth, FaceTime, Skype ou tout autre type de solution vidéo, vous apprécierez de savoir que la nouvelle webcam frontale 1080p est assez nette. De plus, les tout nouveaux microphones sont bien améliorés sur le MacBook Pro, rendant votre son beaucoup plus clair que jamais auparavant.
La caméra vidéo et le microphone devraient également être parfaits pour les personnes qui créent des sites de blogs ou des journaux vidéo, des clips vidéo YouTube, des performances de webcam et de nombreuses autres activités qui nécessitent un clip vidéo haute définition et également de l'audio.
--
Avez-vous des idées particulières sur les nouveaux MacBook Pro 14″ ou MacBook Pro 16″ avec puces M1 Pro ou M1 Max ? Partagez les remarques ci-dessous !
![]()