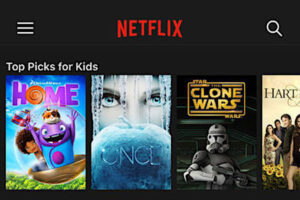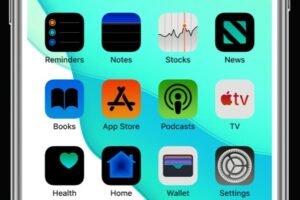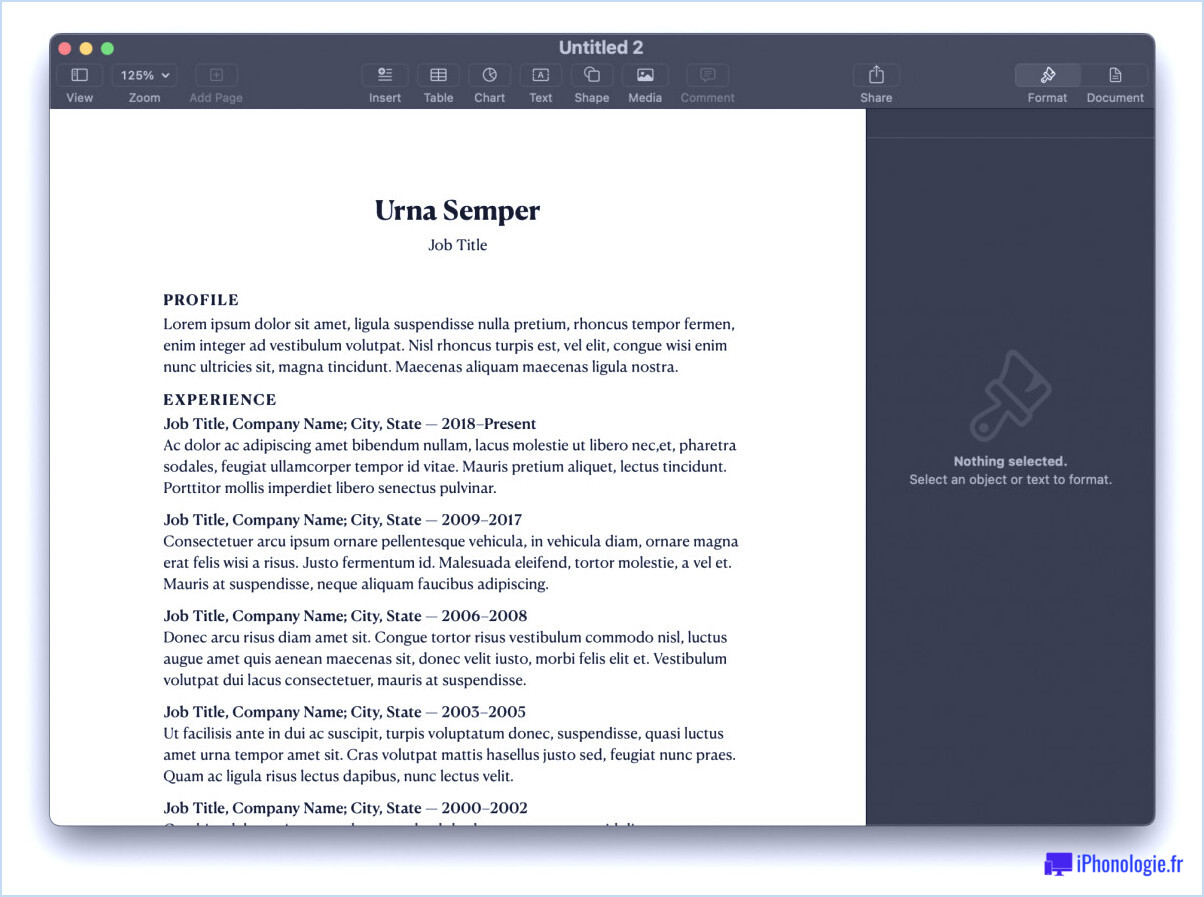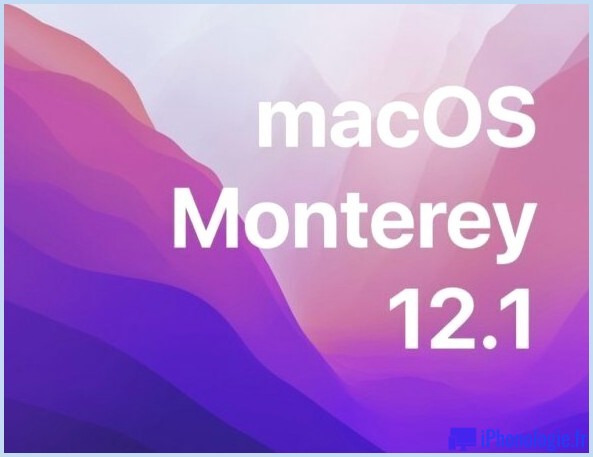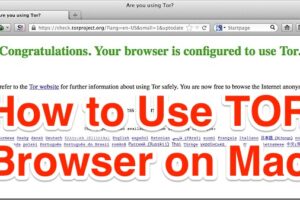Comment exporter des contacts à partir de Mac OS X
![]() Les coordonnées peuvent être parmi les données les plus utiles à exporter et à partager avec d'autres, et un carnet d'adresses complet peut être parmi les données les plus importantes qu'un utilisateur rassemble au fil du temps. Le Mac rend l'exportation des informations de contact à partir de l'application Contacts de Mac OS X très facile, donc si vous voulez partager et exporter le carnet d'adresses entier ou juste une seule carte de contact, cela peut être fait rapidement.
Les coordonnées peuvent être parmi les données les plus utiles à exporter et à partager avec d'autres, et un carnet d'adresses complet peut être parmi les données les plus importantes qu'un utilisateur rassemble au fil du temps. Le Mac rend l'exportation des informations de contact à partir de l'application Contacts de Mac OS X très facile, donc si vous voulez partager et exporter le carnet d'adresses entier ou juste une seule carte de contact, cela peut être fait rapidement.
L'exportation des coordonnées de l'application Contacts Mac peut également servir à sauvegarder les coordonnées enregistrées dans un seul fichier vCard ou fichier .abbu, qui peut ensuite être importé dans une autre application de carnet d'adresses, une autre application Contacts Mac ou simplement stocké ailleurs comme sauvegarde. Dans ce dernier cas, n'oubliez pas que si vous utilisez iCloud sous Mac OS X et iOS, les contacts seront sauvegardés sur iCloud par défaut, ce qui signifie que l'utilisation de la fonction d'exportation comme sauvegarde serait soit une sauvegarde supplémentaire, soit un autre moyen de sauvegarde si cette fonction était désactivée pour une raison quelconque.
Comment exporter tous les contacts à partir de l'application Contacts de Mac OS X
Cela permettra d'exporter le livre de contacts complet de l'application Contacts de Mac OS X dans un fichier :
- Ouvrez l'application "Contacts" dans Mac OS, qui se trouve dans le dossier /Applications/, Launchpad, ou Spotlight
- Cliquez sur "Tous les contacts" dans le menu de gauche, puis appuyez sur Commande+A pour tout sélectionner (ou allez dans le menu Edition et choisissez "Tout sélectionner")
- Dans le menu "Fichier" de la rubrique "Contacts", descendez dans le menu "Exporter..." et choisissez l'une des options suivantes :
- Exporter une vCard - Cela générera un fichier VCF (vCard) avec toutes les informations de contact stockées dans l'application. Un fichier vCard est un standard universel et serait le plus compatible avec de nombreuses plateformes, y compris d'autres applications Mac OS X, iOS, Windows, Android, Blackberry, etc - recommandé pour une compatibilité maximale des informations de contact stockées, en particulier pour les sauvegardes
- Archives des contacts - Cela générera un fichier .abbu dans lequel seront stockées toutes les informations de contact. abbu est un format propriétaire pour l'application Contacts et l'application Carnet d'adresses des anciennes versions de Mac OS X, ce qui rend ce format approprié pour les utilisateurs de Mac - moins recommandé car les informations d'adresse sont principalement compatibles avec les applications spécifiques de Mac
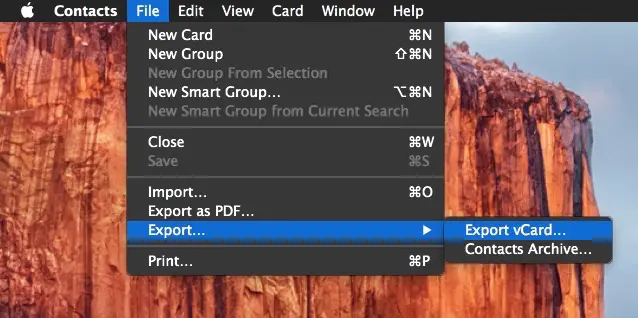
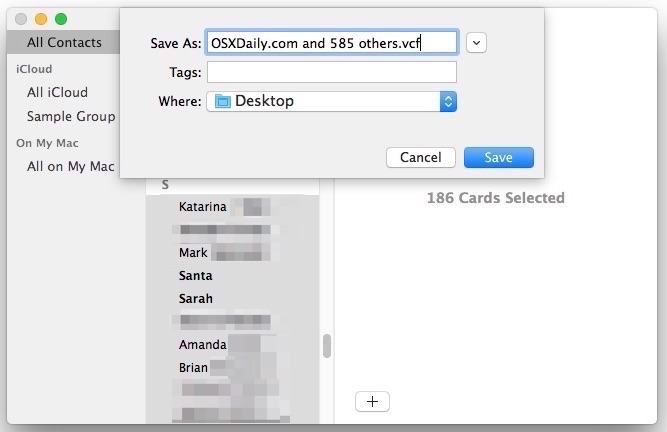
Cela générera un fichier de contacts exporté avec l'icône suivante :
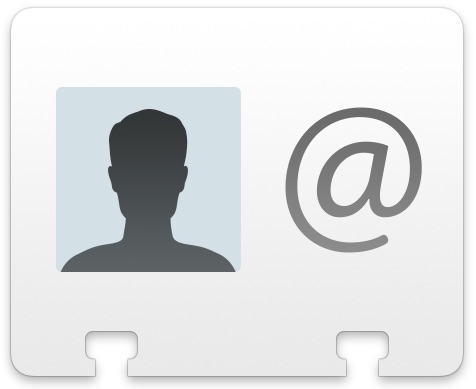
Les listes de contacts entièrement exportées sont généralement assez petites et efficaces, par exemple, un livre de 500 contacts environ fera quelques centaines de kilo-octets, ce qui le rendra facile à transférer selon les besoins.
Comment exporter un contact unique à partir de Mac
Si vous souhaitez exporter un seul contact de l'application Contacts Mac dans Mac OS X, vous pouvez également le faire :
- Dans l'application Contacts, recherchez la personne ou le contact que vous souhaitez enregistrer
- Une fois ce contact sélectionné, allez dans le menu "Fichier" et allez dans le menu "Exporter", en sélectionnant "Exporter vCard" (recommandé) ou "Archives des contacts" (moins recommandé)
- Enregistrez le contact unique comme n'importe quel autre fichier
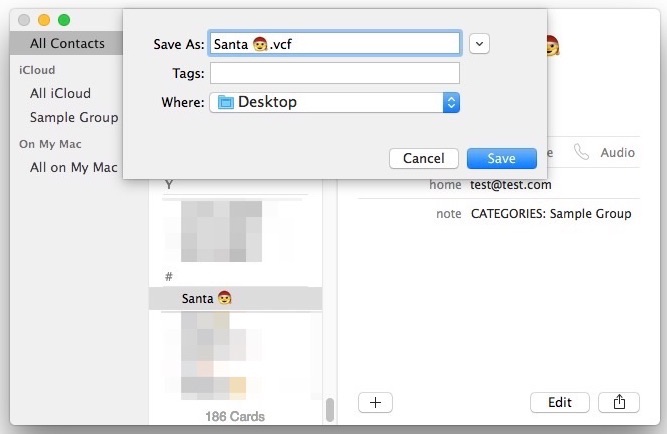
Un seul contact exporté aura la même icône que tout un carnet d'adresses de contacts, mais la taille du fichier sera plus petite.
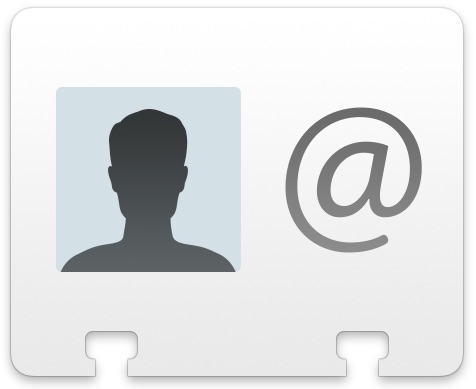
Comment exporter plusieurs contacts de Mac vers une seule VCard
Une autre option consiste à exporter plusieurs contacts mais pas la liste complète des contacts. Pour ce faire, vous utiliserez les touches de sélection comme d'habitude dans Mac OS X :
- Dans l'application Contacts, maintenez la touche SHIFT enfoncée pour sélectionner des groupes de contacts multiples qui sont continus
- Maintenez la touche COMMAND et cliquez sur plusieurs contacts pour sélectionner plusieurs contacts qui ne sont pas continus
- Faites un clic droit et choisissez "Exporter sous vCard" ou allez dans le menu Fichier> Exporter comme précédemment
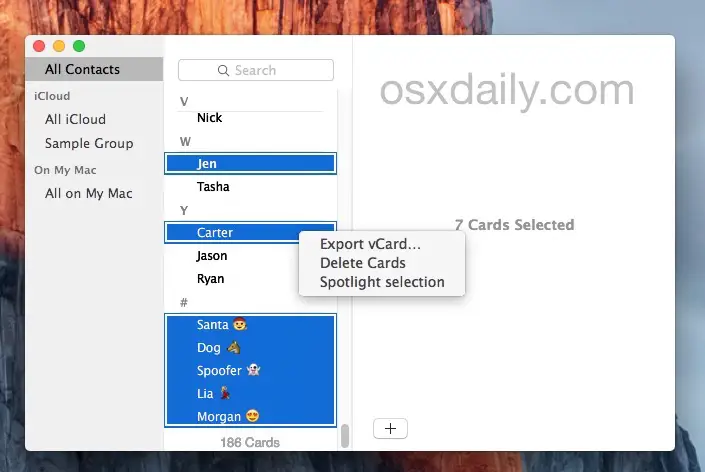
Vous pouvez utiliser l'astuce de la touche de sélection multiple pour exporter un groupe de contacts, quelques contacts ou un groupe de contacts, il n'y a pas de limite au nombre de sélections. Vous pouvez également choisir de "Tout sélectionner" et ensuite utiliser ces clés de sélection pour désélectionner les contacts à exclure d'une liste de contacts exportée.
Travailler avec le fichier de contacts vCard exporté
Que vous ayez exporté tous vos contacts ou un seul, maintenant que le fichier est sauvegardé (supposons qu'il s'agisse d'un fichier vCard .vcf puisque c'est le format recommandé pour l'exportation), vous pouvez l'envoyer directement par courriel à quelqu'un, vous l'envoyer à vous-même dans Gmail, Yahoo ou Outlook lors d'une sauvegarde secondaire, le télécharger sur DropBox, le sauvegarder sur un disque externe ou faire tout ce qui est nécessaire.
L'avantage d'un fichier vCard est qu'il est presque universellement compatible, vous pouvez facilement importer le fichier dans n'importe quelle autre application Mac Contacts en double-cliquant simplement dessus, et si vous envoyez ce fichier vcf par e-mail à un autre iPhone, iPad ou iPod touch, pour importer les contacts sur cet appareil également, sans jamais avoir à utiliser iTunes ou le même iCloud pour cet appareil. Cette situation fonctionne essentiellement de la même manière pour l'envoi du fichier vcf à un téléphone Windows ou Android, qui reconnaîtra également les données de contact et offrira la possibilité de les importer sur ces appareils.
L'exportation de l'application Direct Contacts est limitée au Mac, mais comme mentionné précédemment, si vous utilisez iCloud avec Mac OS X et iOS, alors les mêmes informations de contact seront également stockées dans iCloud. Cela permet de synchroniser automatiquement les coordonnées avec tout autre appareil iOS utilisant le même Apple ID, mais un autre avantage est que vous pouvez exporter les mêmes coordonnées directement depuis iCloud en utilisant n'importe quel navigateur web, ce qui peut être pratique si vous n'êtes pas à proximité de votre Mac ou iPhone avec les informations dont vous avez besoin. L'utilisation d'iCloud de cette manière offre également l'un des moyens les plus simples d'exporter un fichier vcf de contacts sauvegardés à partir d'un iPhone, et vous pouvez également importer un fichier vcf à partir du site web d'iCloud, ce qui peut être particulièrement avantageux si vous essayez de récupérer un contact supprimé dont vous avez maintenant besoin.
L'approche décrite ci-dessus couvre évidemment les versions modernes de Mac OS X avec l'application "Contacts", notamment Mojave, Catalina, Big Sur, El Capitan, Yosemite, Mavericks et Mountain Lion, mais si votre version de Mac OS X est plus ancienne, vous trouverez une méthode similaire dans l'application "Carnet d'adresses", sauf que les versions antérieures de Mac OS X se limiteront à l'enregistrement d'un fichier .abbu sans offrir le format préféré .vcf vCard. Cela signifie que vous devrez convertir le fichier abbu en csv ou en vcf pour l'importer dans un autre système d'exploitation, sinon vous pourrez importer ce fichier abbu enregistré dans une version moderne de l'application Mac Contacts, puis le réexporter avec les instructions ci-dessus vers un fichier vCard.