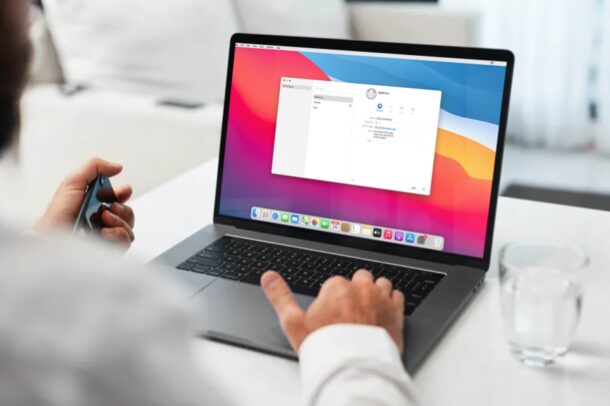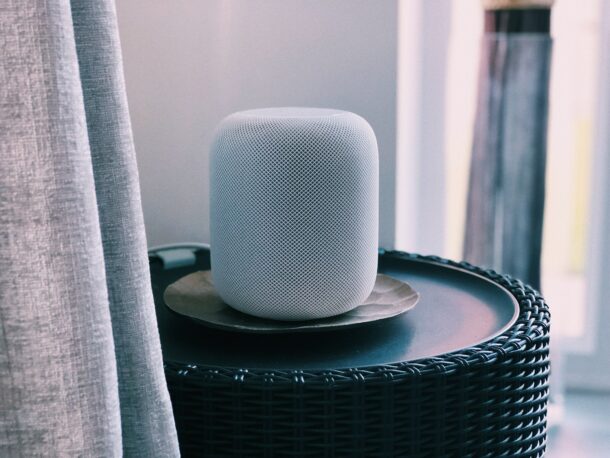Convertir MKV en M4V gratuitement avec Subler
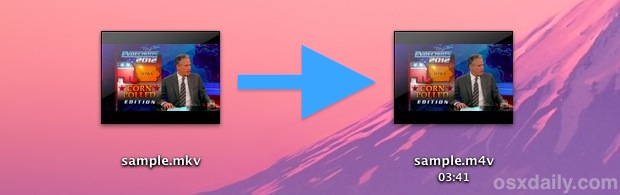
Si vous avez des fichiers de films MKV, vous avez probablement remarqué qu'ils ne peuvent pas être lus sur un iPad, un iPhone, une Apple TV ou tout autre lecteur. Mais ne vous inquiétez pas, car les vidéos MKV peuvent être facilement converties au format M4V compatible à l'aide d'un outil gratuit appelé Subler. Pour des raisons techniques, il ne s'agit pas de convertir la vidéo car les fichiers MKV sont des paquets. Subler se contente de reconditionner le MKV en M4V, qui peut ensuite être lu sous iOS et ailleurs. Quoi qu'il en soit, c'est facile à utiliser et très rapide, nous vous guiderons tout au long du processus.
Convertir une vidéo MKV en M4V avec Subler
Subler s'appuie sur Perian pour fonctionner correctement. Si vous n'avez pas encore Perian, assurez-vous de le télécharger avant de commencer.
- Téléchargez et installez Perian (composant QuickTime)
- Téléchargez et dézippez Subler (obtenez la dernière version bêta)
- Faites glisser le MKV dans Subler que vous souhaitez transformer en M4V
- Facultativement, ajouter des métadonnées selon les besoins
- Appuyez sur Commande+S pour enregistrer le fichier M4V et sélectionner une destination
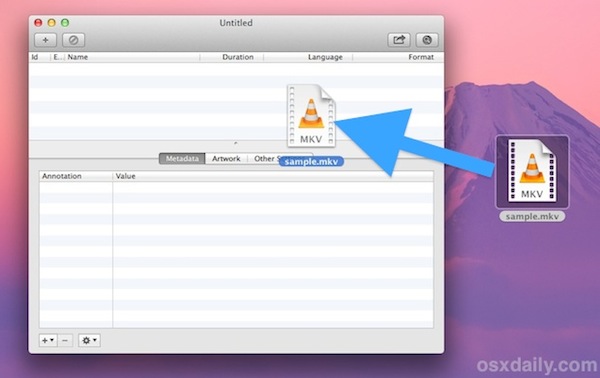
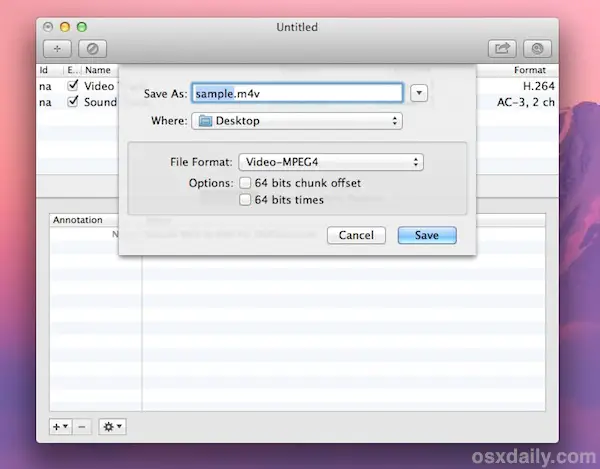
Vous verrez une progression de "Saving" mais Subler fonctionne très rapidement, vous ne devriez pas avoir à attendre longtemps pour le reconditionnement quelle que soit la taille de la vidéo MKV d'origine. La vidéo M4V résultante peut maintenant être synchronisée via iTunes avec un iPad, iPhone ou iPod touch, être lue directement sur une Apple TV, ou être regardée sur tout autre appareil ou application qui supporte M4V.
Par ailleurs, la conversion de MKV en M4V n'est pas nécessaire si vous voulez regarder le film directement sur votre ordinateur. Dans ce cas, consultez une poignée de lecteurs vidéo MKV gratuits pour Mac. Si vous avez besoin de convertir d'autres types de vidéos au format compatible iOS, Handbrake fonctionne parfaitement pour cela.
Merci à Anthony et aux autres qui ont recommandé Subler dans les commentaires.