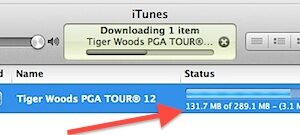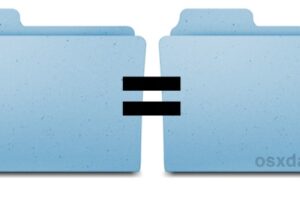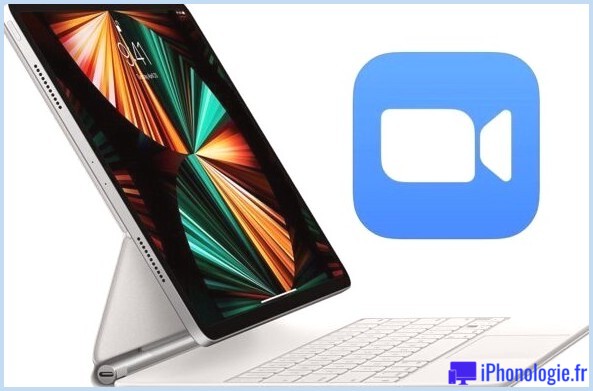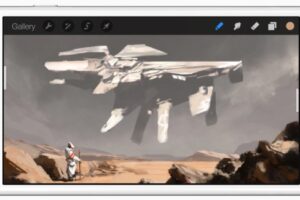Comment convertir du texte en audio parlé sous Mac OS X en toute simplicité

Si vous avez une longue quantité de texte à lire ou à revoir que vous n'avez pas le temps de lire réellement, une autre solution consiste à convertir ce texte en une piste audio. C'est un peu comme si vous faisiez un livre audio à partir de n'importe quel bloc de texte, et il peut être aussi long ou aussi court que vous le souhaitez. Bien sûr, la conversion de texte en fichier audio peut sembler complexe, mais ce n'est pas du tout le cas, Mac OS X la rend extrêmement simple. Dans quelques instants, vous aurez un fichier audio MP3 frais provenant du document d'origine, ajouté à iTunes que vous pourrez ensuite synchroniser avec un iPhone, un iPad ou un iPod touch. Ça a l'air génial, non ?
Voici comment utiliser le text to speech sur le Mac pour prononcer un texte sélectionné et enregistrer cet audio parlé sous forme de fichier audio, et cela fonctionne dans toutes les versions de Mac OS X.
Comment convertir du texte en fichier audio parlé sous Mac OS X
La fonction "Text to Spoken Audio" est activée par défaut dans les versions modernes de Mac OS, il suffit donc de l'utiliser sous MacOS et Mac OS X :
- Sélectionnez un groupe de texte que vous souhaitez transformer en fichier audio parlé
- Faites un clic droit sur le bloc de texte et sélectionnez "Ajouter à iTunes comme piste parlée" dans le menu, ou dans le sous-menu "Services"
C'est tout, le Mac s'occupe du reste. Voilà à quoi ça ressemble :
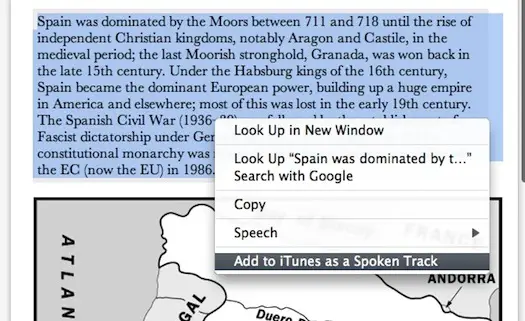
La piste audio s'ouvrira alors dans iTunes, écoutez la, elle sonne bien.
Cela permettra également d'enregistrer la voix par défaut, mais avec la myriade de nouvelles voix réalistes disponibles depuis Lion, cette fonction est encore plus utile, car en changeant la voix du système, vous pouvez également changer la voix enregistrée utilisée pour l'audiotrack.
Cette fonctionnalité est incluse par défaut dans les versions modernes de MacOS, notamment MacOS Mojave 10.14, Sierra, High Sierra 10.13.x, Mac OS X 10.7 Lion, 10.8 Mountain Lion, 10.9 Mavericks, El Capitan et Yosemite. Cela ne signifie pas pour autant que les versions antérieures de Mac OS X ne sont pas prises en compte.
Les versions plus anciennes de Mac OS X peuvent également y parvenir de deux manières. Nous vous avons montré comment convertir du texte en fichiers audio parlés via la ligne de commande, mais certaines personnes ont rencontré des difficultés avec cette méthode. Il s'avère que j'ai complètement surdimensionné la façon de faire, car il existe une méthode beaucoup plus facile de convertir du texte en audio qui est garantie de fonctionner pour tout le monde, il suffit de l'activer d'abord dans Mac OS X 10.6, alors passons à la suite :
Comment activer "Ajouter à iTunes en tant que piste parlée" dans les services sous Mac OS X 10.6.8 ou inférieur
C'est une fonctionnalité tellement utile que je suis surpris qu'elle ne soit pas activée par défaut dans la version 10.6 (elle est dans Lion, lisez ce qui suit). Voici comment activer la conversion du texte en audio avant la version 10.7 :
- Lancer les préférences du système
- Cliquez sur le panneau "Clavier"
- Cliquez à nouveau sur "Raccourcis clavier" et sélectionnez "Services" dans le menu latéral gauche
- Faites défiler vers le bas jusqu'à ce que vous voyiez le groupe d'options "Texte", cliquez sur la case à cocher à côté de "Ajouter à iTunes en tant que morceau parlé"
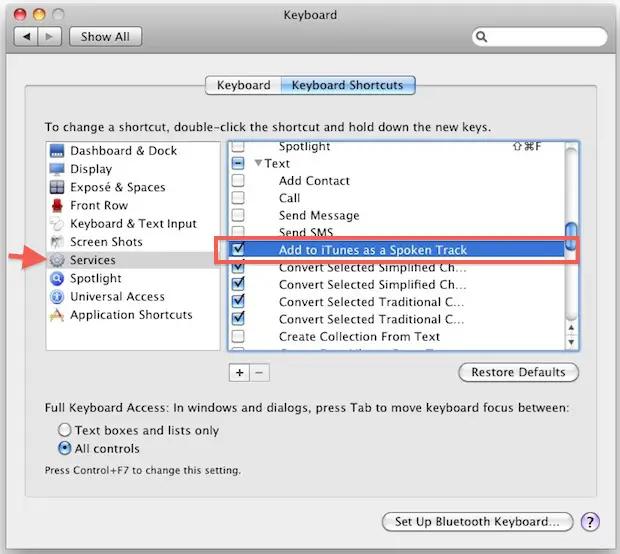
Il vous suffit maintenant de fermer les Préférences Système et l'option de conversion des fichiers texte et des blocs de texte en audio parlé est activée.
Pour accéder à la fonction, il suffit de cliquer avec le bouton droit de la souris sur un bloc de texte et de sélectionner l'option "Ajouter à iTunes comme piste parlée" dans le menu contextuel . Vous verrez alors l'équipement des services se dérouler dans votre barre de menu et en un rien de temps, le fichier sera automatiquement chargé dans iTunes en tant que piste audio parlée.
Cette capture d'écran est disponible via MacGasm .
Cela suit la même convention que la méthode de la ligne de commande, dans la mesure où la voix par défaut est celle que vous avez définie dans l'option de synthèse vocale de votre Mac, vous pouvez toujours la modifier dans le panneau de préférences Parole.