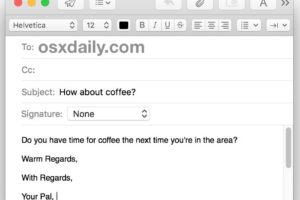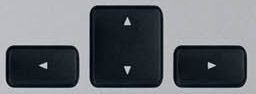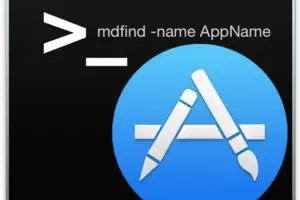Convertir une image en noir et blanc avec prévisualisation sous Mac OS X
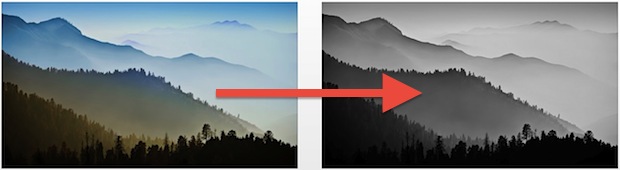
Vous voulez convertir une image couleur en une belle version noir et blanc ? Croyez-le ou non, vous n'avez pas besoin d'applications sophistiquées comme Adobe Photoshop, Pixelmator ou même iPhoto pour convertir des images en noir et blanc. Il vous suffit de disposer de Preview, l'application de base préinstallée de visualisation d'images pour Mac, fournie avec Mac OS X. Cela signifie qu'il n'est pas nécessaire d'acheter d'autres applications ou plugins, vous pouvez tout faire gratuitement avec les outils intégrés aux Macs, et vous obtiendrez un niveau de contrôle surprenant avec des résultats impressionnants, donnant à vos images un aspect qu'Ansel Adams peut voir en quelques instants.
Comment convertir une image en noir et blanc sur Mac à l'aide de l'aperçu
- Faites une copie de la photo couleur que vous souhaitez modifier, ce n'est pas nécessaire mais c'est une bonne idée grâce à la fonction de sauvegarde automatique de Mac OS X
- Ouvrez la copie de l'image couleur que vous voulez convertir en noir et blanc dans l'application Preview (devrait être la visionneuse d'images par défaut pour Mac OS X, sinon elle est toujours dans /Applications/ ou vous pouvez faire un changement rapide pour la remettre comme valeur par défaut)
- Descendez le menu "Outils" et choisissez "Ajuster la couleur" pour faire apparaître le panneau des outils d'ajustement
- Faites glisser "Saturation" jusqu'à la gauche pour enlever toute couleur de l'image et la transformer en noir et blanc
- En option, réglez l'exposition, le contraste, les hautes lumières, les ombres et les niveaux pour améliorer l'aspect de l'image en noir et blanc
- Lorsque vous êtes satisfait des résultats, sauvegardez comme d'habitude
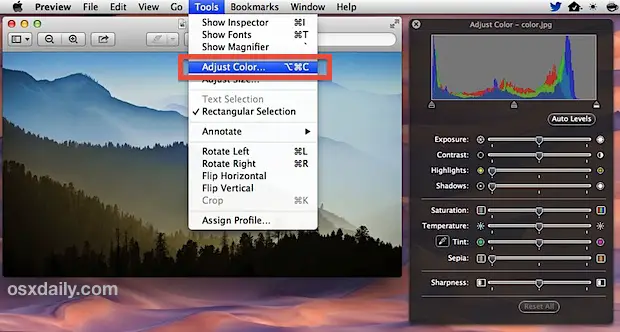
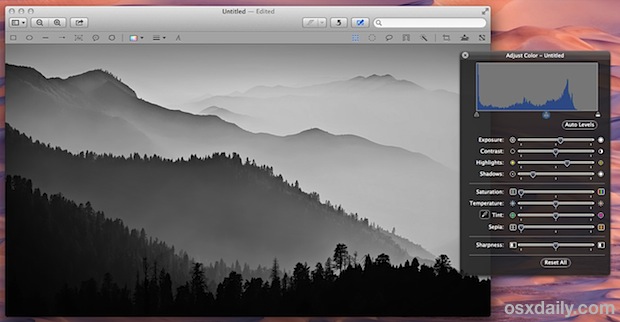
Si vous voulez juste vous déplacer rapidement, faites glisser "Saturation" jusqu'à la gauche et l'image sera dépouillée de toute couleur et transformée en noir et blanc. C'est le réglage qui importe le plus pour la conversion, les autres réglages servant à affiner davantage l'aspect. L'outil "Saturation" est mis en évidence ici :
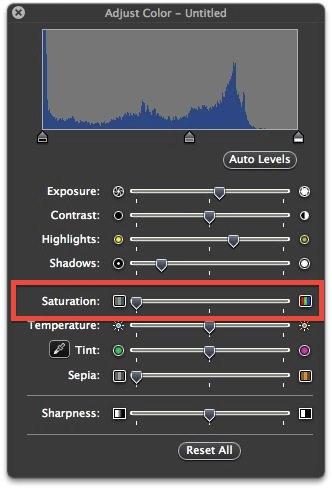
Bien qu'il s'agisse d'un processus en plusieurs étapes, une fois que vous avez pris le coup de main, le processus de conversion noir et blanc peut être effectué très rapidement dans l'application Preview. Voici une brève vidéo montrant la transformation d'une image couleur en noir et blanc avec quelques ajustements pour améliorer l'apparence de l'image résultante. Le processus prend environ 20 secondes du début à la fin :
Pour une comparaison visuelle, voici l'image couleur originale utilisée dans cette promenade (l'image de base est un des fonds d'écran de la collection Mavericks d'OS X) :

Et voici l'image en noir et blanc qui en résulte, avec quelques modifications mineures des niveaux et autres paramètres de couleur :

Ce sont là des résultats plutôt excellents pour quelques secondes dans l'application Preview, souvent négligée, qui est intégrée directement dans MacOS et Mac OS X. Essayez-le vous-même et explorez les résultats du réglage des différents curseurs de réglage. Vous pouvez apporter des modifications assez importantes aux images si vous recherchez un aspect plus spectaculaire.
L'application de prévisualisation est peut-être peu appréciée, mais il s'agit en fait d'un éditeur d'images très rapide et puissant, dont certaines fonctions avancées sont à peine visibles. De l'édition d'images et des ajustements de couleurs comme celui-ci, à l'ajout de légendes de dessins animés ou de texte aux images, en passant par la réalisation de transparents, le redimensionnement par lots ou même la conversion par lots de types de fichiers, Preview est un bijou de la collection d'applications par défaut de Mac OS X. Apprenez à l'utiliser, et vous vous retrouverez peut-être rarement à lancer une application de retouche d'images plus complexe.