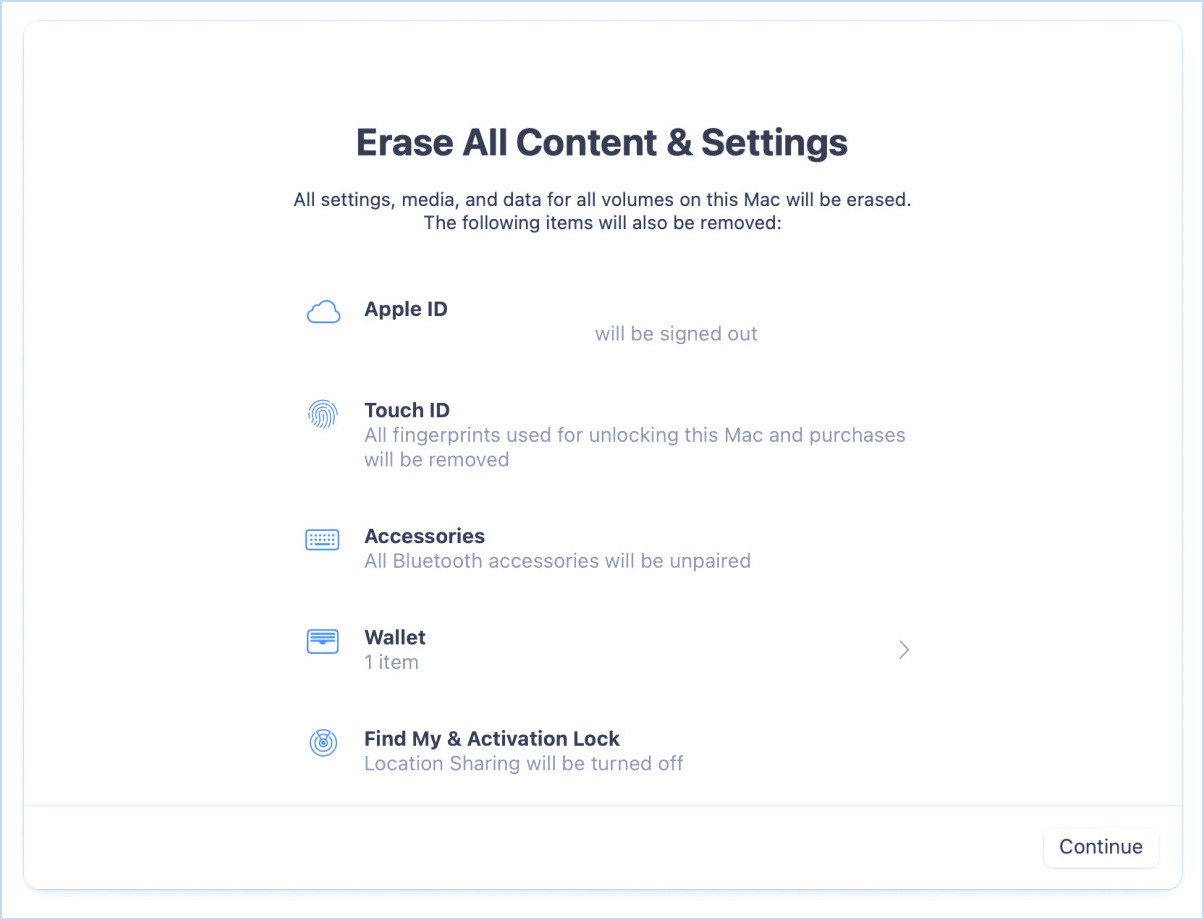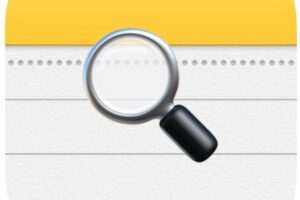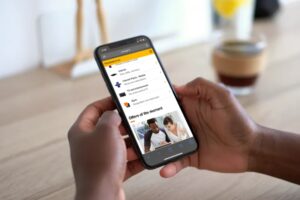Comment convertir des images en texte sur iPhone, iPad et Mac
Les applications les plus efficaces pour l'OCR ainsi que des informations sur la toute nouvelle fonction Live Text se trouvent sur l'iphone 15, l'iPadOS 15 et aussi sur macOS Monterey qui vous permettront certainement de dupliquer des mots à partir de photos.
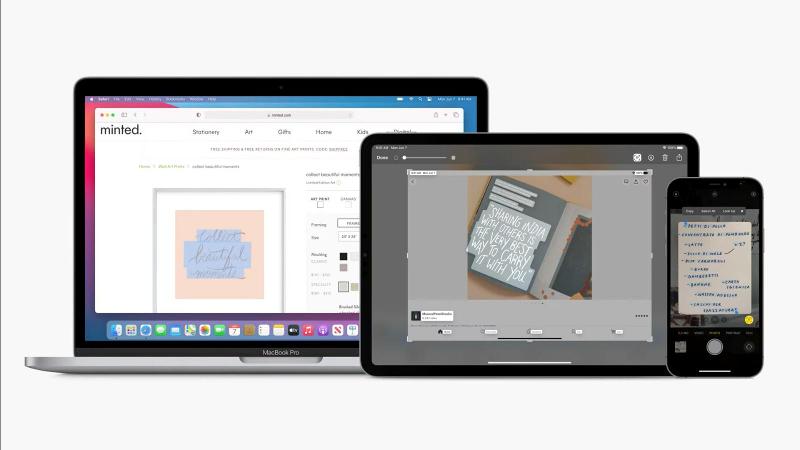 Image : Pomme
Image : Pomme
Il existe une variété de facteurs pour lesquels vous pourriez vouloir extraire le message d'une photo. Vous avez probablement une carte de visite et vous avez l'intention d'entrer les informations dans vos contacts, peut-être que vous n'avez tout simplement pas envie de saisir des paragraphes de message qui apparaissent sur la page devant vous, en outre, vous pourriez avoir reçu un type à charge que vous choisiriez de faire sur votre ordinateur
Apple est clairement conscient que c'est quelque chose que les gens souhaitent pouvoir faire. L'entreprise inclura une nouvelle fonction Live Text plus tard cette année qui sera capable d'identifier le texte dans les images et vous permettra de le réduire et également de le coller, ou, dans le cas d'une adresse e-mail ou d'un numéro de téléphone, cliquez dessus pour positionner un appel téléphonique ou envoyer un e-mail. Il s'agit probablement d'une fonction utile, mais vous n'avez pas à attendre le lancement de Monterey, iOS 15 et iPadOS 15 plus tard cette année - vous pouvez le faire actuellement, ainsi que certaines des applications qui fournir des fonctionnalités OCR offrent beaucoup plus de performances que la toute nouvelle fonction d'Apple.
Dans cet article, nous allons passer en revue plusieurs des choix d'OCR (reconnaissance optique de caractères) que vous avez actuellement, et comment l'attribut Live Text d'Apple fonctionnera dès son lancement.
Applications OCR idéales
Tout d'abord, vous trouverez ci-dessous plusieurs des meilleures applications OCR que vous pouvez utiliser actuellement.
Adobe Scan - transforme les captures d'écran, les images conservées, les photos, les cartes de visite et même les notes du tableau blanc en données numériques et déverrouille le texte à l'aide de l'OCR. L'application est pour iPad ainsi que pour Apple iPhone. Vous pouvez le télécharger gratuitement ici.
LiveScan - cette application peut également commander du texte à partir d'images. Il est proposé pour Mac, Apple iPhone et également iPad. Il existe une variante gratuite limitée à 50 caractères par découverte, mais vous pouvez l'utiliser aussi longtemps que vous le souhaitez. Ou bien c'est 99p par mois ou un paiement unique de 8,99 . Il dispose également d'options de détection de langue, vous pouvez donc utiliser l'anglais, le français, l'allemand ou le chinois. Étant donné que la version gratuite est limitée à 50 personnalités, vous la trouverez probablement idéale pour copier des adresses e-mail et également des numéros de contact. Vous pouvez le télécharger sur l'App Store ici.
TextSniper - Cette application Mac peut extraire un message de vos photos, fichiers papier vérifiés, PDF et clips vidéo. Cela vous coûte 8,99 /9,99 $ sur le Mac App Store ici.
SnipCopy - cette application pour iPad et iPhone va certainement extraire du texte à partir d'images, de fichiers PDF et de tout ce qui se trouve à l'écran. L'application est conçue pour l'iPad mais sera certainement également compatible avec les Mac M1. Obtenez-le sur l'App Store ici.
Scanner Pro, Readdle - il s'agit d'une autre application de numérisation conçue pour l'iPad et l'iPhone, elle fonctionne également dans iMessage. Il vérifiera un dossier papier et vous permettra de sauvegarder une variation électronique. Il y a un essai gratuit de sept jours avec un abonnement de 3,49 par mois, malheureusement, vous devez autoriser l'enregistrement avant de pouvoir utiliser l'un des attributs. Vous pouvez bien entendu résilier l'abonnement à tout moment. Obtenez-le sur l'App Store ici.
Comment extraire un message d'une photo avec Adobe Scan
Nous avons essayé Adobe Scan. Ci-dessous, vous avez des alternatives pour numériser un tableau blanc, un formulaire, un document ou une carte de visite. Vous pouvez également choisir une photo dans l'application Photos.
Si vous choisissez de « vérifier » un fichier avant vous, vous aurez ensuite la possibilité de sélectionner le texte et également de copier le texte. Le message sera alors dupliqué dans votre presse-papiers. Si le texte consiste en un numéro de contact, vous verrez certainement une alternative pour appeler, ainsi que s'il existe une adresse e-mail, vous verrez certainement le choix de l'appeler.
Qu'est-ce que le texte en direct ?
Lors de la WWDC 2021, Apple a dévoilé une gamme de nouvelles fonctionnalités qui apparaîtront certainement dans l'iphone 15, l'iPadOS 15 et aussi macOS Monterey. L'un des plus remarquables était Live Text, qui prend en charge la création de photos et les transforme directement en message que vous pouvez ensuite coller dans des documents, des e-mails ou tout ce que vous voulez. Il vous permet également de voir un numéro de téléphone sur une photo et de le composer ensuite directement sans avoir à taper quoi que ce soit.
Vous trouverez ci-dessous comment utiliser Live Text sur Apple iPhone, iPad et Mac.
Exactement comment utiliser Live Text sur iPhone et iPad
Pour utiliser la fonction Live Text, votre iPhone devra certainement exécuter iOS 15 ou iPadOS 15. Cela signifie que vous pouvez soit attendre son introduction plus tard cette année (vers septembre, date à laquelle l'iPhone 13 devrait arriver), soit autoriser au programme Apple Beta Software. Le dernier est le plus rapide, car vous pouvez l'utiliser aujourd'hui, mais sachez que l'application logicielle bêta peut être boguée et gênante. Donc, à moins que vous ne puissiez vraiment pas tenir jusqu'à l'automne, nous vous conseillons d'attendre la version complète de l'iphone 15 ou de l'iPadOS 15 pour arriver ici. Sinon, consultez notre guide sur la configuration de la version bêta d'iOS 15 sur iPhone.
Texte en direct dans l'application Appareil photo
Une fois que vous avez l'iphone 15 ou l'iPadOS 15 en cours d'exécution, l'accès à la fonction Live Text est simple car il est développé directement dans l'application de caméra vidéo. Alors, voici ce qu'il faut faire :
- Ouvrez l'application Appareil photo
- Obtenez l'image que vous avez l'intention d'enregistrer dans le cadre
- Appuyez sur le bouton Live Text qui apparaît en bas à droite de l'image
- Appuyez sur le message dans l'image et sélectionnez-le comme vous le feriez certainement avec n'importe quel type d'enregistrement.
- Sélectionnez Copier dans le menu qui apparaît.
- Ouvrez le fichier de destination, puis touchez Coller pour voir le texte converti.
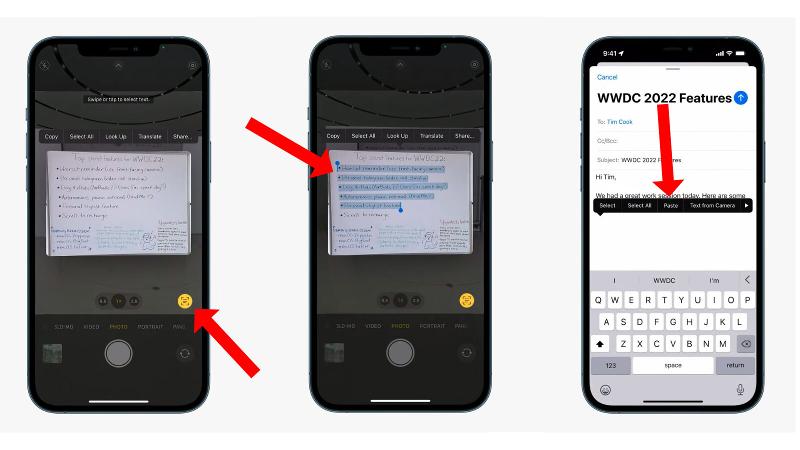
Texte en direct avec des images dans votre bibliothèque
Il est également possible de transformer du texte dans des photos existantes. Voici comment :
- Ouvrez l'application Photos.
- Ouvrez l'image que vous souhaitez utiliser.
- Faites glisser votre doigt sur l'emplacement du texte dans l'image.
- Sélectionnez Copier.
- Enfin, collez-le dans votre enregistrement de localisation.
Utilisez un numéro de contact directement à partir d'une image
Si l'image concernée a un numéro de contact, par exemple sur le côté d'un bâtiment, vous pouvez l'utiliser directement à partir de l'image à l'aide de Live Text.
- Ouvrir l'image
- Concentrez-vous sur le nombre
- Appuyez sur le commutateur Live Text dans le bord inférieur approprié de la structure
- Le numéro devrait maintenant devenir un lien, alors appuyez dessus pour ouvrir le menu contextuel
- Sélectionnez l'alternative que vous souhaitez utiliser : Appeler, Envoyer un message, Copier, etc.
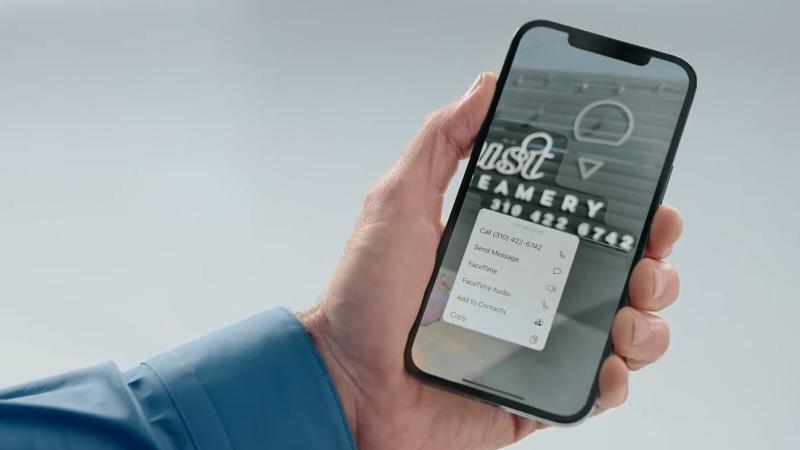
Comment utiliser Live Text sur un Mac
Lorsque vous aurez mis à jour votre Mac vers macOS Monterey (ou inscrit à l'application logicielle bêta décrite ci-dessus), vous pourrez certainement utiliser la nouvelle fonctionnalité Live Text. À l'origine, il semblait que Live Text ne serait disponible que pour les Mac M1, mais Apple a en fait envisagé que l'attribut ait également ouvert l'attribut aux Mac Intel, bien qu'il soit susceptible d'être limité à des conceptions beaucoup plus récentes. Lire : Apple va apporter du texte en direct de type OCR aux Mac Intel après tout.
Vous ne pouvez pas utiliser l'appareil photo électronique Mac de la même manière que sur l'iPhone ou l'iPad d'Apple, mais vous pouvez toujours communiquer avec du texte dans les images que vous découvrez dans l'application Photos.
C'est assez simple, car vous ouvrez simplement la photo, cliquez sur le texte ou le numéro puis communiquez avec elle au moyen du menu qui apparaît.
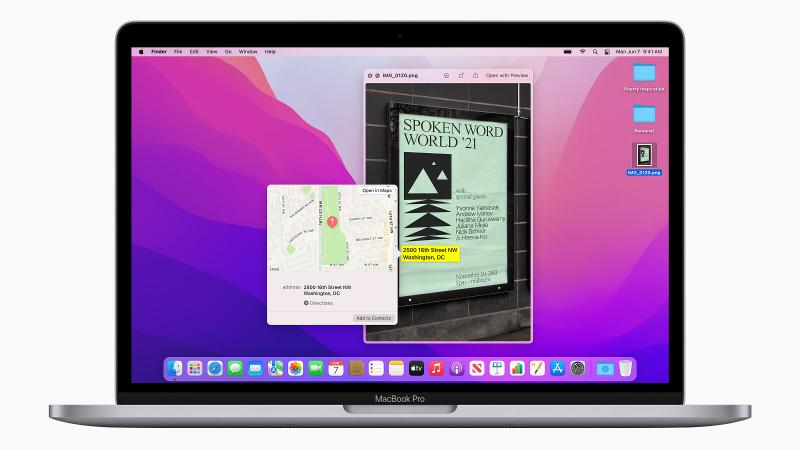
De nombreuses autres fonctions formidables sont disponibles dans macOS Monterey, notamment des mises à jour substantielles de Safari, l'introduction de Quick Notes ainsi que des raccourcis, et bien d'autres. Pour voir ce qui existe en magasin, jetez un œil à notre guide sur macOS Monterey.