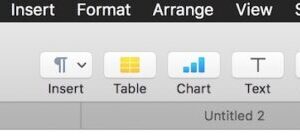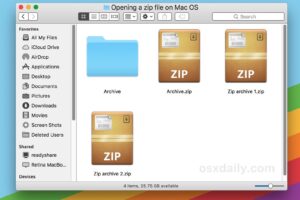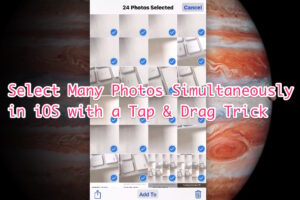Comment convertir par lots HEIC en JPG (Mac et PC Windows)
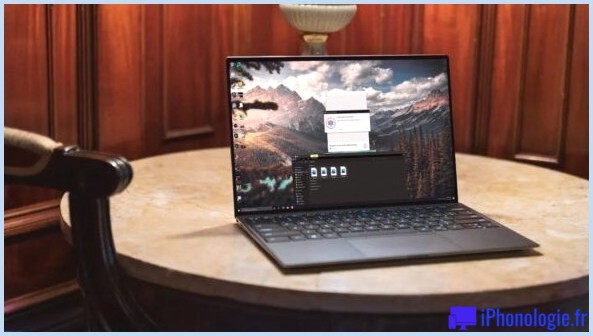
Vous avez un tas de fichiers HEIC que vous souhaitez convertir par lots en JPG ? Que vous ayez transféré un tas de photos d'un iPhone ou d'un iPad vers un Mac ou un PC uniquement pour vous rendre compte qu'il pourrait y avoir des problèmes de compatibilité, ou si vous avez téléchargé des photos partagées par quelqu'un d'autre et qu'elles sont au format HEIC, vous vous demandez peut-être comment vous pouvez convertir en bloc toutes les images HEIC dans un format d'image plus compatible comme JPG. Il existe plusieurs façons de le faire, mais l'une des plus simples consiste à utiliser une application gratuite.
Pour ceux qui ne sont pas au courant ou qui découvrent les appareils iOS, HEIC est un format de fichier relativement nouveau utilisé par Apple pour réduire la taille de fichier occupée par les photos capturées par votre iPhone ou iPad. C'est ce qu'on appelle le format d'image à haute efficacité (HEIF) car il maintient la taille du fichier aussi faible que possible sans aucune perte notable de qualité d'image. L'inconvénient ici est que ce format de fichier n'est pas aussi largement intégré que JPG et, par conséquent, vous pouvez rencontrer des problèmes de compatibilité lorsque vous essayez de visualiser ces photos sur d'autres appareils. Vous pouvez changer l'iPhone pour prendre des photos au format JPEG si vous le souhaitez, mais cela n'est pas utile pour les photos qui sont déjà sur votre ordinateur au format HEIC. Donc, pour éviter tout problème de compatibilité, la conversion de HEIC vers un format plus largement pris en charge comme JPG est une solution, et c'est ce que nous couvrirons ici pour Mac et Windows PC.
Comment convertir par lots HEIC en JPG sur Windows et Mac
Que vous utilisiez Windows ou Mac, vous pouvez suivre les étapes suivantes pour convertir par lots les fichiers HEIC, car nous utiliserons un logiciel tiers disponible sur les deux plates-formes. Maintenant, sans plus tarder, voyons ce que vous devez faire :
- Lancez n'importe quel navigateur Web sur votre ordinateur et rendez-vous sur ce lien pour télécharger iMazing HEIC Converter. Il est gratuit à télécharger et à utiliser.
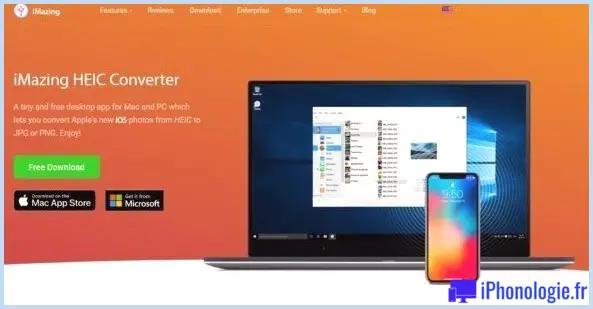
- Une fois installé, lancez le logiciel puis cliquez sur "Fichier" dans sa barre de menu.
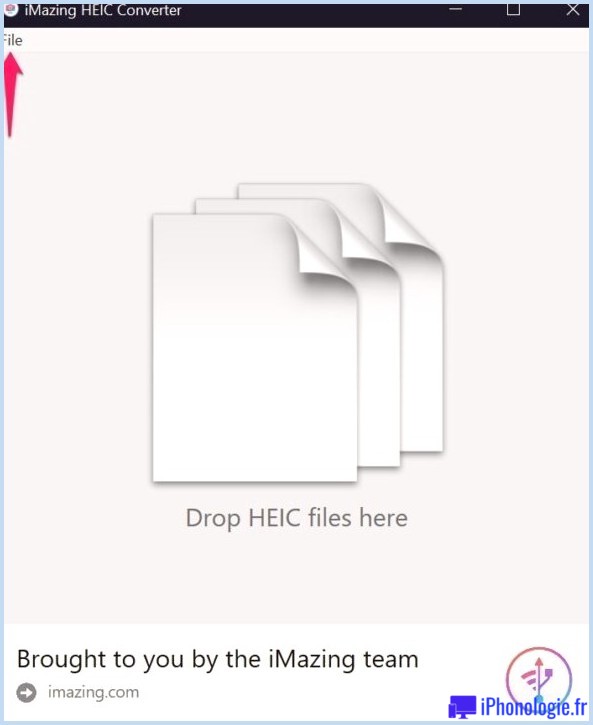
- Ensuite, choisissez "Ouvrir les fichiers" dans le menu déroulant.
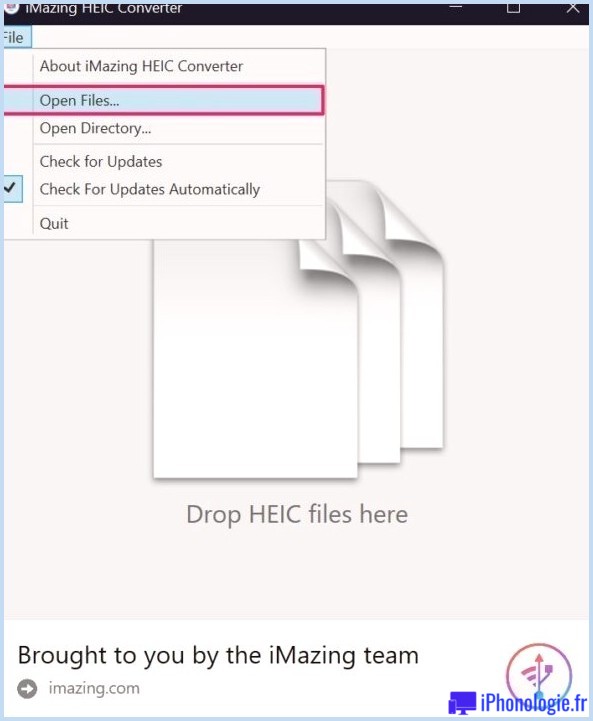
- Cela lancera l'explorateur de fichiers sous Windows ou l'application Finder si vous êtes sur Mac. Sélectionnez tous les fichiers que vous souhaitez convertir et cliquez sur "Ouvrir".
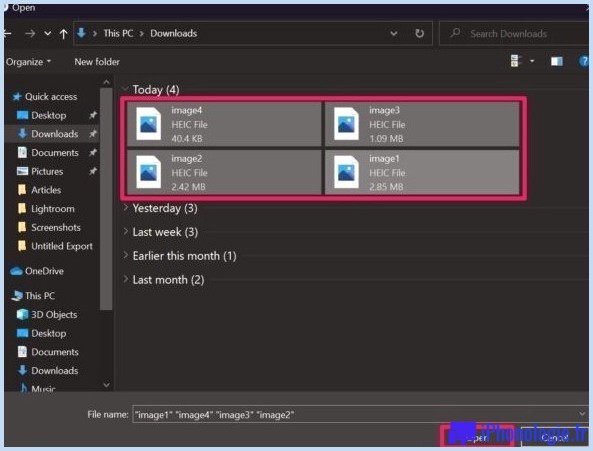
- Maintenant, assurez-vous que le format "JPEG" est sélectionné et cliquez sur "Convertir" pour commencer le processus de conversion.
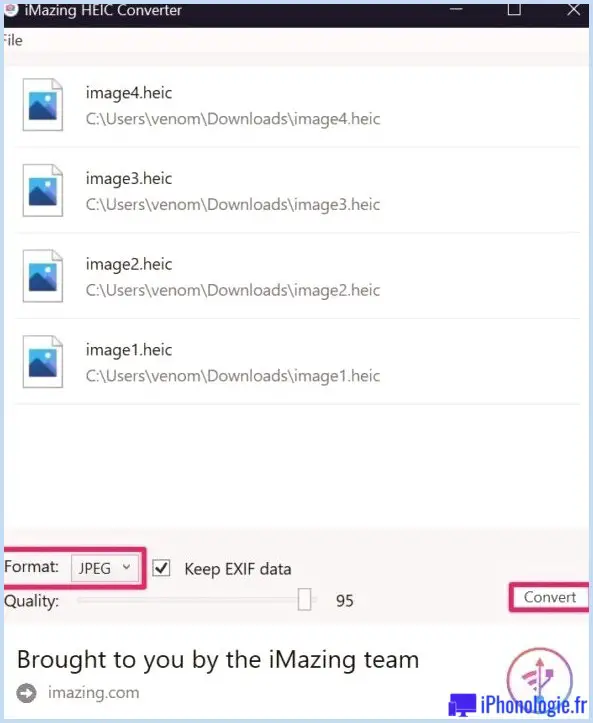
- Ensuite, vous serez invité à sélectionner le dossier ou le répertoire de destination pour les fichiers de sortie. Sélectionnez l'emplacement selon vos préférences et cliquez sur "OK".
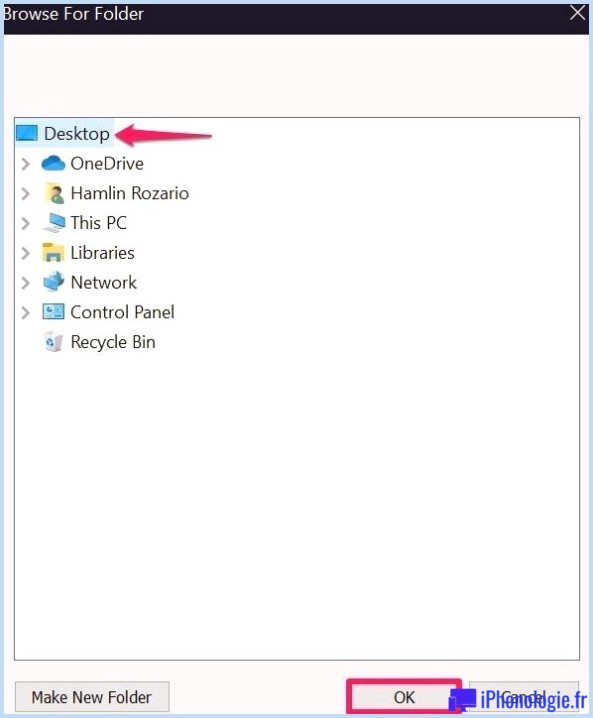
- Une fois converti, vous obtiendrez la boîte de dialogue de conversion réussie avec la possibilité d'afficher tous les fichiers convertis. Cliquez sur "Afficher les fichiers" et consultez les fichiers JPEG de sortie.
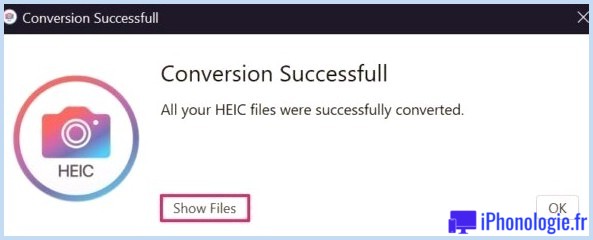
Vous savez maintenant quoi faire lorsque vous rencontrez des problèmes de compatibilité avec les fichiers HEIC sur votre ordinateur.
N'oubliez pas que sur Mac, vous pouvez convertir HEIC en JPG avec l'application Mac Preview, et il existe également des options pour les utilisateurs Windows pour convertir les types de fichiers.
Si vous n'êtes pas à l'aise pour installer un logiciel supplémentaire pour convertir les fichiers HEIC, vous pouvez visiter heictojpg.com sur votre navigateur Web et convertissez vos fichiers en ligne. Cependant, vous ne pouvez convertir que jusqu'à 5 photos à la fois, et vous voudrez peut-être connaître leur politique de confidentialité, car le téléchargement de photos sur un site Web aléatoire est une confidentialité interdite pour certains utilisateurs.
Êtes-vous du genre à transférer régulièrement vos photos iPhone et iPad et à les stocker sur votre ordinateur ? Si c'est le cas, vous pouvez éviter d'avoir à convertir manuellement à chaque fois à l'aide d'un paramètre iOS qui transfère automatiquement les photos dans un format compatible. Pour utiliser cette fonctionnalité, allez dans Paramètres -> Photos, faites défiler jusqu'à "Transférer vers Mac ou PC" et réglez-le sur "Automatique".
En dehors de cela, il existe un paramètre d'appareil photo qui permet à votre iPhone ou iPad de capturer de nouvelles photos en utilisant le format JPEG plutôt que HEIC. Cela peut être utilisé si la taille des fichiers volumineux pour les photos ne vous dérange pas ou si vous disposez de beaucoup d'espace de stockage sur votre appareil. Il est accessible depuis Paramètres -> Appareil photo -> Formats, mais gardez à l'esprit que ce paramètre a également un impact sur le format vidéo.
Avez-vous utilisé le convertisseur par lots iMazing HEIC pour convertir vos fichiers HEIC au format JPG ? Avez-vous utilisé une autre solution ? Faites-nous part de votre approche de ce problème dans les commentaires.
![]()