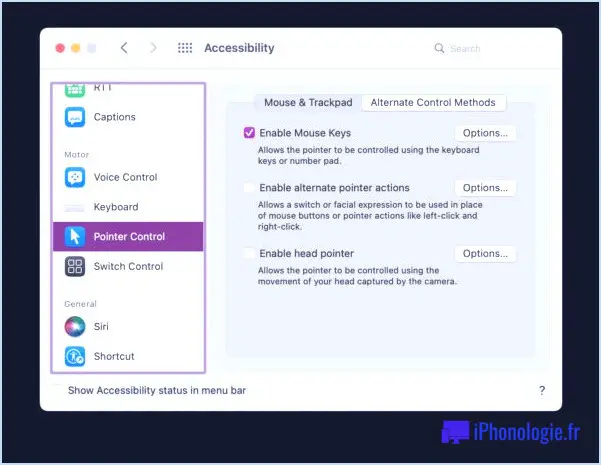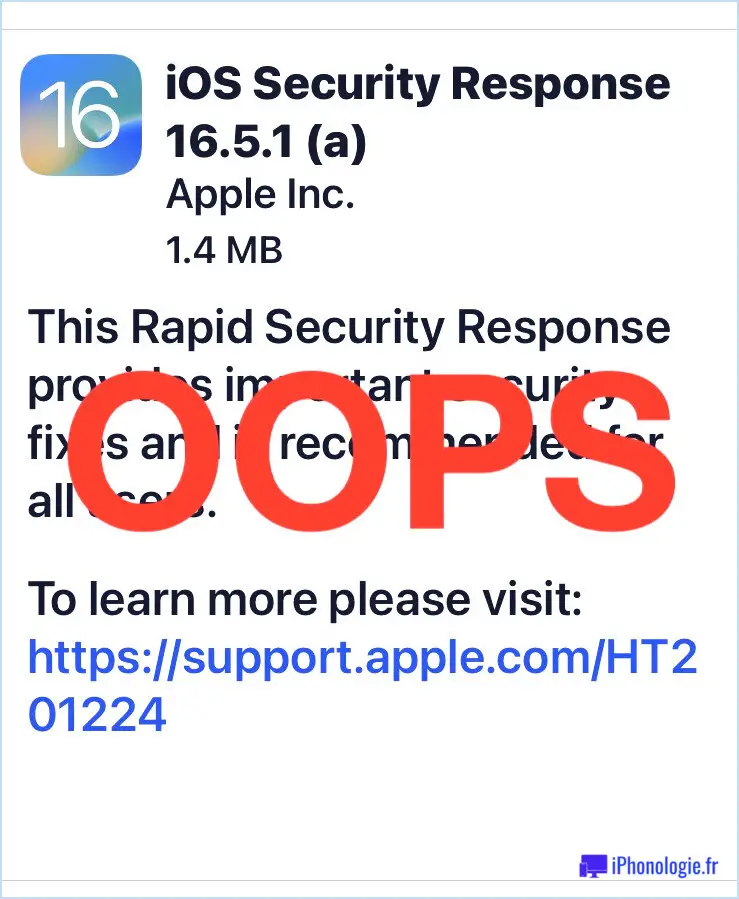2 façons de copier des fichiers sur le disque iCloud à partir du Finder de Mac OS X
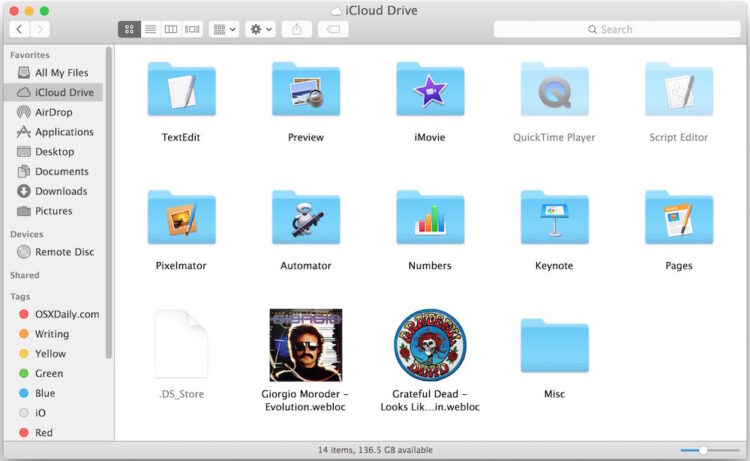
iCloud Drive prend en charge les transferts directs de fichiers depuis le Mac, ce qui signifie que vous pouvez prendre à peu près n'importe quel fichier, dossier, document ou élément stocké dans Mac OS X et le copier sur iCloud Drive, où il sera stocké et accessible par vos autres Mac et appareils iOS en utilisant la même Apple ID. L'utilisation d'iCloud Drive de cette manière est assez similaire à la façon dont de nombreux utilisateurs stockent des fichiers sur d'autres services comme DropBox, OneDrive et Google Drive, sauf qu'elle présente l'avantage particulier d'être directement intégrée dans les versions modernes de Mac OS X et de ne nécessiter aucun téléchargement ou connexion de tiers.
Il est important de noter que copier des fichiers sur le lecteur iCloud comme décrit ici est différent de déplacer des fichiers sur le lecteur iCloud, ce dernier étant le comportement par défaut, et ce qui se passe si vous faites simplement un glisser-déposer d'un fichier dans les dossiers du lecteur iCloud - il déplacera en fait ce fichier ou ce dossier vers iCloud à partir du stockage local. Plutôt que de déplacer les fichiers vers iCloud, nous allons vous montrer deux façons de les copier sur le lecteur iCloud à la place , ce qui signifie que le fichier original restera sur le Mac d'origine à son emplacement d'origine, en plus de le télécharger vers le service de lecteur iCloud.
Comment copier des fichiers d'un Mac vers un lecteur iCloud
Nous allons démontrer deux façons de copier des fichiers sur le disque iCloud à partir d'un Mac, cela fonctionne avec à peu près tous les types de fichiers imaginables, mais nous allons utiliser deux fichiers d'apparence particulièrement évidente dans cette démonstration.
Méthode 1 : Copie de fichiers sur le lecteur iCloud sur Mac avec option Drag Drop
Comme mentionné, si vous glissez et déposez simplement un fichier du Finder dans le lecteur iCloud, le fichier y sera téléchargé et supprimé de l'emplacement local, le déplaçant effectivement vers iCloud. Mais ce n'est pas ce que nous voulons faire dans cet exemple, nous pouvons donc dire au Finder de copier le fichier sur le disque iCloud en utilisant une simple variation de l'astuce standard du glisser-déposer dans le finder du Mac :
- Sélectionnez le(s) fichier(s) ou dossier(s) comme d'habitude dans le Finder de Mac OS X
- Ouvrez une nouvelle fenêtre du Finder et choisissez "iCloud Drive" dans la barre latérale
- Tout en faisant glisser le fichier sélectionné vers le lecteur iCloud, commencez à maintenir la touche Option enfoncée
- Déposez le fichier dans la destination sur le lecteur iCloud comme d'habitude, en libérant ensuite la touche Option
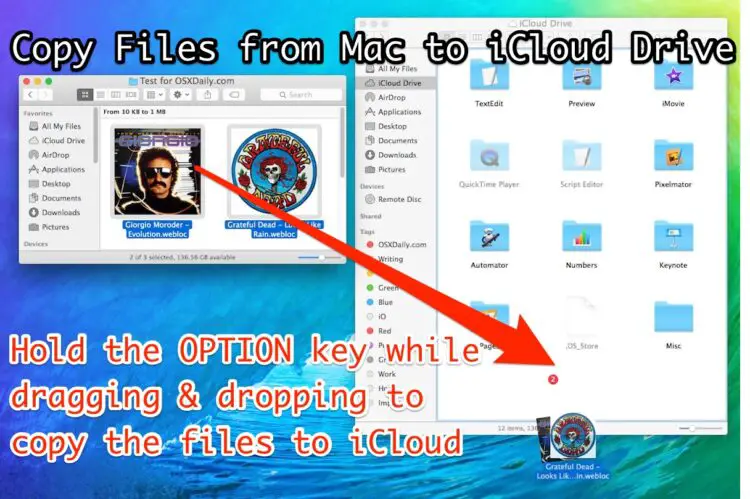
Vous trouverez les fichiers dans le lecteur iCloud avec un indicateur de synchronisation en dessous et une barre de progression sur les icônes elles-mêmes. Lorsque ces dernières ont disparu, le fichier a terminé son téléchargement et a été copié avec succès sur le lecteur iCloud depuis le Mac.
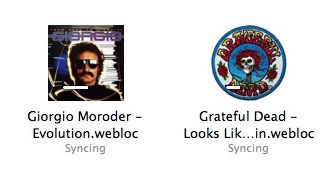
Pour les inconnus, le modificateur de la touche Option + Drop fonctionne en fait pour copier des fichiers entre n'importe quel endroit de Mac OS X, même des dossiers ou le même dossier.
Méthode 2 : Copie de fichiers et de dossiers sur le disque iCloud avec des raccourcis clavier de type copier-coller
Tout comme la possibilité de couper et de coller des fichiers ailleurs dans le Finder de Mac OS X, vous pouvez utiliser cette même fonction pour copier un fichier ou un dossier sur le disque iCloud :
D'après le Mac Finder :
- Sélectionnez le(s) fichier(s) ou le dossier que vous souhaitez copier sur le disque iCloud, puis appuyez sur Commande+C pour le copier dans le presse-papiers
- Naviguez vers iCloud Drive et l'emplacement souhaité, puis appuyez sur Commande + V pour coller l'élément copié et le télécharger sur iCloud Drive
Vous pouvez également utiliser les éléments de menu Copier & Coller, comme le montre cette brève vidéo de démonstration montrant le téléchargement de quelques fichiers copiés sur le lecteur iCloud de cette manière :
Tout comme pour le glisser-déposer, vous verrez la barre de progression de la synchronisation indiquant que le fichier est en cours de téléchargement. Cela peut prendre un peu de temps ou beaucoup de temps, selon la taille du ou des fichiers et la vitesse de la connexion internet.
La possibilité d'interagir directement avec le lecteur iCloud et les fichiers de ce type est très différente de ce qu'elle était au début d'iCloud, qui ne permettait d'enregistrer sur iCloud qu'à partir d'une application prenant en charge l'enregistrement iCloud, et la gestion des fichiers iCloud était très maladroite, indirecte, et pas particulièrement évidente, alors que maintenant la fonctionnalité se comporte un peu comme DropBox. Les incarnations modernes du lecteur iCloud sont donc beaucoup plus utiles, en particulier si vous payez un plan de stockage iCloud mis à jour par Apple. Cela est encore plus utile dans les dernières versions de Mac OS X (Sierra, Yosemite & El Capitan) et iOS (iOS 9 et plus récent en particulier), car l'accès direct à ces fichiers devient plus facile.