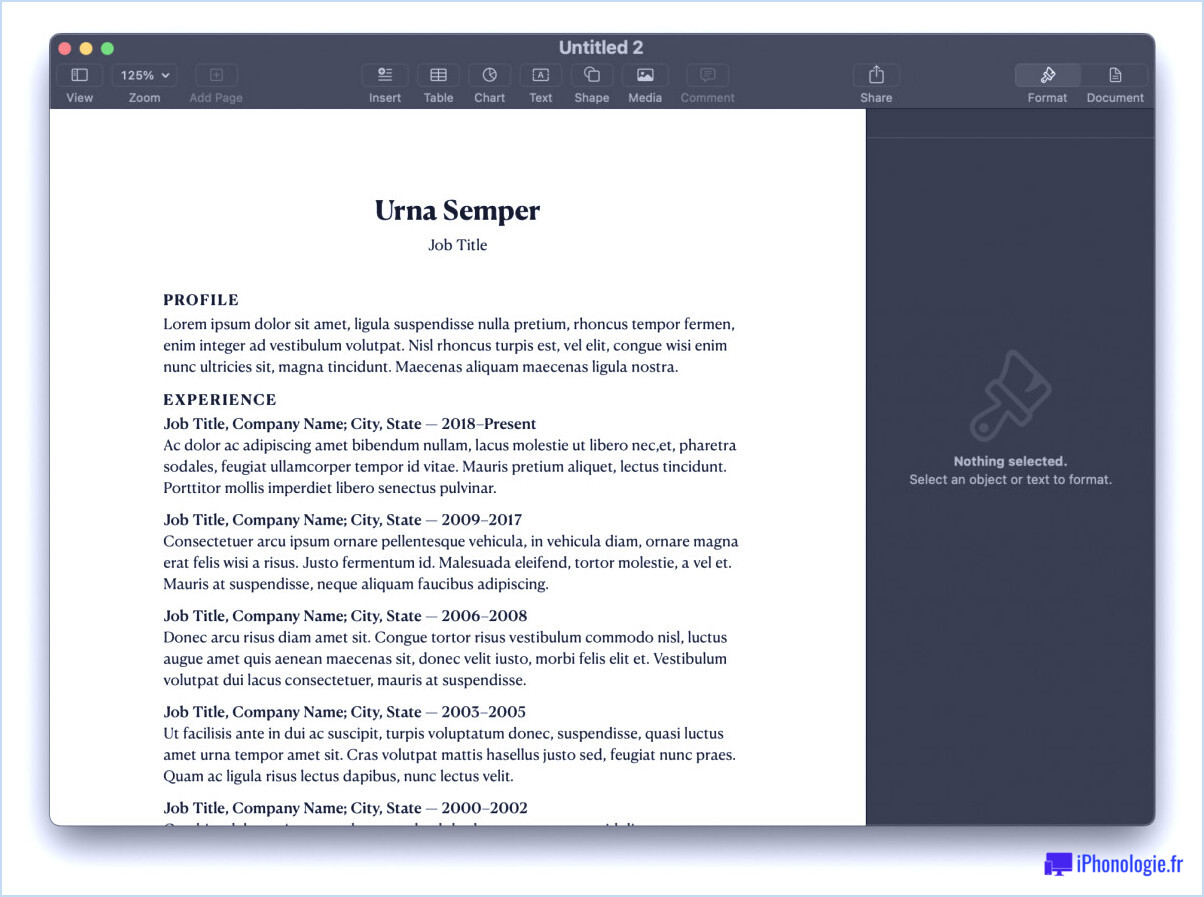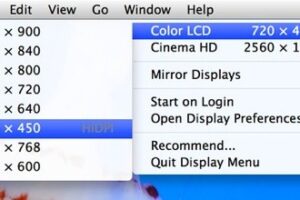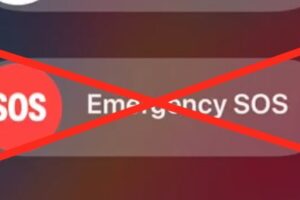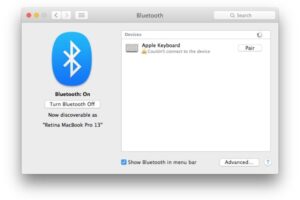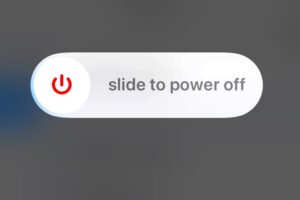Comment copier un chemin de fichier sous forme de texte à partir du Mac Finder dans Mac OS X

Les utilisateurs avancés de Mac qui ont besoin d'un accès fréquent à un chemin complet de fichiers dans macOS et Mac OS X peuvent se tourner vers l'astuce du terminal glisser-déposer ou effectuer toute une série d'autres opérations pour copier un chemin d'éléments, mais avec OS X 10.11 et plus, il existe une nouvelle option native de copie du nom de chemin intégrée directement dans le Finder. Comme elle le semble, cette option permet de copier le chemin complet d'un fichier ou d'un dossier directement dans le presse-papiers.
Copier des chemins de fichiers à partir du Mac Finder
Utiliser la fonction Copier l'élément comme nom de chemin dans le Finder de Mac OS X est vraiment facile , voici tout ce que vous devez faire pour copier le nom de chemin d'un élément directement dans le presse-papiers depuis n'importe quel endroit du système de fichiers :
- Naviguez vers le fichier ou le dossier dont vous souhaitez copier le chemin d'accès
- Clic droit (ou Ctrl+Clic, ou un clic à deux doigts sur les trackpads) sur le fichier ou le dossier dans le Mac Finder
- Dans le menu du clic droit, maintenez la touche OPTION enfoncée pour faire apparaître l'option "Copier (nom de l'élément) comme nom de chemin", elle remplace l'option standard Copier
- Une fois sélectionné, le chemin du fichier ou des dossiers est maintenant dans le presse-papiers, prêt à être collé n'importe où
Le nom de chemin copié est toujours le chemin complet, il n'est pas relatif.
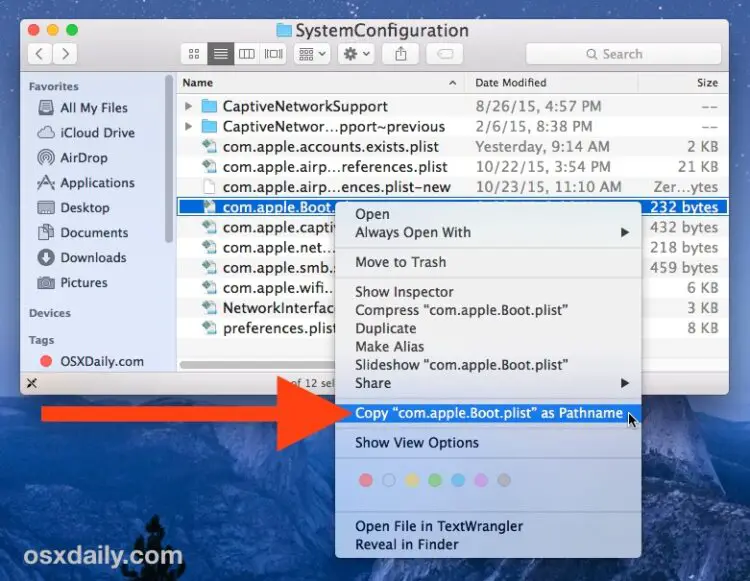
Par exemple, en choisissant "Copy (file) as Pathname)" dans l'exemple de capture d'écran sur un fichier appelé com.apple.Boot.plist, les copies dans le dossier /Library/Preferences/SystemConfiguration/ (où sont stockés les paramètres réseau d'OS X) copient le chemin d'accès suivant dans le presse-papiers, qui peut ensuite être collé n'importe où comme cela :
/Bibliothèque / Préférences / Configuration du système / Com.apple.Boot.plist
C'est ce que montre la vidéo ci-dessous :
Bien que cette option de copie du chemin d'accès par clic droit ne soit disponible que dans les dernières versions d'OS X, il existe d'autres moyens de copier un chemin d'accès à un fichier dans toutes les versions de Mac OS X, y compris avec un script Automator. Si vous n'êtes pas sur la dernière version et la meilleure, vous pouvez toujours obtenir la même fonctionnalité par le biais du menu Service et de l'astuce Automator.
Si vous avez fréquemment besoin d'informations sur le chemin d'accès au Mac, deux autres astuces pratiques consistent à activer la barre de chemin, qui est interactive, ou à afficher le chemin complet dans les barres de titre de la fenêtre du Finder, qui affichera le chemin complet vers le dossier actif où que vous soyez dans le Finder dans la barre de titre.