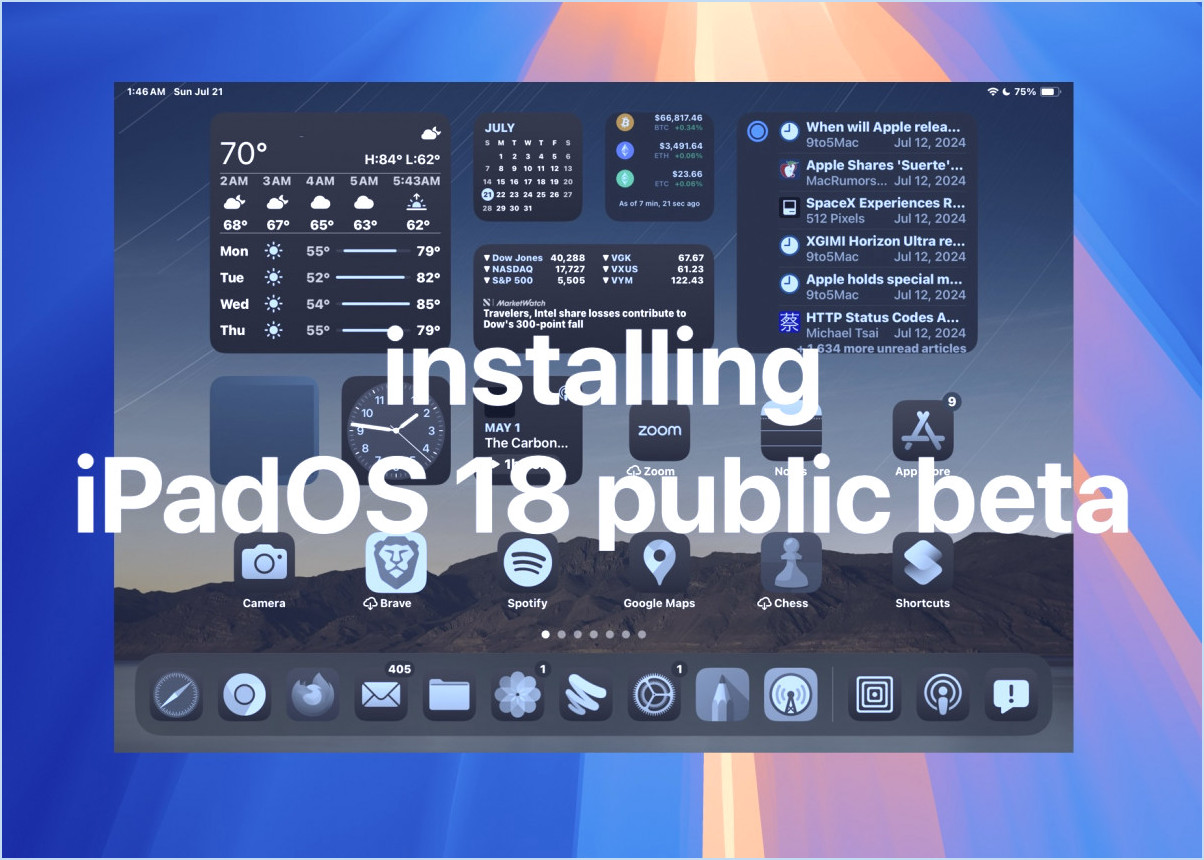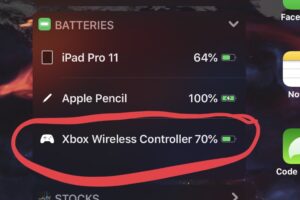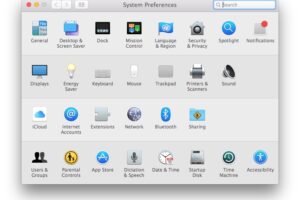Corriger l'erreur « Échec de la personnalisation de la mise à jour du logiciel » dans MacOS
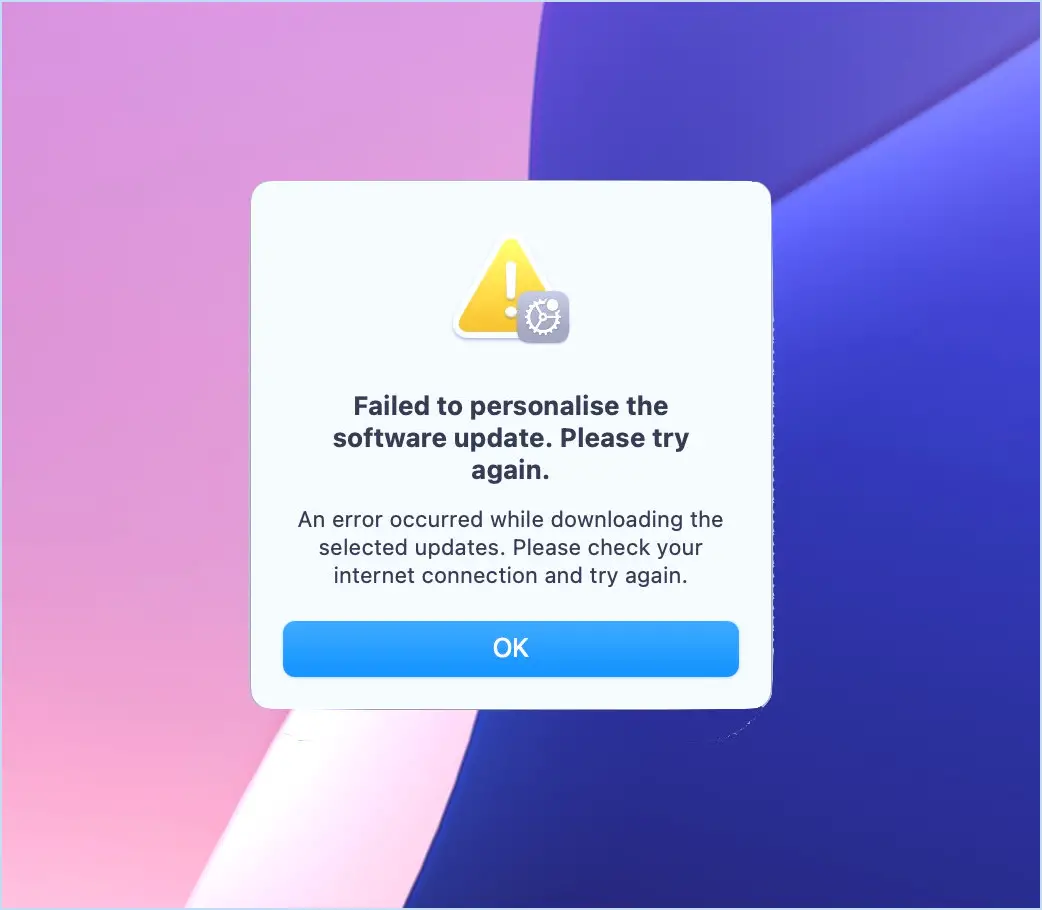
Bien que cela ne soit pas courant, certains utilisateurs de Mac rencontrent un étrange message d'erreur qui dit « Échec de la personnalisation de la mise à jour du logiciel. Veuillez réessayer. » lorsqu'ils tentent de mettre à jour leur Mac vers MacOS Sequoia, et parfois même avec d'autres mises à jour logicielles de MacOS.
Cette erreur est frustrante car elle empêche l'installation d'une mise à jour majeure du logiciel système, mais elle est généralement assez facile à résoudre.
Le message d'erreur complet qui peut s'afficher dans les paramètres du système. > Mise à jour du logiciel lorsque vous essayez de télécharger et d'installer macOS Sequoia est le suivant :
« Échec de la personnalisation de la mise à jour du logiciel. Veuillez réessayer.
Une erreur s'est produite lors du téléchargement des mises à jour sélectionnées. Veuillez vérifier votre connexion internet et réessayer. »
Bien entendu, si vous n'êtes pas en ligne, vous devez activer votre connexion Internet, ce qui peut résoudre le problème. Mais pour de nombreux utilisateurs, ce n'est pas le problème ou la solution, auquel cas lisez ce qui suit.
1 : Désactiver Find My
La désactivation de Find My permet à certains utilisateurs de lancer avec succès la mise à jour logicielle vers MacOS Sequoia.
Allez sur Menu Apple > Réglages système > votre compte Apple ID > iCloud, cherchez la section « Apps Using iCloud » et cliquez sur « Show All ». > cliquez sur « Find My » > cliquez sur « Désactiver »
Retournez maintenant à la mise à jour du logiciel et essayez à nouveau d'installer MacOS Sequoia.
2 : Déconnexion d'iCloud / du compte Apple
La prochaine chose à essayer est de vous déconnecter de votre identifiant Apple sur le Mac.
Allez dans les réglages du système > votre compte Apple / iCloud > faites défiler vers le bas et choisissez « Se déconnecter »
La désactivation d'iCloud peut être très pénible si vous utilisez iCloud Photos, car elle déclenche le processus de téléchargement de toutes vos données, mais si vous vous déconnectez simplement, cela ne devrait pas poser de problème.
Dernier recours : Restauration du micrologiciel DFU
Si vous disposez d'un autre Mac Apple Silicon, vous pouvez lancer une restauration DFU. Cela nécessite un câble USB-C double face et permettra d'effacer le Mac et de le restaurer aux réglages d'usine en utilisant le micrologiciel Mac. Vous pouvez ensuite restaurer votre sauvegarde Time Machine et récupérer toutes vos affaires. Bien sûr, si vous n'avez pas de sauvegarde disponible, ou si vous n'avez pas d'autre Mac Apple Silicon, cette approche n'est pas possible.
Il s'agit vraiment d'un dernier recours pour les utilisateurs avancés qui sont suffisamment à l'aise pour effectuer ce type de tâches informatiques. Si vous deviez amener votre Mac chez un réparateur, il est fort possible qu'il lance une restauration DFU pour résoudre le problème.
Vous pouvez vous renseigner sur le restauration DFU sur le site support.apple.com.
-
Est-ce que la désactivation de Find My ou la déconnexion du compte Apple / iCloud a fonctionné pour vous ? Avez-vous dû faire une restauration DFU avec le firmware ? Avez-vous trouvé une autre solution ? Partagez dans les commentaires ce que vous avez trouvé.