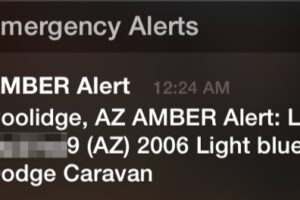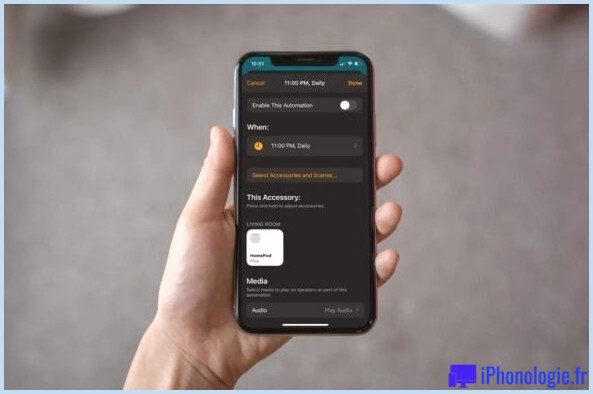Comment corriger les décalages lors des appels FaceTime
Si FaceTime est en retard, que vous rencontrez des erreurs de lien médiocres, ou que FaceTime s'interrompt ou raccroche arbitrairement sur votre Mac, voici ce qu'il faut faire.
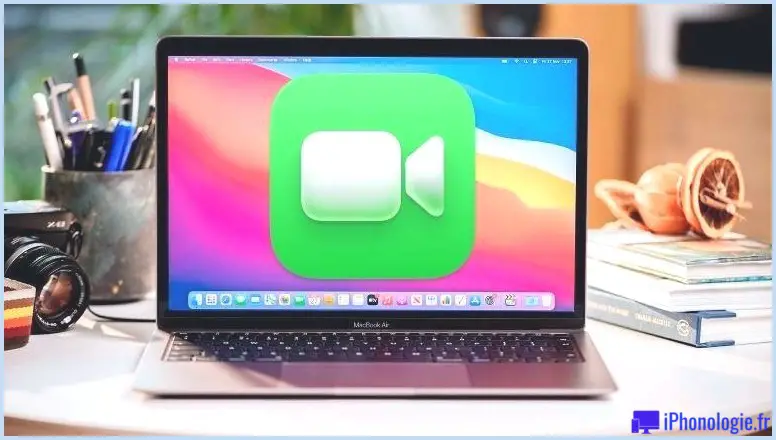
Un grand merci à la pandémie, nous utilisons tous FaceTime ainsi que d'autres applications d'appel de clips vidéo beaucoup plus que jamais. En ces temps difficiles, lorsqu'il nous a été interdit de voir de la famille ainsi que des amis, ou que nous décidons qu'un appel visiophonique est beaucoup moins risqué que de les voir face à face, la déception qui survient lorsque notre visiophone FaceTime les retards d'appel ou les problèmes de connexion sont importants. Dans cet article, nous allons certainement expliquer exactement comment éviter les problèmes de décalage FaceTime et de lien de réparation.
Nous souhaitons que les nouveaux ajustements concernant FaceTime dans macOS Monterey cet automne aggravent les problèmes que nous rencontrons avec le logiciel d'appel de clips vidéo d'Apple, mais il semble probable que ces toutes nouvelles fonctions soient également un plus grand porc de transfert de données, ce qui peut simplement intensifier le problème.
Si vous rencontrez des appels FaceTime en retard, un clip vidéo gelé, une qualité vidéo mauvaise ou floue, ainsi que des messages d'erreur de mauvaise connexion, que pouvez-vous faire ? Nous enquêtons.
"La vidéo reprendra automatiquement lorsque le lien augmentera"
"Mauvaise connexion. Le clip vidéo reviendra certainement instantanément lorsque la connexion s'améliorera."
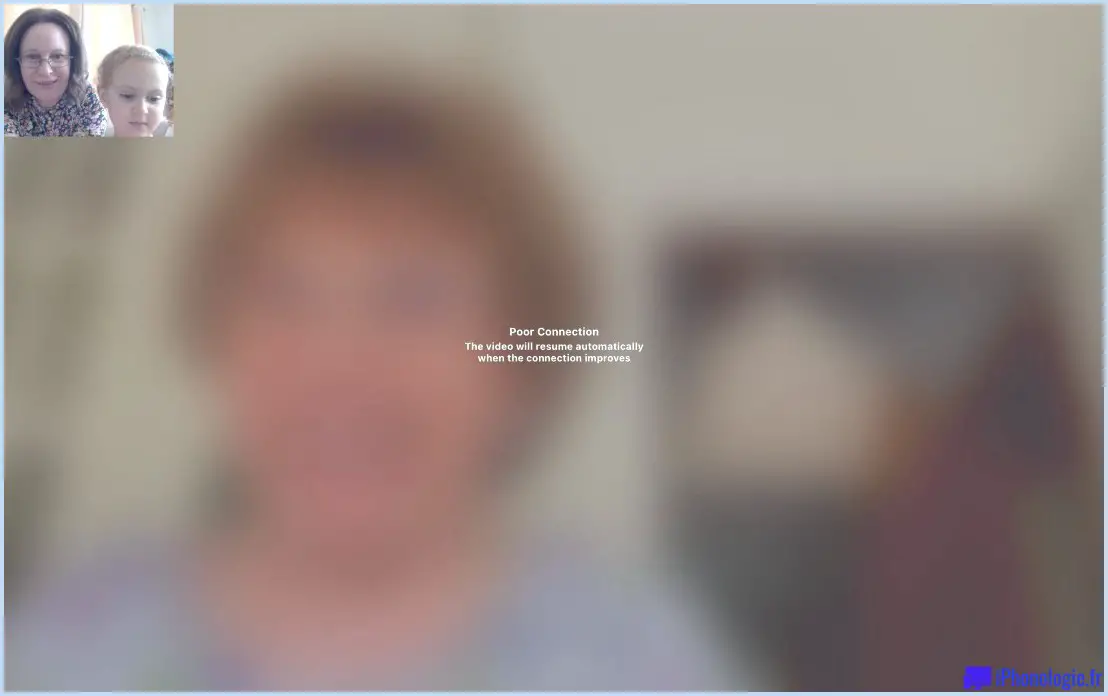
Ce message me souhaite la bienvenue toutes les quelques minutes tout au long de mes appels FaceTime du dimanche avec ma tante. J'ai également dû faire face à l'erreur redoutée "Connexion perdue" et attendre la reprise de l'appel - ou très probablement fermer FaceTime ainsi que le rappel.
Lorsque le message "Mauvaise connexion" apparaît, la vidéo disparaît normalement et tout ce que je peux entendre est l'audio - bien que parfois, c'est encore pire et que je ne puisse même pas entendre le son.
Pourquoi cela arrive-t-il? Est-ce sa connexion haut débit ou ma liaison ? Ou est-ce mon Mac qui est le problème ? Afin de résoudre le problème, j'ai suivi les actions ci-dessous et je vous recommande de faire de même.
Promotion CleanMyMac X : Gardez votre Mac bien rangé et sain et équilibré 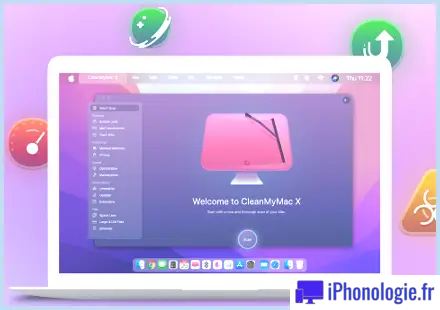
- Acheter de MacPaw
CleanMyMac X est une collection d'outils efficaces pour optimiser et protéger un ordinateur Mac. L'application logicielle se compose de 49 outils qui traitent les problèmes les plus courants auxquels les clients Mac sont confrontés au quotidien. CleanMyMac X supprime les rebuts surprises ainsi que les logiciels malveillants, et optimise le Mac pour une vitesse optimale.
Téléchargez et installez l'édition 2021 totalement gratuite
1 : Vérifiez l'état de FaceTime
Avant de commencer à apporter des modifications à votre Mac et à Internet, il est conseillé de vérifier qu'il n'y a pas de problème avec FaceTime. Les solutions d'Apple ont été reconnues pour diminuer dans le passé. Pour savoir si FaceTime est en panne, parcourez le site Web d'état du système d'Apple - plus d'informations ici : Apple FaceTime est-il en panne ?
2: Fermez tout type d'applications exécutées en arrière-plan
Si vous rencontrez des problèmes avec FaceTime, examinez ce qui fonctionne d'autre sur votre Mac. Peut-être que YouTube fonctionne également et engloutit cette capacité de transmission si nécessaire.
Vous devez fermer vos diverses autres applications, ou au moins arrêter brièvement tout type de téléchargement en cours dans l'historique pour libérer votre bande passante.
Vous pouvez voir quelles applications sont en cours d'exécution en considérant le Dock à la fin de votre écran. Toutes les applications en cours d'exécution auront certainement un point en dessous. Pour les fermer rapidement, cliquez idéalement avec votre souris (ou contrôle-clic) et sélectionnez Quitter.

3: Branchez votre MacBook
Si le problème concerne un ordinateur portable Mac, il peut être utile de le brancher. Un tout nouveau mode basse consommation est disponible à Monterey et nous chercherons également à déterminer si cela influence les performances de FaceTime. Si c'est le cas, cela mérite peut-être de brancher votre Mac s'il est alimenté par batterie.
4: Redémarrez le Mac
Il est clair que vous ne voudrez peut-être pas terminer l'appel téléphonique instantanément, mais lorsque vous le ferez, il peut être judicieux de réactiver votre Mac. Il se peut que la raison du retard de l'appel téléphonique soit que vous ayez des problèmes de mémoire ou un problème avec une application en cours d'exécution dans l'historique. Le redémarrage de votre Mac peut résoudre de nombreux problèmes.
Par exemple, l'arrêt de votre Mac peut libérer de la RAM. À l'inverse, il existe des applications qui permettent de résoudre très facilement les problèmes lorsque la RAM est consommée excessivement. Par exemple, CleanMyMac X et Parallels ToolBox offrent tous deux une méthode simple pour libérer de la mémoire.
Il peut être pratique de désactiver FaceTime avant de fermer votre Mac. Vous pouvez le faire rapidement en appuyant sur la commande K (en outre, cliquez sur FaceTime dans le menu FaceTime et choisissez Désactiver FaceTime. Ceci est différent de la fermeture de l'application.
Lorsque vous redémarrez votre Mac, vous devrez vous reconnecter à FaceTime, alors cliquez sur Activer et connectez-vous à votre compte.
5: Vérifiez votre lien haut débit
Si vous constatez une mauvaise connexion, les possibilités sont que votre Wi-Fi est en cause, il est donc essentiel d'inspecter votre lien Web. En raison du fait qu'il diffuse à la fois de la vidéo et de l'audio, FaceTime utilise une grande capacité de transmission et nécessite également une liaison Wi-Fi rapide. Il est donc clair que la haute qualité de votre connexion haut débit sera certainement considérable.
Vous constaterez peut-être que vous rapprocher de votre routeur aide - cela implique que le WiFi n'a pas besoin de traverser des surfaces murales épaisses, par exemple.
Inspectez pour voir s'il existe d'autres appareils en lice pour le transfert de données - les jeunes diffusent-ils des vidéos ? La radio Internet est-elle diffusée dans la zone de cuisson ? Le micro-ondes est-il allumé ? (C'est la principale raison pour laquelle Internet tombe en panne dans notre maison !)
Les options ci-dessus étant exclues, redémarrez votre routeur. Éteignez-le, attendez environ une minute, puis rallumez-le.
Que se passe-t-il si cela n'améliore pas votre lien ? Nous avons différentes suggestions dans cet article (lire : Comment traiter les problèmes de WiFi, nous avons aussi ceci : Comment améliorer le WiFi.
Il vaut également la peine d'effectuer un examen des tarifs sur votre haut débit pour savoir si vous obtenez ce que votre fournisseur vous promet. Nous utilisons Speedtest. Si vous êtes listé ci-dessous ce que vous pensez que vous devriez obtenir après cela, appelez votre fournisseur et demandez-lui d'examiner votre ligne - vous pourriez avoir l'intention de le faire de toute façon.
6 : Vérifiez que votre logiciel dépend du jour
Il est possible que votre problème soit provoqué par le logiciel FaceTime ou la version de macOS que vous utilisez. Apple concerne fréquemment des mises à jour de logiciels pour réparer des bogues et d'autres problèmes et il se peut qu'il s'agisse de quelque chose dont il s'occupe réellement - alors assurez-vous que votre logiciel est à jour. Voici comment mettre à niveau l'application logicielle sur votre Mac.
- Cliquez sur Préférences Système et également Mise à jour du logiciel.
- Si une mise à niveau est disponible, cliquez sur Mettre à jour maintenant.
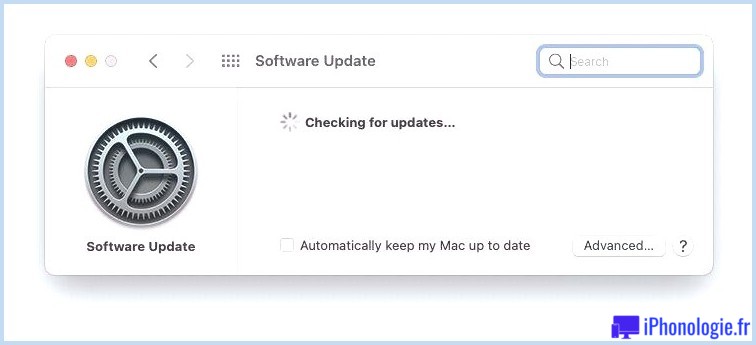
7 : Créer une zone
Une autre opportunité est que votre Mac manque d'espace. De manière générale, si vous disposez de moins de 10% de votre espace disque dur gratuit, vous rencontrerez des problèmes, nous vous suggérons donc d'effacer ou d'archiver certaines choses si vous êtes proche de la capacité.
Cliquez sur le logo Apple et choisissez À propos de ce Mac > > Stockage pour voir combien d'espace vous avez totalement libre. Si vous avez besoin de supprimer certaines choses, consultez ceci pour des suggestions : Comment économiser de l'espace sur Mac.
Si vous avez du mal à trouver quoi que ce soit à supprimer, essayez CleanMyMac X ou MacCleaner Pro qui peut généralement trouver quelques Go ou documents, cache et autres éléments inutiles à éliminer. Nous vérifions un certain nombre d'applications de nettoyage Mac individuellement.
8 : Corrigez votre DNS
Si vous avez fait tout ce qui précède et que vous rencontrez toujours des problèmes, vous pouvez être connecté à votre réseau. Une façon légèrement complexe d'essayer de rectifier cela consiste à modifier vos configurations DNS.
Le système de noms de domaine (DNS) est un peu comme un annuaire téléphonique pour Internet, il est normalement géré par votre FAI. Si le DNS de votre FAI n'est pas le meilleur, vous pouvez en fait passer à un autre, par exemple le service DNS de Google.
Pour ce faire, suivez ces directives :
- Ouvrez les Préférences Système.
- Cliquez sur Réseau.
- Sélectionnez Wi-Fi.
- Cliquez sur Avancé.
- Cliquez sur l'onglet DNS.
- Cliquez sur le commutateur + pour inclure le DNS de Google et entrez 8.8.8.8 ainsi que 8.8.4.4.
- Cliquez actuellement sur OK.
- Ainsi que Appliquer.
Un autre choix consiste à purger le cache DNS, ce qui peut résoudre les problèmes de réseau et de connexion.
Pour rendre cette procédure moins compliquée, vous pouvez essayer l'attribut Maintenance de CleanMyMac X qui peut vider le cache DNS pour vous :
- Ouvrez CleanMyMac X.
- Cliquez sur Entretien.
- Choisissez Vider le cache DNS.
- Cliquez sur Exécuter.
Vous pouvez également trouver comment améliorer la qualité des appels vidéo sur un Mac à portée de main.