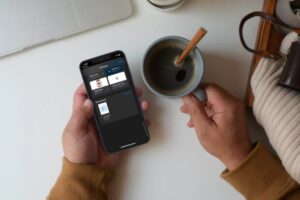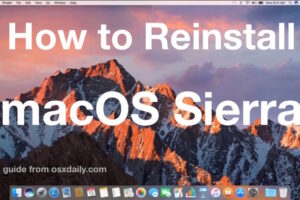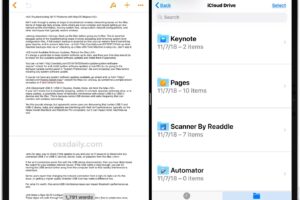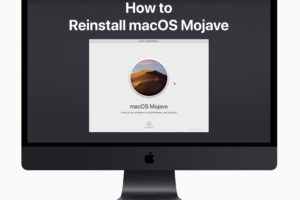Comment créer un installateur de macOS Sierra amorçable

Certains utilisateurs de Mac aiment créer un lecteur d'installation USB amorçable pour macOS Sierra, qui permet de mettre à jour facilement plusieurs machines, d'effectuer des installations propres et d'avoir un installateur Mac OS Sierra de secours en cas de besoin.
Cette visite guidée démontrera les étapes exactes nécessaires à la création d'une clé d'installation de démarrage pour la version finale de macOS Sierra à l'aide d'une clé USB ou d'une clé USB similaire.
Les conditions de base nécessaires pour faire un installateur de macOS Sierra au démarrage sont les suivantes :
- Lecteur flash USB (8 Go ou plus), il sera formaté et deviendra le volume d'installation de MacOS Sierra
- Téléchargez macOS Sierra de l'App Store sur le Mac et ayez l'application Installer située dans le dossier /Applications/ - vous pouvez la re-télécharger à partir de l'onglet Achats si nécessaire
Vous devez vous assurer que vous avez la version finale de l'application "Install macOS Sierra" dans le dossier /Applications, c'est important car le processus utilisant les versions finales de l'installateur de macOS Sierra est légèrement différent de l'exécution du même installateur bootable utilisant les versions bêta. De plus, il doit se trouver dans le dossier /Applications/ car la syntaxe de la commande suppose que c'est le chemin de l'application.
En ce qui concerne les exigences, il suffit d'avoir une clé USB et la version de MacOS Sierra, mais il faut faire preuve d'un peu de patience car la création de l'installateur de démarrage peut prendre un certain temps.
Création d'un lecteur d'installation de MacOS Sierra Boot
N'oubliez pas que cela va effacer la clé USB et la transformer en un installateur amorçable pour Mac OS 10.12. N'utilisez pas une clé USB que vous ne voulez pas effacer.
- Connectez la clé USB au Mac, puis renommez la clé USB en "SierraBootInstall" - oui, vous pouvez choisir un nom différent, mais assurez-vous de modifier la syntaxe de la commande pour refléter cela
- Ouvrez le "Terminal", qui se trouve dans /Applications/Utilitaires/
- Placez la syntaxe de commande suivante dans le Terminal :
- Vérifiez que la syntaxe est correcte, et souvenez-vous que la clé USB va être effacée au cours de ce processus, puis appuyez sur la touche Retour pour commencer à créer le support d'installation USB de macOS Sierra
- Entrez le mot de passe admin dans le terminal si demandé
- Laissez le processus suivre son cours, cela prendra un certain temps en fonction de la vitesse du volume du flash cible mais vous pouvez vous attendre à attendre près de 30 minutes
- Lorsque vous voyez "Done" à l'écran, la tâche est terminée et vous pouvez quitter le terminal
sudo /Applications/Install\ macOS\ Sierra.app/Contents/Ressources/createinstallmedia --volume /Volumes/SierraBootInstall --applicationpath /Applications/Install\ macOS\ Sierra.app --nointeraction &&say Done
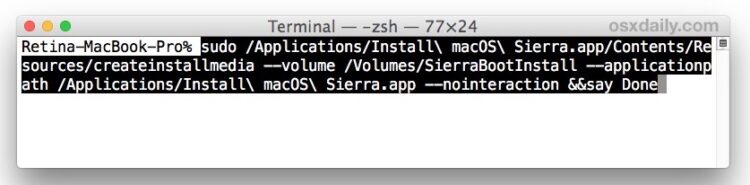
Une fois l'installation de macOS Sierra terminée, la clé USB sera nommée "Installer macOS Sierra" et elle sera prête à être utilisée. Si vous ouvrez le volume, vous verrez l'application typique de l'installateur Sierra :
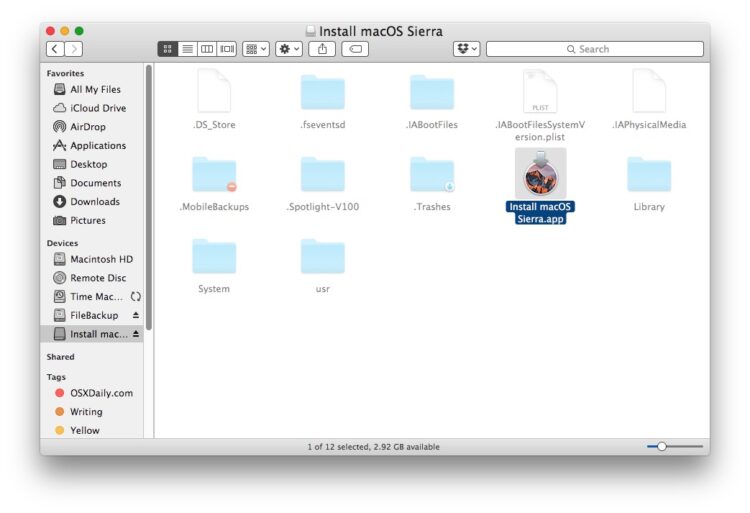
La vidéo ci-dessous montre le processus complet d'effacement d'une clé USB et sa transformation en un lecteur d'installation de MacOS Sierra. Si vous rencontrez des difficultés, regardez le tutoriel vidéo pour voir chaque étape.
Démarrer avec le lecteur d'installation de MacOS Sierra
Maintenant que vous avez créé l'installateur de démarrage pour Mac OS 10.12, vous pouvez démarrer à partir de n'importe quel Mac compatible avec celui-ci en procédant comme suit :
- Connecter le lecteur de démarrage de MacOS Sierra au Mac
- Redémarrez le Mac et maintenez immédiatement la touche OPTION enfoncée
- Choisissez "Installer macOS Sierra" dans les options du menu de démarrage
Une fois démarré depuis le disque d'installation, vous pouvez soit installer directement macOS Sierra en tant que mise à jour, soit avoir accès aux options traditionnelles du menu des utilitaires, y compris l'Utilitaire de disque. Nous traiterons de l'exécution d'une installation propre dans un article séparé.
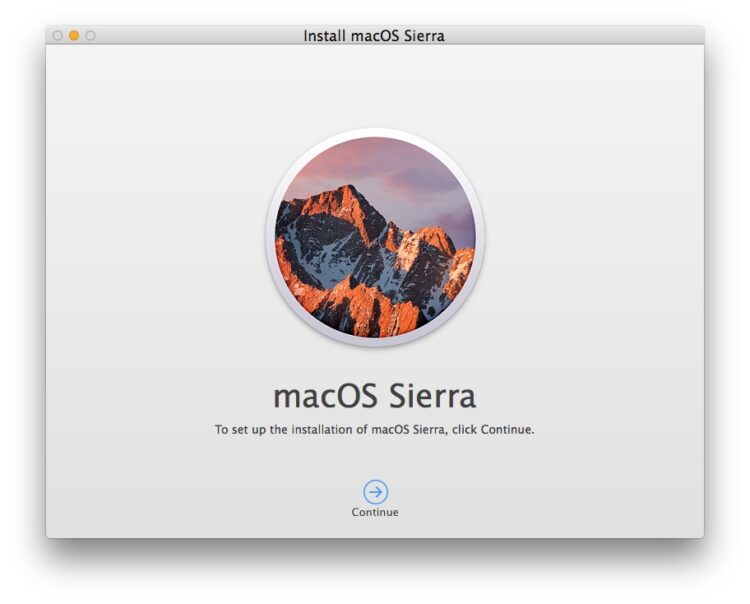
Vous avez des questions, des réflexions, des conseils ou des informations sur la création d'un disque d'installation de démarrage pour MacOS Sierra ? Faites-le nous savoir dans les commentaires !