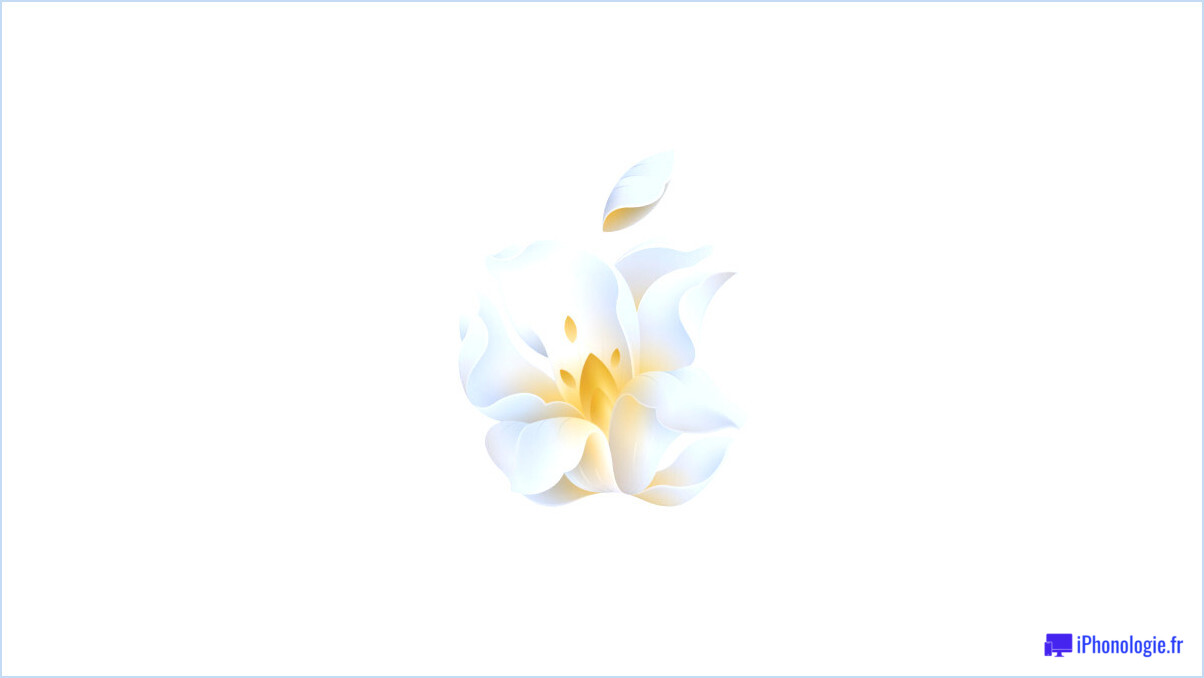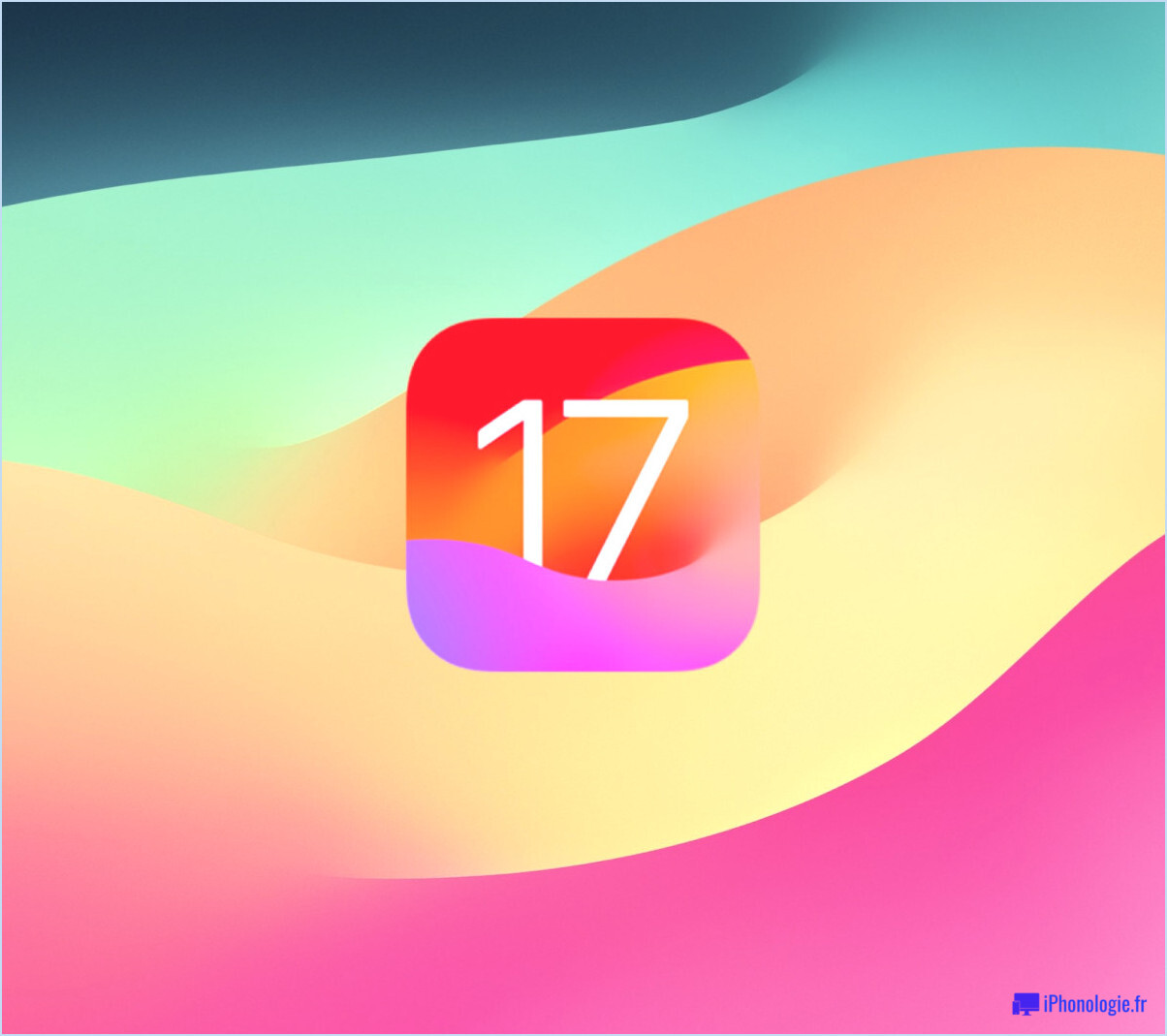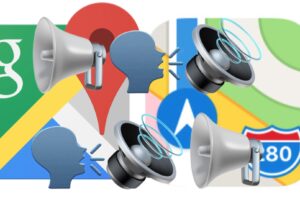Comment créer une image disque d'un disque dur Mac entier
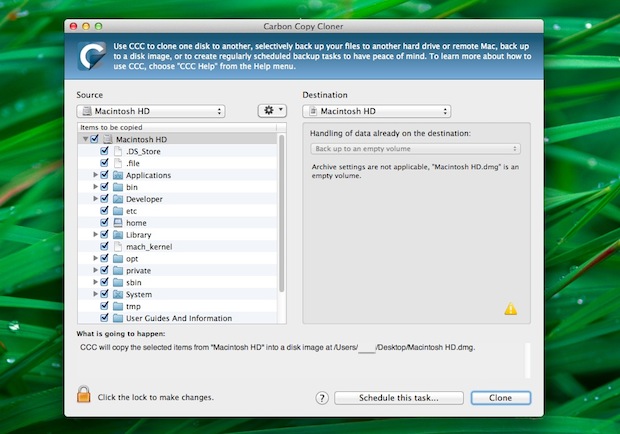
Vous pouvez créer une image du disque dur d'un Mac à l'aide d'un utilitaire tiers gratuit appelé Carbon Copy Cloner. L'image de disque résultante sera enregistrée au format .dmg, qui est bien connu et qui peut être utilisé à diverses fins, par exemple pour créer un clone de disque à des fins de sauvegarde, pour restaurer l'image ailleurs en tant que sauvegarde amorçable, ou même pour déployer la même installation Mac OS X sur plusieurs machines. Une autre utilisation importante de l'image disque d'un disque dur entier est la mise à niveau d'un disque dur ou le remplacement d'un disque dur, puisque vous pouvez cloner le disque actuel vers le nouveau.
Carbon Copy Cloner simplifie l'ensemble du processus, quelle que soit la raison pour laquelle vous devez cloner un lecteur, tant pour la création que pour la restauration d'une image de disque d'un disque dur Mac entier. Ce tutoriel explique en détail comment créer une image disque d'un disque dur entier sur un Mac, puis comment restaurer cette image disque clonée sur un lecteur du Mac.
Réaliser une image disque d'un disque dur entier sous Mac OS X
Le processus ci-dessous décrit comment créer une réplique exacte de l'image d'un disque dur Mac sélectionné. Si le disque dur imagé est très grand, l'image de disque résultante sera également grande, assurez-vous de disposer d'un espace suffisant pour supporter l'image ou envisagez de la sauvegarder à un autre endroit.
- Découvrez le Carbon Copy Cloner gratuit de Bombich et copiez-le dans le dossier /Applications/
- Lancez Carbon Copy Cloner et déroulez le menu "Source", en sélectionnant "Macintosh HD" ou quel que soit le nom du disque dur du Mac
- Descendez le menu "Destination" et choisissez "Nouvelle image disque"
- Donnez un nom à l'image disque et sélectionnez une destination. Si vous n'avez pas la capacité de stockage locale pour une image disque aussi grande, assurez-vous de choisir un lecteur externe ou réseau comme destination de l'image
- Descendez le menu "Format de l'image" et choisissez "Image disque en lecture seule", cela enregistre l'image au format DMG familier
- Cliquez sur "OK"
- De retour au menu principal du CCC, choisissez "Cloner" pour créer la réplique exacte du lecteur sous forme de fichier image disque
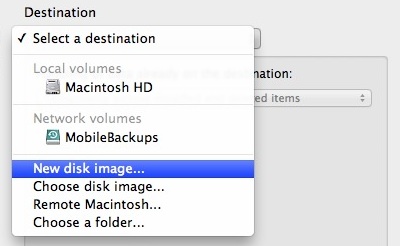
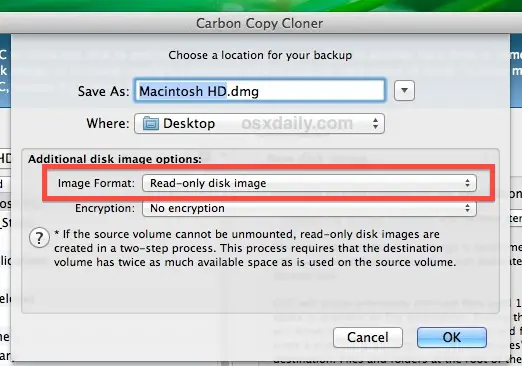
Le processus de création de l'image disque peut prendre beaucoup de temps en fonction de plusieurs facteurs, dont la vitesse du Mac, la taille du disque à imager et la destination de l'image elle-même. Ne soyez pas surpris si la création du fichier de sauvegarde prend beaucoup de temps.
Lorsque vous aurez terminé, vous aurez une réplique exacte du disque dur du Mac sous la forme d'un fichier image .dmg. Si vous avez l'intention d'utiliser l'image sur un PC Windows, vous pouvez d'abord la convertir en fichier .iso.
Vous remarquerez que nous n'avons pas choisi de créer une image cryptée, c'est une option que vous pouvez utiliser si elle correspond à votre cas d'utilisation, bien que la création d'images de disque cryptées prenne encore plus de temps et qu'elles puissent également poser des problèmes lors de la restauration en cours de route.
Restauration d'une image complète de disque dur sur un Mac avec CCC
Maintenant que l'image clonée de votre disque dur est faite avec CCC, vous pouvez restaurer cette image complète sur un autre disque en utilisant l'application :
- Lancer l'application Carbon Copy Cloner sur le Mac
- Choisissez "Restaurer à partir de l'image disque" et localisez l'image disque de sauvegarde que vous avez créée précédemment
- Sélectionnez un volume dans le menu Destination, c'est sur ce volume que vous voulez restaurer l'image disque (c'est-à-dire un autre disque dur) - notez que vous ne pouvez pas restaurer un Macintosh HD entier sur un système d'exploitation en cours de démarrage/exécution, donc si vous remplacez un disque dur, vous voudrez le cloner alors qu'il est connecté au Mac, puis changer les lecteurs
- Définissez des options de configuration si vous le souhaitez, comme "Conserver les fichiers les plus récents, ne rien supprimer", ou effectuez une restauration complète du lecteur à partir de l'image si vous le souhaitez
- Lorsque vous êtes satisfait des paramètres de restauration du clone, cliquez sur le bouton "Clone" pour commencer le processus
La restauration d'une image de disque complète et son clonage sur un autre disque dur prennent beaucoup de temps, et le processus peut prendre plusieurs heures en fonction de la vitesse du ou des disques durs et du Mac lui-même. Si vous restaurez un disque de plusieurs centaines de Go ou de TB, cela prendra un certain temps, alors soyez patient et laissez le processus se dérouler.
Personnellement, j'utilise le plus souvent des images de disque complet avec Carbon Copy Cloner lors de la mise à niveau d'un disque dur. Par exemple, si je remplace un disque dur d'un Mac par un nouveau disque mis à niveau (par exemple, en passant d'un disque dur à un SSD), je clone le disque dur d'origine (HDD) et je restaure ce clone sur le nouveau disque (SSD), et quand c'est terminé, je remplace physiquement le disque dur d'origine par le nouveau SSD. Une fois le clonage terminé, le nouveau disque sera configuré de la même manière que l'ancien, à l'exception bien sûr du nouveau matériel. Cela rend le remplacement des disques durs aussi facile que possible, bien qu'il soit important de noter que Time Machine peut également remplir des fonctions similaires pour le clonage et la restauration de disques. Par exemple, vous pouvez configurer Time Machine pour sauvegarder un Mac, puis une fois cette sauvegarde terminée, vous pouvez restaurer la sauvegarde Time Machine sur le Mac sur un autre disque dur ou même sur le même volume. CCC est un peu plus avancé que Time Machine, alors utilisez simplement ce qui fonctionne pour vous et votre environnement particulier.
Vous avez des conseils, des expériences, des commentaires ou des expériences de clonage d'un disque dur Mac entier avec Carbon Copy Cloner ? Qu'en est-il de la restauration ? Vous avez d'autres conseils ou suggestions pour le clonage de disques durs sur Mac ? Faites-nous part de vos réflexions dans les commentaires ci-dessous !