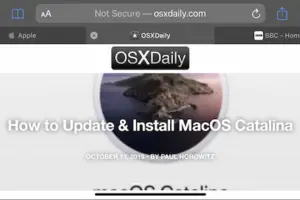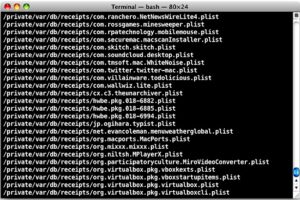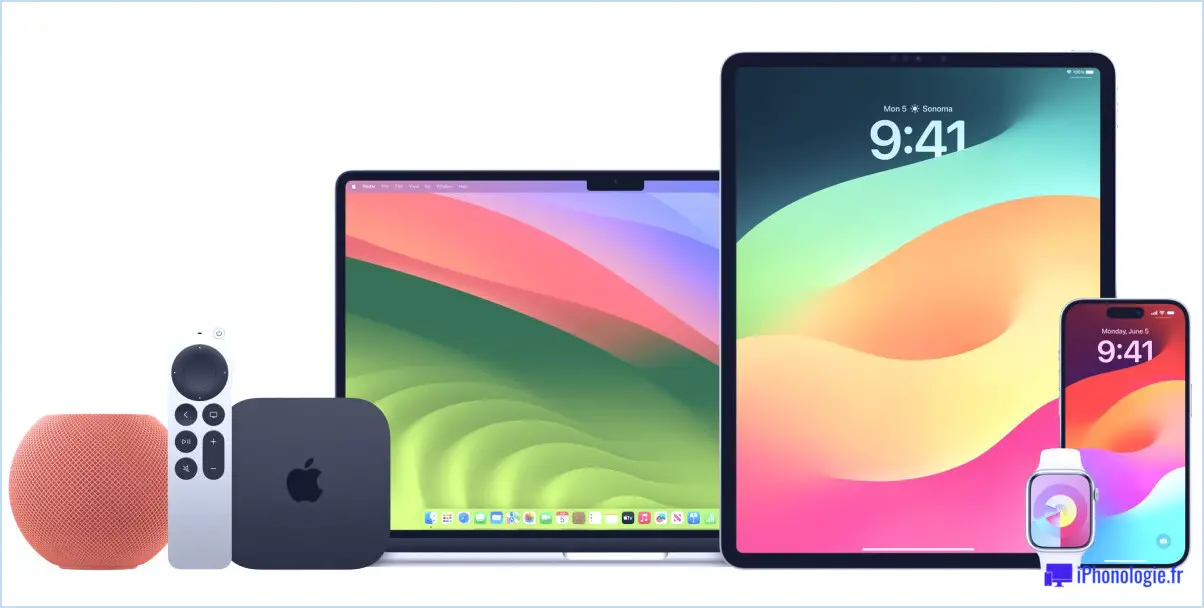Comment créer un fichier Tar GZip à partir de la ligne de commande

Vous êtes probablement familier avec la création de vos propres fichiers zip si vous avez déjà eu besoin de transférer un groupe de fichiers ou si vous gérez vos propres sauvegardes en dehors de Time Machine. L'utilisation des outils zip de l'interface graphique est facile et conviviale, mais si vous souhaitez des options plus avancées avec une meilleure compression, vous pouvez vous tourner vers la ligne de commande pour créer une archive tar et gzip. La syntaxe sera la même sous Mac OS X que sous Linux.
Création d'un ensemble d'archives Tar GZip
Depuis la ligne de commande (/Applications/Terminal/), utilisez la syntaxe suivante :
tar -cvzf nomduboutique.tar.gz itemtocompress
Par exemple, pour compresser un répertoire de fichiers jpg uniquement, vous devez taper :
tar -cvzf jpegarchive.tar.gz /path/to/images/*.jpg
Le * est un joker ici, ce qui signifie que tout ce qui porte une extension .jpg sera compressé dans le fichier jpegarchive.tar.gz et rien d'autre.
Le fichier .tar.gz qui en résulte est en fait le produit de deux choses différentes, tar ne fait que regrouper un groupe de fichiers dans un seul paquet mais n'offre pas de compression en soi, donc pour compresser le tar, il faut ajouter la très efficace compression gzip. Vous pouvez les exécuter comme deux commandes séparées si vous le souhaitez vraiment, mais ce n'est pas nécessaire car la commande tar offre le drapeau -z qui vous permet de compresser automatiquement le fichier tar.
![]()
Ouverture des archives .tar.gz
Le déballage des fichiers gz et tar peut être fait avec des applications comme Pacifist ou Unarchiver (gratuit), ou en retournant à la ligne de commande avec :
gunzip nomdufichier.tar.gz
Suivie de :
tar -xvf nomdufichier.tar
En général, il faut décompresser dans un répertoire, sinon le répertoire de travail actuel sera la destination qui peut rapidement devenir désordonnée.