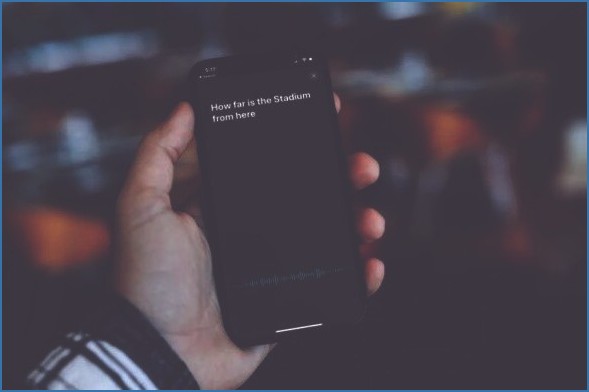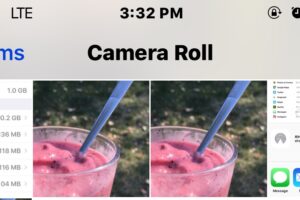Créer un fichier volumineux à partir de la ligne de commande ou de l'utilitaire de disque à des fins de test
![]()
Les gros fichiers vides sont souvent utilisés à des fins de test lors des tests d'accès au disque, du développement, de l'assurance qualité, de la mise à zéro des données et de la création de scripts. Bien qu'il ne soit certainement pas applicable à la plupart des utilisateurs, il est assez facile de le faire pour que n'importe qui puisse l'essayer même si vous n'avez pas de besoin spécifique.
Nous aborderons trois façons de générer rapidement des fichiers de pratiquement n'importe quelle taille, deux utiliseront la ligne de commande ; l'une étant agnostique au système d'exploitation et l'autre spécifique à MacOS et Mac OS X, et une autre approche plus conviviale qui utilise l'application Disk Utility native de Mac OS X.
Il s'adresse évidemment à des utilisateurs un peu plus avancés qui maîtrisent un peu la ligne de commande. Pour continuer, ouvrez l'application Terminal pour commencer.
Créer un grand fichier à partir de la ligne de commande
La façon la plus simple de générer instantanément un gros fichier vide est d'utiliser la commande "mkfile", qui permet de créer immédiatement un fichier de n'importe quelle taille, qu'il soit assez petit en octets ou énorme en gigaoctets. La syntaxe de mkfile est la suivante :
mkfile -n taille [b|k|m|g] nom du fichier
Par exemple, pour créer un fichier de 1 Go appelé "LargeTestFile" sur le bureau, la commande serait
mkfile -n 1g ~/Desktop/LargeTestFile
Le fichier est créé instantanément et prend toute sa taille. Les gros fichiers créés à partir de mkfile sont remplis de zéros.
Vous pouvez confirmer la taille du fichier généré avec la commande Get Info du finder, ou en utilisant ls :
ls -lh ~/Desktop/LargeTestFile
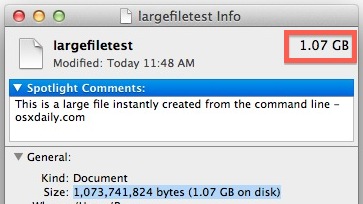
Le seul inconvénient de la commande mkfile est qu'elle semble limitée à Mac OS X, donc si vous recherchez une solution compatible avec plusieurs plates-formes qui fonctionnera avec d'autres variantes d'Unix et de Linux, vous voudrez utiliser "dd" à la place.
La commande dd est un peu moins évidente à utiliser que mkfile, mais elle reste assez simple, vous devez spécifier un nom de fichier, une taille de bloc, et un nombre de blocs :
dd if=/dev/zero of=FileName bs=1024 count=1000
Une autre approche consiste à utiliser le drapeau de recherche avec une simple multiplication de la taille d'un bloc de mégaoctets (1024). Ainsi, la commande suivante créerait un fichier de 100 Mo (1024 x 100) :
dd if=/dev/zero of=LargeTestFile.img bs=1024 count=0 seek=$ [1024*100]
La dernière méthode de multiplication de CyberCit peut être un peu plus facile si vous n'êtes pas doué pour estimer la taille des octets.
Créer un énorme fichier avec l'utilitaire de disque
Bien que la plupart des utilisateurs cherchant à créer de gros fichiers vides vont probablement préférer la ligne de commande, vous pouvez également utiliser l'Utilitaire de disque.
- Lancez l'utilitaire de disque et choisissez "Nouvelle image"
- Nommez le fichier comme il convient, puis déroulez le sous-menu "Taille" et sélectionnez une taille de fichier adaptée à vos besoins
- Ignorez tous les autres paramètres et choisissez "Créer"
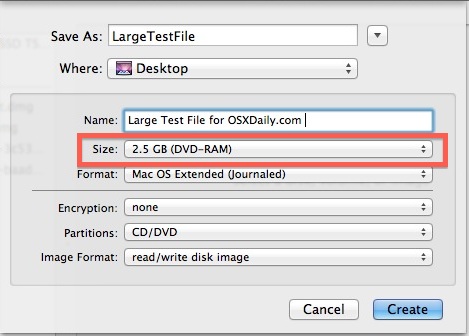
DiskUtility va créer une image disque de la taille spécifiée, ce qui est très utile pour les tests. Localisez la DMG nouvellement créée dans le Finder et vous verrez qu'elle occupe toute la taille spécifiée, dans ce cas la taille d'un DVD de 2,6 Go :
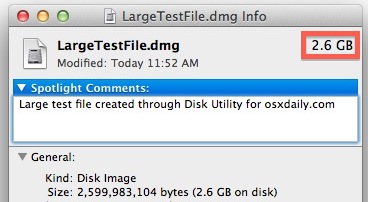
Contrairement à dd ou mkfile, l'image disque sera en fait inscriptible par défaut, sauf choix contraire, qui peut ou non être utile à cette fin de développement.
Quelle que soit la méthode utilisée, vous voudrez probablement supprimer le ou les gros fichiers de test par la suite, sinon votre disque dur risque d'être rapidement englouti par les fichiers de test, autrement inutiles et de taille énorme. Si vous avez créé les fichiers de test dans un dossier obscur et que vous ne pouvez plus les localiser par vous-même, n'oubliez pas que vous pouvez effectuer des recherches spécifiques à la taille des fichiers avec Spotlight dans le Finder d'OS X pour retrouver rapidement tout élément de grande taille dans le système de fichiers.