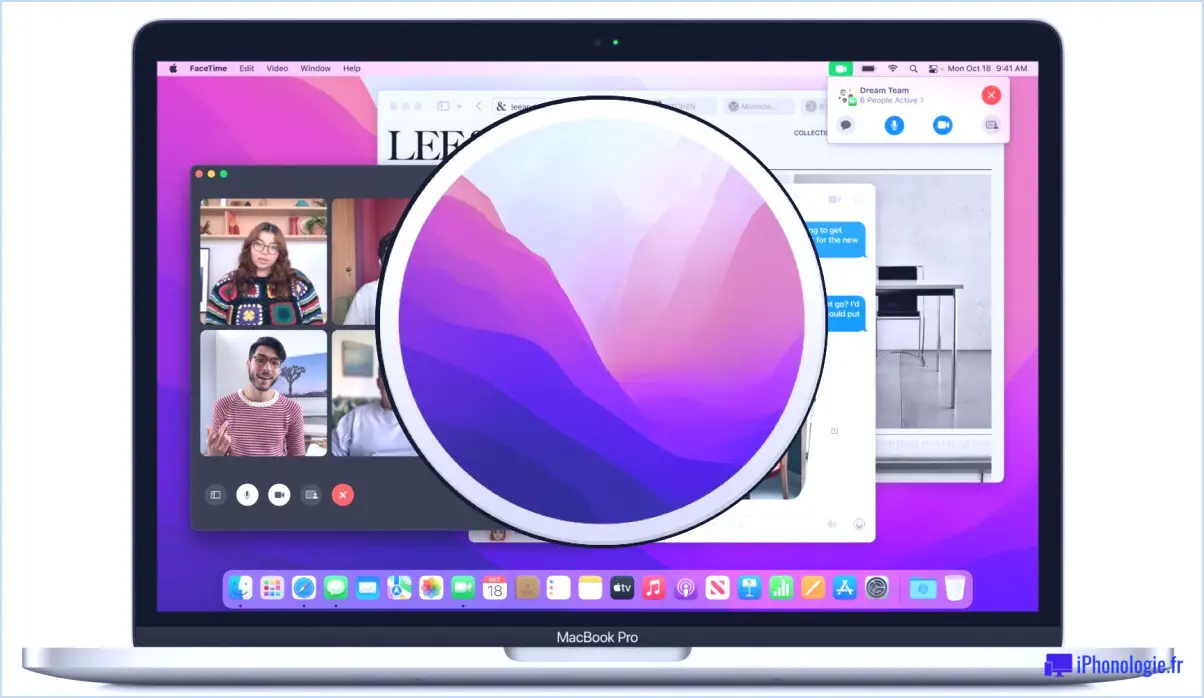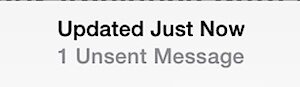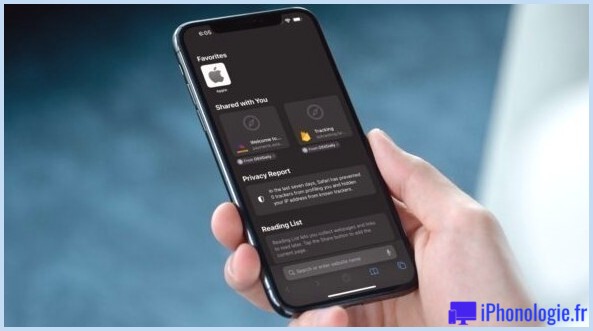Comment créer une adresse électronique @iCloud.com
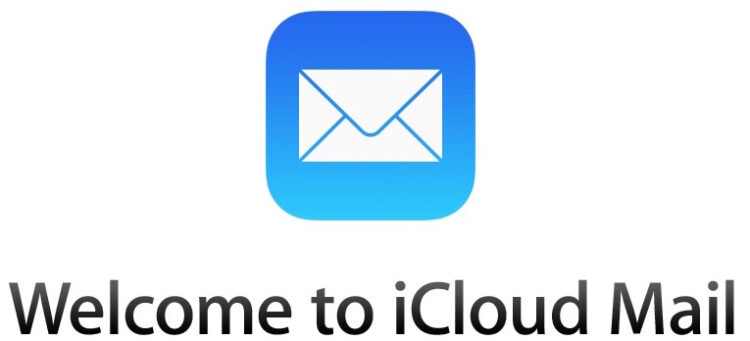
Si vous avez créé un identifiant Apple basé sur votre propre adresse électronique unique et que vous l'utilisez pour vous connecter à iCloud et à d'autres services Apple, vous avez peut-être manqué la partie où vous pouvez créer une nouvelle adresse électronique distincte @icloud.com. Mais ne vous inquiétez pas, si vous décidez de créer une nouvelle adresse électronique @icloud.com distincte pour vous identifier avec votre Apple ID, vous pouvez le faire facilement, comme nous allons le démontrer dans cette présentation.
Évidemment, si votre Apple ID est déjà ou a une adresse électronique @icloud.com associée, vous n'aurez pas besoin de faire cela. Ceci est exclusivement réservé aux personnes qui utilisent une adresse électronique distincte pour se connecter avec iCloud et Apple ID, peut-être une adresse @gmail ou @yahoo, mais qui souhaitent créer une nouvelle adresse électronique distincte pour une raison quelconque - peut-être pour faciliter la connexion, pour les services web, pour l'utiliser comme adresse électronique personnelle ou privée, pour n'importe quelle raison. Cela permettra de créer une nouvelle adresse électronique @icloud.com, mais pas une adresse électronique @me.com ou @mac.com, qui ne sont plus disponibles.
Nous vous montrerons comment créer une nouvelle adresse électronique @iCloud.com à partir de Mac OS X, iPhone, iPad et iPod touch. Une fois qu'elle a été créée et jointe à l'Apple ID, elle est facile à activer et à utiliser sur tout autre appareil associé.
Comment créer une nouvelle adresse électronique @iCloud à partir de Mac OS X
- Allez dans le menu Pomme et choisissez "Préférences système"
- Sélectionnez "iCloud" (ou "Comptes Internet")
- Cochez la case à côté de "Courrier" pour qu'elle soit activée (cette case sera toujours décochée si vous n'avez pas encore d'adresse électronique iCloud.com)
- Saisissez l'adresse électronique iCloud souhaitée et cliquez sur "OK" - cette adresse est permanente et vous ne pouvez pas la modifier après en avoir créé une, elle est liée à l'Apple ID, choisissez donc judicieusement
- Confirmez que vous souhaitez créer l'adresse électronique sélectionnée en cliquant sur "Créer"
- Fermeture des préférences du système
- Lancez l'application Mail sous Mac OS X et la nouvelle adresse électronique "yourname@icloud.com" aura été créée et ajoutée à l'application Mail - vous recevrez un courriel de bienvenue vous l'indiquant
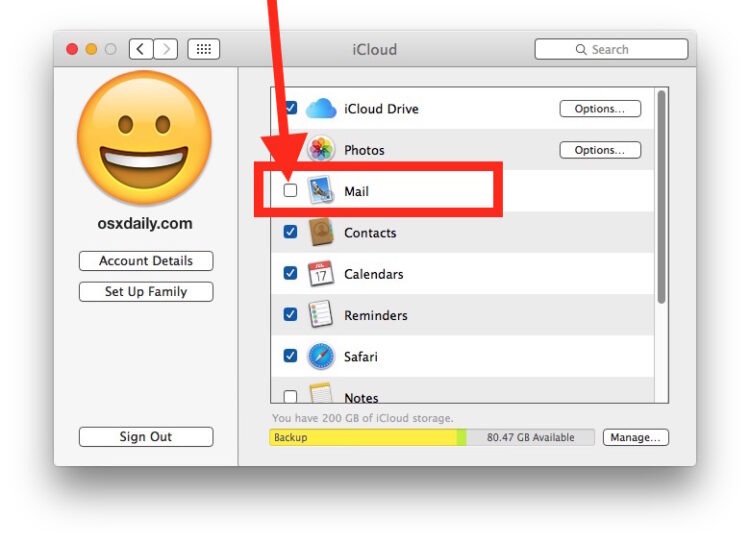
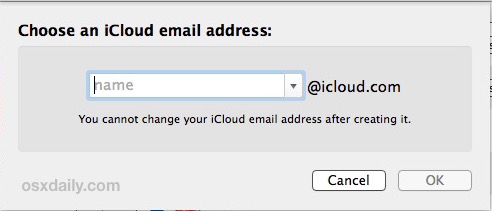
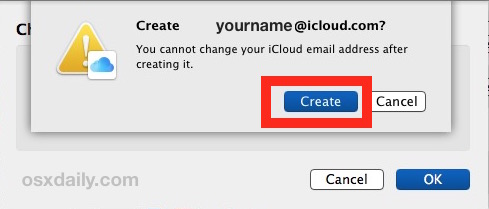
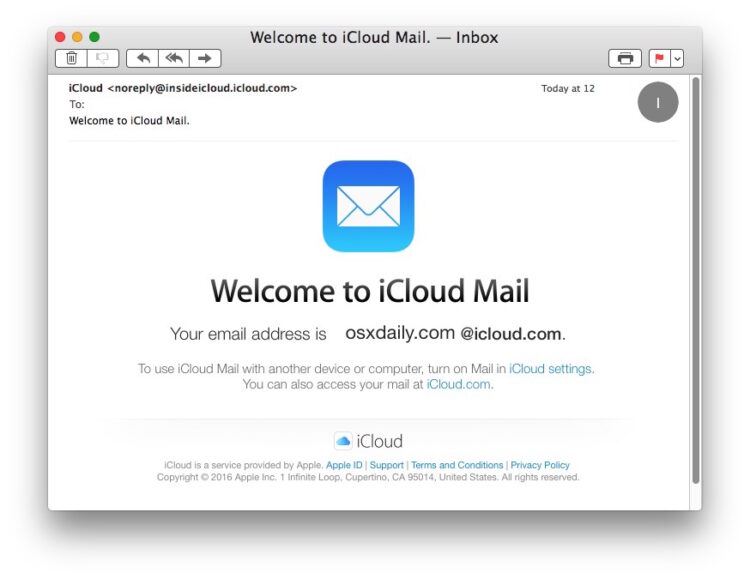
Vous obtiendrez également sous peu une fenêtre système dans Mac OS X vous demandant "Ajouter name@icloud.com pour iMessage et FaceTime", pour laquelle vous devriez probablement choisir "oui" si vous souhaitez associer le courriel iCloud.com nouvellement créé avec l'identifiant Apple, offrant ainsi une autre possibilité aux contacts de vous joindre via iMessage et FaceTime.
Cela peut être utile si vous avez changé l'Apple ID sur un Mac ou sur un iPhone ou iPad, et que vous souhaitez créer une nouvelle adresse électronique spécifiquement pour celui-ci.
Comment créer une adresse électronique @iCloud à partir d'un iPhone ou d'un iPad
- Ouvrez l'application "Paramètres" et allez à "iCloud"
- Localisez l'interrupteur pour "Mail" et mettez-le en position ON - il sera en position OFF si vous n'avez pas encore d'adresse électronique iCloud.com
- Entrez l'adresse électronique pour créer "name@icloud.com" et choisissez "OK" et confirmez que vous voulez créer la nouvelle adresse électronique iCloud
- Allez à l'application Mail pour trouver la nouvelle configuration de l'adresse iCloud et un e-mail de confirmation d'Apple
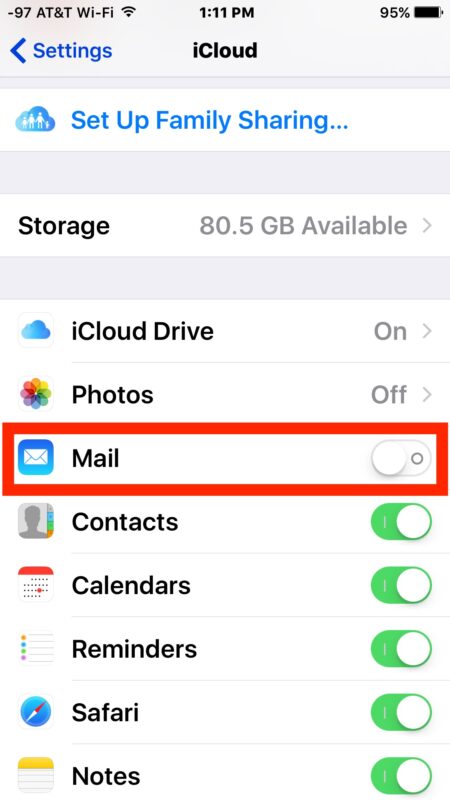
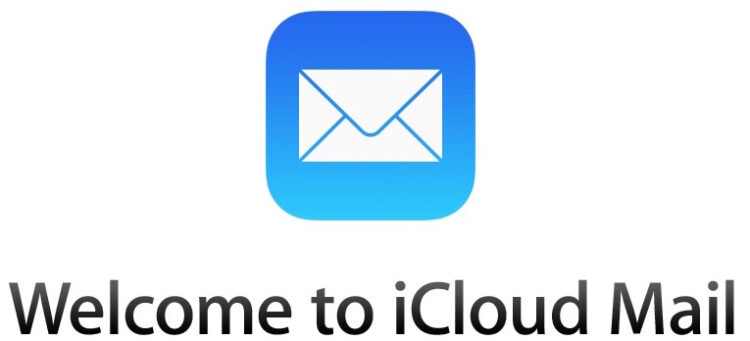
iOS poussera un message popup demandant d'ajouter votre nouvelle adresse électronique à FaceTime et iMessage sur chaque appareil où l'Apple ID est enregistré, auquel vous devriez probablement choisir "Oui".
En supposant que vous utilisiez le même Apple ID sur plusieurs appareils, comme le font la plupart des utilisateurs, vous n'avez besoin de créer l'adresse qu'une seule fois et de l'activer ensuite sur les autres via les paramètres de messagerie. En d'autres termes, si vous créez l'adresse électronique sur un Mac, vous pouvez simplement l'activer sur l'appareil iOS en activant le bouton "Mail", et vice versa. Vous pouvez également accéder à l'adresse électronique @icloud.com à partir du site web iCloud.
Et maintenant que vous avez votre propre adresse électronique @icloud.com, profitez-en ! Notez que vous pouvez créer une adresse électronique MobileMe @me.com plus longtemps, mais si vous avez déjà une adresse électronique @me.com, vous pouvez également créer une nouvelle adresse électronique secondaire @icloud.com par la méthode décrite ci-dessus.