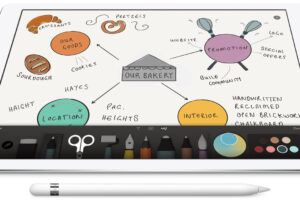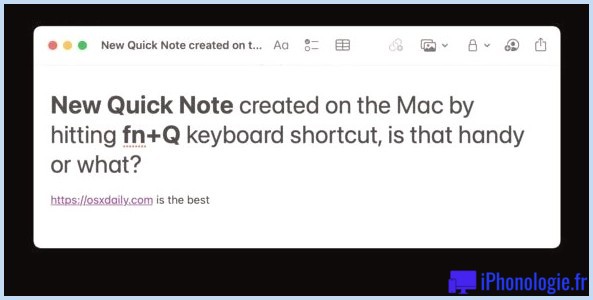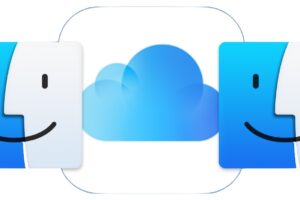Comment créer un lecteur d'installation amorçable pour macOS High Sierra
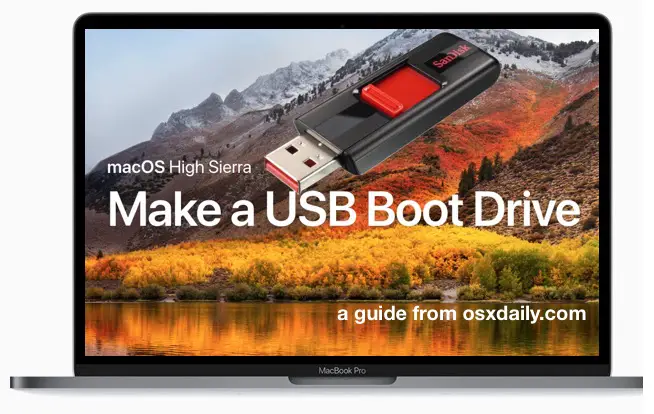
Certains Mac utilisent comme pour créer un lecteur d'installation USB bootable pour macOS High Sierra. Un volume d'installation amorçable de macOS 10.13 permet aux utilisateurs d'effectuer diverses tâches, notamment le formatage et le nettoyage des installations, la mise à jour de plusieurs Macs à partir du même installateur de clé USB (et sans rechargement), et de l'utiliser comme une clé de démarrage de dépannage si nécessaire, entre autres avantages pour les utilisateurs avancés et plus techniques.
Cette présentation détaillera comment faire un lecteur d'installation USB bootable pour macOS High Sierra.
Configuration requise pour créer un installateur USB amorçable MacOS High Sierra
Pour créer un disque de démarrage d'installation de MacOS High Sierra qui fonctionne, vous aurez besoin de ce qui suit :
- Une clé USB vierge (16 Go ou plus est recommandée) que le formatage ne vous dérange pas, elle deviendra le disque d'installation au démarrage de MacOS High Sierra
- Un Mac avec accès à l'App Store
- L'application complète d'installation de MacOS High Sierra téléchargée sur le Mac App Store (certains utilisateurs se retrouvent avec un installateur incomplet de 19 Mo, vous pouvez suivre les instructions ici pour obtenir l'installateur complet de 5 Go de MacOS 10.13 si nécessaire)
Au-delà, il vous faudra juste un peu de patience et un peu de savoir-faire technique ou d'aisance pour suivre les instructions techniques. La réalisation d'une clé USB d'installation nécessite l'utilisation d'une syntaxe précise en ligne de commande avec des privilèges de super-utilisateur, l'utilisation d'une syntaxe erronée pourrait entraîner une perte de données non intentionnelle.
Comment faire un installateur USB amorçable pour macOS High Sierra
- Connectez la clé USB au Mac, si vous avez besoin de la formater, allez-y
- Téléchargez l'application d'installation de MacOS High Sierra sur l'App Store* et assurez-vous que l'installateur complet se trouve dans le répertoire /Applications/
- Une fois le téléchargement terminé, l'installateur se lance automatiquement - quittez l'installateur lorsque cela se produit
- Ouvrez l'application "Terminal" qui se trouve dans le répertoire /Applications/Utilitaires/ sur le Mac
- Entrez la syntaxe de commande suivante à la ligne de commande, en remplaçant "UNTITLED" par le nom de votre clé USB si nécessaire :
- Confirmez que la syntaxe est exactement telle qu'elle est écrite, puis appuyez sur la touche RETURN et entrez le mot de passe de l'administrateur pour commencer à faire tourner le lecteur d'installation de la High Sierra *
- Laissez l'installateur terminer, une fois terminé, vous serez informé que le processus est terminé
sudo /Applications/Install\ macOS\ High\ Sierra.app/Contents/Resources/createinstallmedia --volume /Volumes/UNTITLED && say Boot Installer Complete

Une fois que vous avez créé le lecteur d'installation USB pour macOS High Sierra, vous pouvez soit le lancer immédiatement pour installer macOS High Sierra sur le Mac actuel, le redémarrer et le démarrer à partir du lecteur d'installation USB, soit l'éjecter et l'utiliser sur un autre Mac.
* Note : si vous obtenez une erreur "command not found" et que vous êtes certain que votre syntaxe est correcte, assurez-vous de vérifier la taille du fichier "Install macOS High Sierra.app" tel qu'il se trouve dans le dossier /Applications. Si la taille du fichier de l'installateur High Sierra ne dépasse pas 5 Go, c'est que l'installateur est incomplet et vous devrez télécharger l'application complète de l'installateur macOS High Sierra comme décrit ici afin de créer un lecteur d'installation amorçable.
Démarrage à partir de la clé USB d'installation de macOS High Sierra
Avec le lecteur d'installation USB MacOS High Sierra nouvellement créé et connecté au Mac, redémarrez l'ordinateur. Immédiatement après le redémarrage, maintenez la touche "OPTION" (ALT) enfoncée pour charger le menu de démarrage. Sélectionnez l'installateur High Sierra sur cet écran.
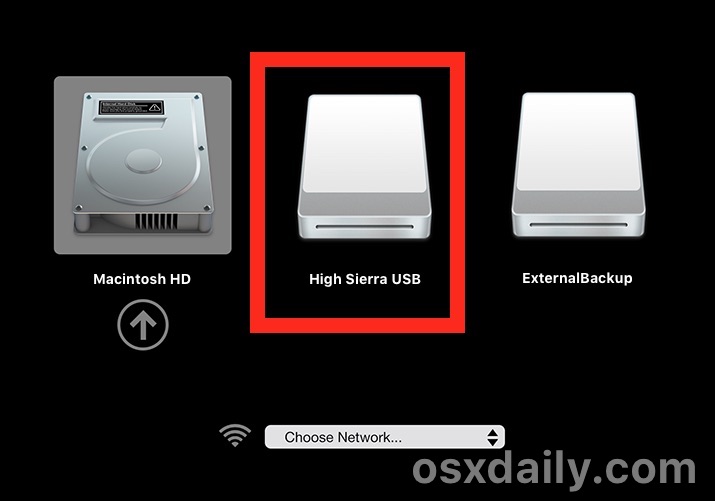
Une fois démarré à partir de la clé USB, vous pouvez procéder à l'installation de macOS High Sierra, en utilisant les outils Disk Utility pour formater ou effacer un volume, travailler avec Time Machine, et d'autres tâches similaires.
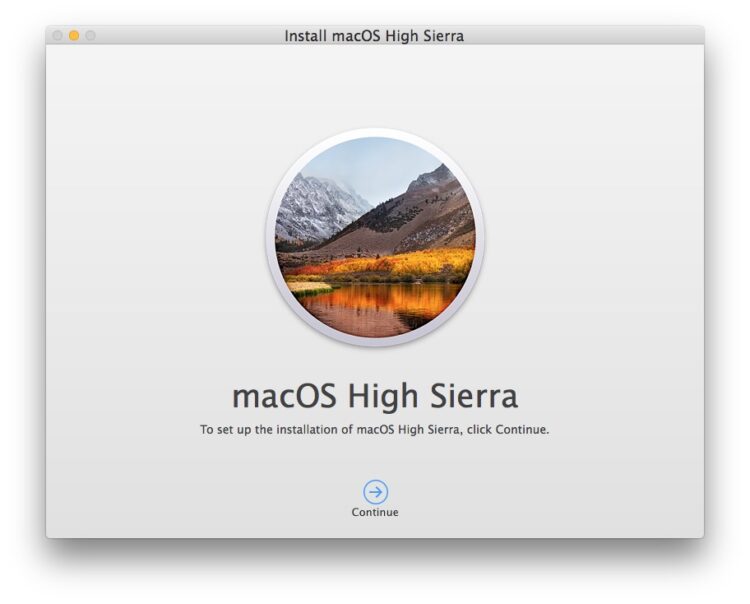
Si vous aviez déjà créé un installateur de démarrage pour la bêta de la Haute Sierra, vous remarquerez peut-être que la syntaxe est différente pour createinstallmedia avec la version finale, une partie de cela est pour accommoder le nouveau nom de fichier de l'installateur d'application, et le reste supprime la nécessité du drapeau et de la directive -applicationpath.
Gardez à l'esprit que macOS High Sierra ne peut être installé que sur du matériel pris en charge. Si vous n'êtes pas sûr qu'un ordinateur particulier prenne en charge la version, vous pouvez consulter cette liste de MacOS High Sierra compatibles.
Connaissez-vous une autre approche pour rendre un disque d'installation de MacOS High Sierra amorçable ? Avez-vous une méthode plus simple, ou avez-vous des astuces particulières liées à ce processus ? Faites-le nous savoir dans les commentaires.