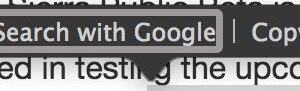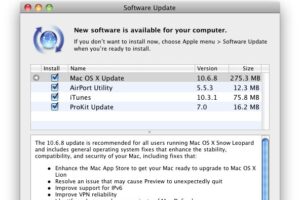Comment créer un nouveau compte utilisateur sur Mac OS X
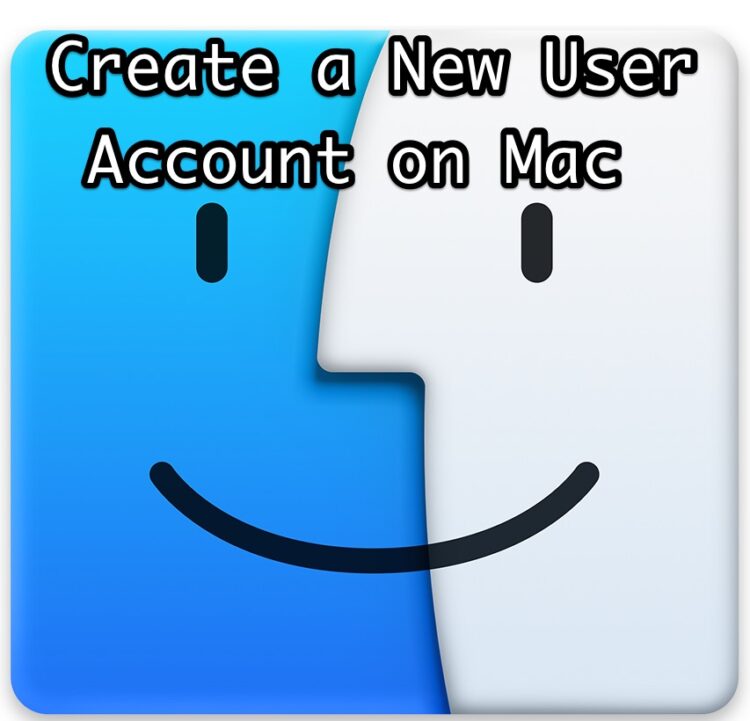
Créer un nouveau compte utilisateur dans Mac OS X, soit pour vous-même, soit pour une autre personne susceptible d'utiliser votre Mac, est souvent une bonne idée.
Pour un autre utilisateur d'ordinateur, un compte d'utilisateur séparé garantit que vos données et leurs données sont séparées, partageant effectivement le même ordinateur mais pas les mêmes fichiers. Pour vous-même, un nouveau compte d'utilisateur utilisé exclusivement pour le travail ou les loisirs est un excellent moyen d'augmenter votre productivité en réduisant les distractions. Il est ainsi très facile à utiliser et à transporter, un seul Mac pouvant servir à la fois d'ordinateur de travail et d'ordinateur personnel, et peut être une véritable bouée de sauvetage pour ceux d'entre nous qui sont soit accros au travail, soit simplement facilement distraits par toutes les choses qui résident sur l'ordinateur.
Nous vous montrerons comment créer un nouveau compte d'utilisateur dans Mac OS X que vous pourrez utiliser pour toute utilisation nécessaire, que ce soit pour vos propres besoins ou pour une personne distincte.
Création d'un nouveau compte utilisateur sous Mac OS X
Le processus ci-dessous explique comment créer un nouveau compte utilisateur dans Mac OS X. Il est identique pour toutes les versions d'OS X, qu'il s'agisse de Mavericks, Yosemite, El Capitan ou autre. Si vous savez déjà comment procéder, passez directement à l'étape suivante et suivez les conseils généraux de séparation des utilisateurs et des activités :
- Ouvrez les préférences système à partir du menu Pomme
- Choisissez "Utilisateurs & Groupes" et cliquez sur l'icône du cadenas dans le coin pour faire des changements, entrez le mot de passe quand on vous le demande
- Cliquez sur le bouton [+] plus pour ajouter un nouvel utilisateur
- Faites le nouveau type de compte Administrateur ou Standard selon vos préférences en matière de sécurité, remplissez le reste des informations puis cliquez sur "Créer un utilisateur"
- Activez maintenant le changement rapide d'utilisateur en cliquant sur "Options de connexion" et en cochant la case située à côté de "Afficher le menu de changement rapide d'utilisateur", ce qui vous permet de passer facilement d'un compte à l'autre en faisant défiler une barre de menu
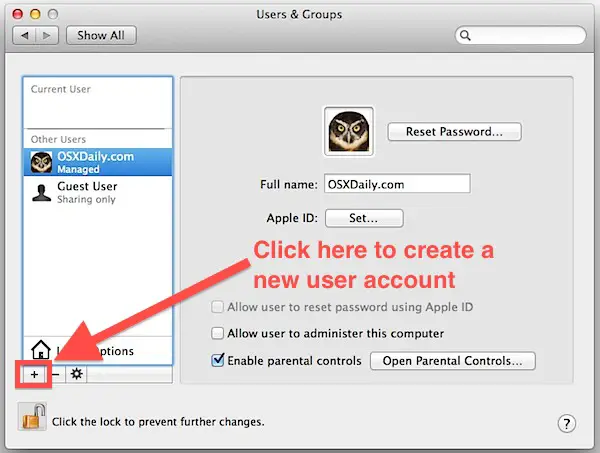
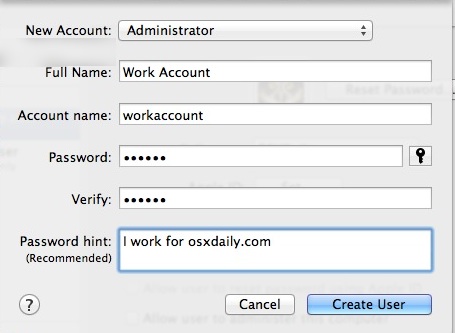
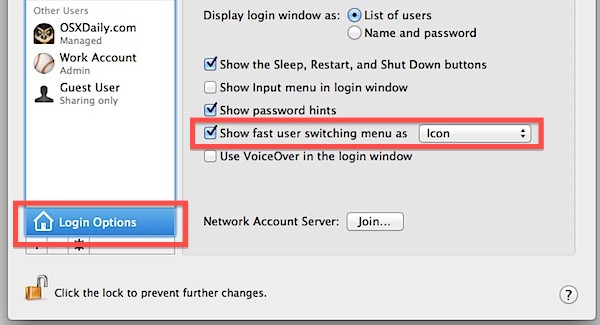
Vous êtes maintenant prêt à utiliser le nouveau compte, que ce soit pour vous-même en tant que compte "travail" (ou "jeu"), ou pour un autre utilisateur qui souhaite avoir accès au Mac sans toucher à ses affaires personnelles.
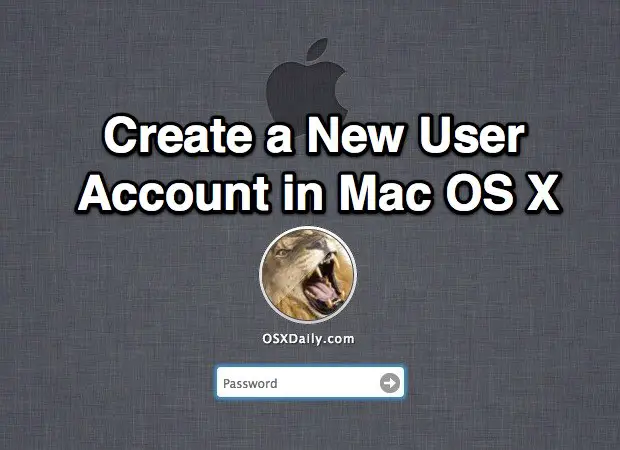
Utilisation de comptes utilisateurs multiples sous Mac OS X
Prenez l'habitude de n'utiliser ce compte que pour l'objectif qui lui a été assigné, donc si c'est pour une autre personne, demandez-lui de n'utiliser que ce compte et non le vôtre. Si c'est pour vous-même, utilisez le nouveau compte d'utilisateur pour votre travail ou vos loisirs, et utilisez le changement rapide d'utilisateur pour passer d'un compte de travail à un autre et vice-versa si nécessaire, bien qu'il n'y ait aucun mal à se déconnecter de l'autre compte non plus puisque OS X peut maintenant rouvrir votre session précédente avec toutes ses fenêtres et applications.
![]() Le nouveau compte utilisateur aura accès à toutes les mêmes applications que votre compte principal tant qu'elles sont stockées dans le dossier primaire /Applications/, qui est le paramètre par défaut pour tout ce qui est installé dans OS X, que ce soit à partir d'une DMG, d'un PKG ou de l'App Store. Si vous voulez aller plus loin, vous pouvez utiliser le contrôle parental pour restreindre l'utilisation des applications et vous empêcher de jouer à des jeux, d'ouvrir Facebook et de perdre votre temps avec des applications et des sites web improductifs. Vous pouvez être vraiment strict avec vous-même en créant des applications autonomes de sites web auxquels vous devez absolument accéder, puis en bloquant tout le reste, mais nous supposons que vous avez plus de contrôle sur vous-même que cela.
Le nouveau compte utilisateur aura accès à toutes les mêmes applications que votre compte principal tant qu'elles sont stockées dans le dossier primaire /Applications/, qui est le paramètre par défaut pour tout ce qui est installé dans OS X, que ce soit à partir d'une DMG, d'un PKG ou de l'App Store. Si vous voulez aller plus loin, vous pouvez utiliser le contrôle parental pour restreindre l'utilisation des applications et vous empêcher de jouer à des jeux, d'ouvrir Facebook et de perdre votre temps avec des applications et des sites web improductifs. Vous pouvez être vraiment strict avec vous-même en créant des applications autonomes de sites web auxquels vous devez absolument accéder, puis en bloquant tout le reste, mais nous supposons que vous avez plus de contrôle sur vous-même que cela.
Merci pour l'idée du conseil Ryan