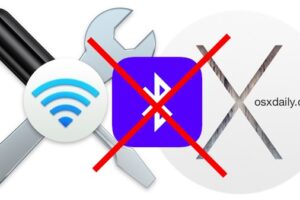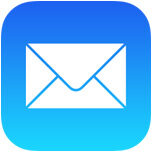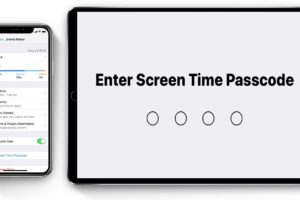Comment recadrer la vidéo sur Mac avec iMovie
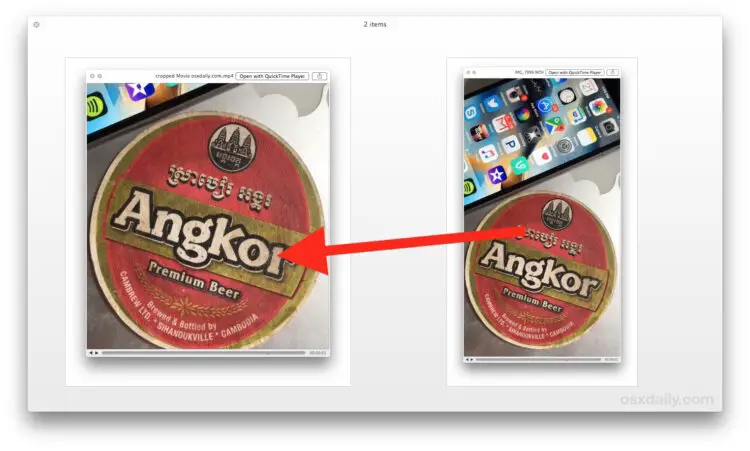
Si vous avez déjà enregistré une vidéo ou un film et que vous trouvez qu'une partie de l'image environnante est inutile ou non pertinente, vous pouvez utiliser une fonction de montage pour rogner la vidéo afin de vous concentrer sur ce qui devrait être le point central du film. Ce tutoriel vous montrera comment recadrer rapidement une vidéo sur Mac en utilisant iMovie.
N'oubliez pas que le recadrage d'une vidéo est totalement différent du découpage de la longueur d'une vidéo, ce dernier raccourcissant la longueur de la vidéo mais ne modifiant pas l'image du film lui-même. Si vous souhaitez simplement recadrer une vidéo sur Mac, vous pouvez le faire assez facilement avec QuickTime et vous n'avez pas besoin d'utiliser une application de montage vidéo plus puissante comme iMovie.
Comment recadrer une vidéo sur Mac OS en utilisant iMovie
Avant de commencer, assurez-vous que iMovie est installé sur le Mac et qu'il est mis à jour avec une version moderne de l'application.
- Ouvrez iMovie sur le Mac, il se trouve dans le dossier /Applications/
- Cliquez sur le grand [+] plus le bouton "Créer un nouveau" sous la section Projets
- Choisissez "Film" sous le nouveau type de projet
- Choisissez le bouton "Import Media" et sélectionnez la vidéo que vous souhaitez recadrer (ou faites glisser la vidéo pour la recadrer dans cette fenêtre)
- Une fois la vidéo importée, cherchez dans la barre d'outils le petit bouton de recadrage et cliquez dessus, il ressemble à un carré
- Cliquez maintenant sur le bouton gris clair "Crop" qui apparaît dans la section d'édition
- Utilisez les poignées situées aux coins de la vidéo pour ajuster le cadrage si nécessaire
- Lorsque vous êtes satisfait du recadrage, cliquez sur le petit bouton bleu coché pour appliquer le changement de vidéo recadré
- Cliquez sur le bouton gris clair "Partager" dans le coin supérieur droit de iMovie
- Choisissez "Fichier" dans les options du bouton "Partager"
- Donnez une description de la vidéo recadrée, et si vous le souhaitez, ajustez la résolution, le format vidéo et la qualité, puis cliquez sur "Suivant"
- Indiquez le nom du fichier "Save As" pour exporter la vidéo recadrée, puis cliquez sur le bouton "Save"
![]()
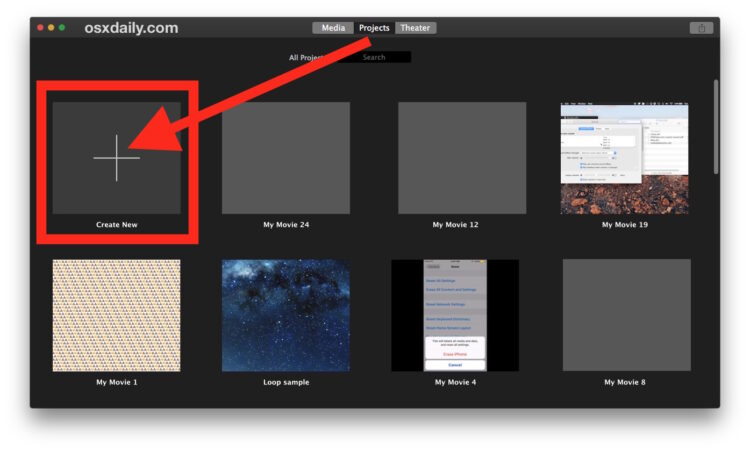
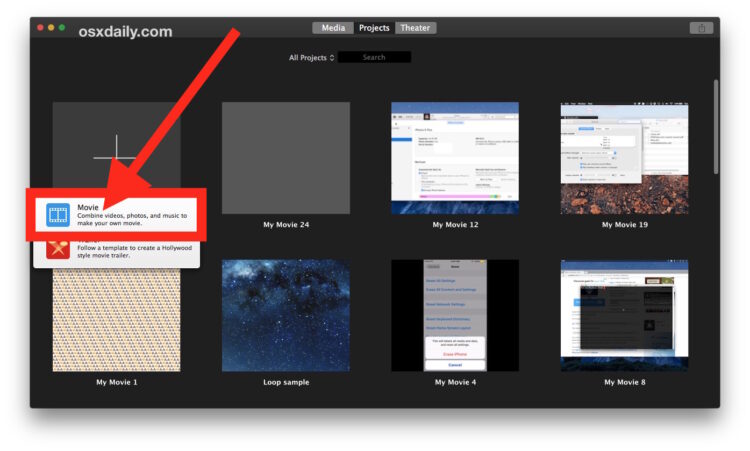
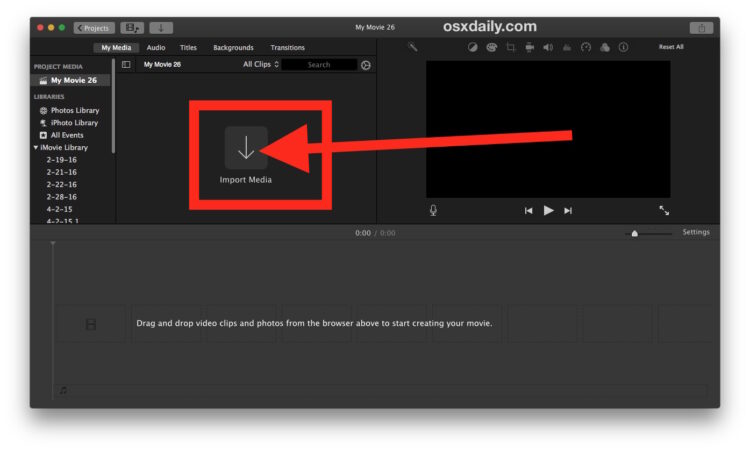
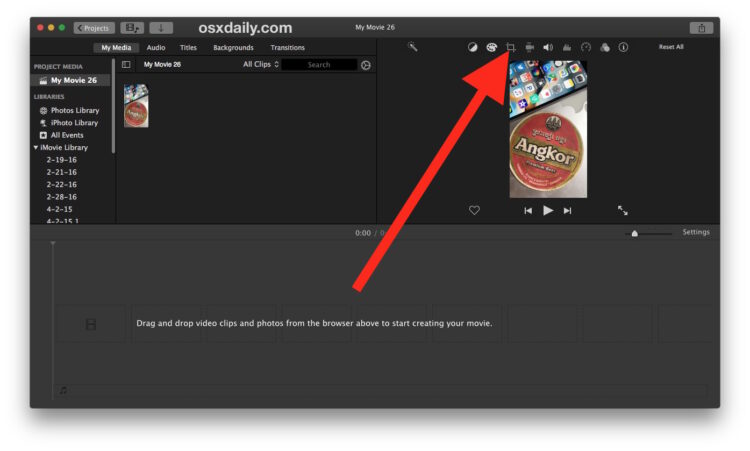
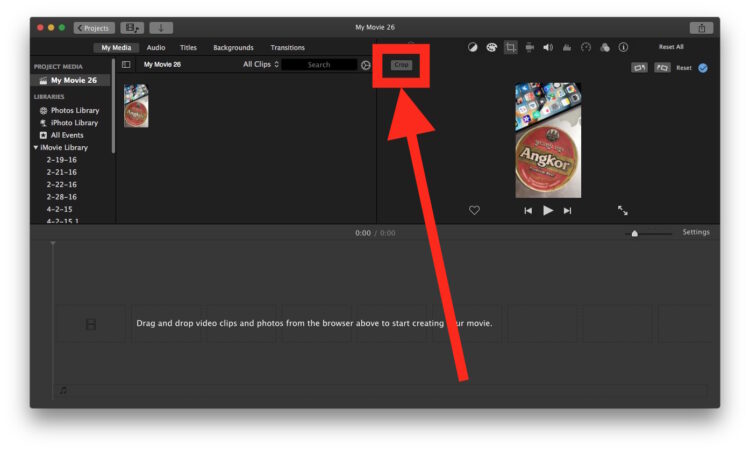
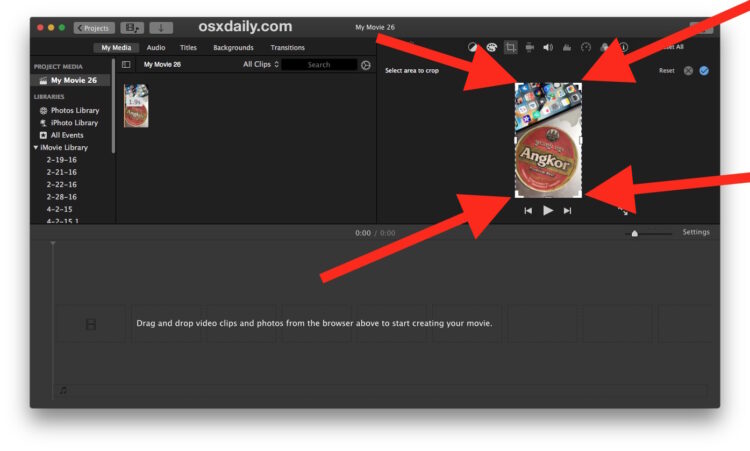
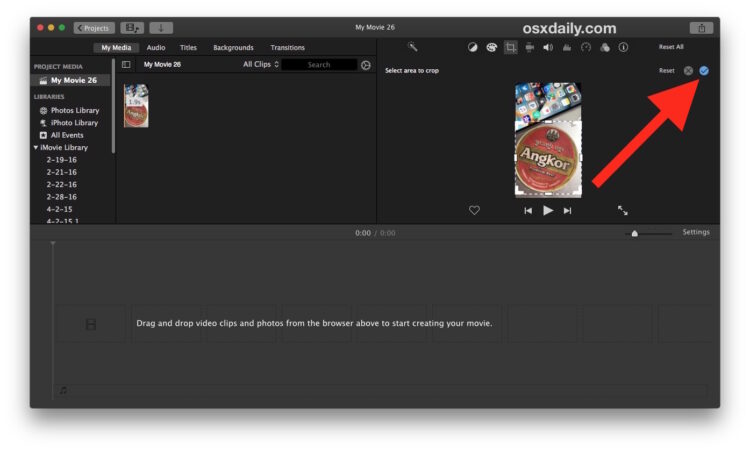
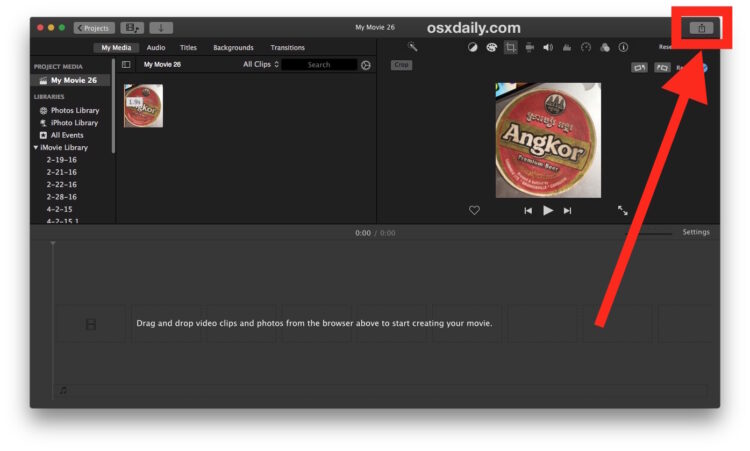
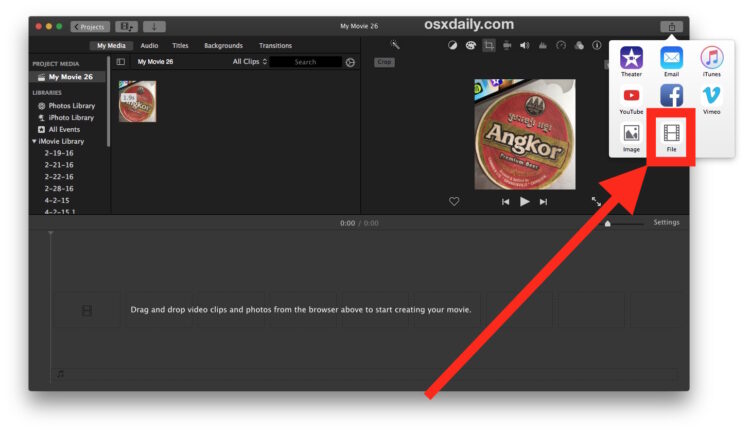
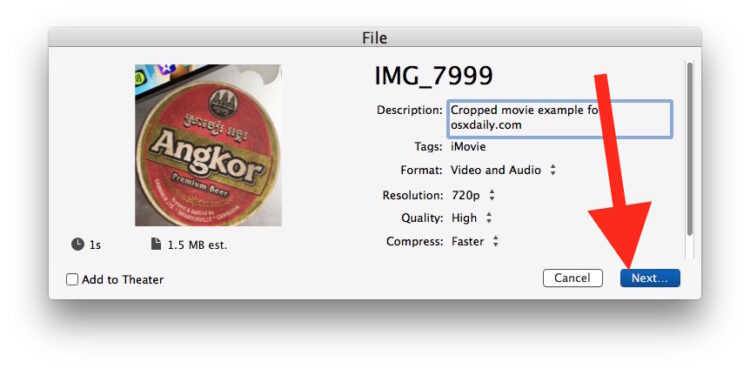
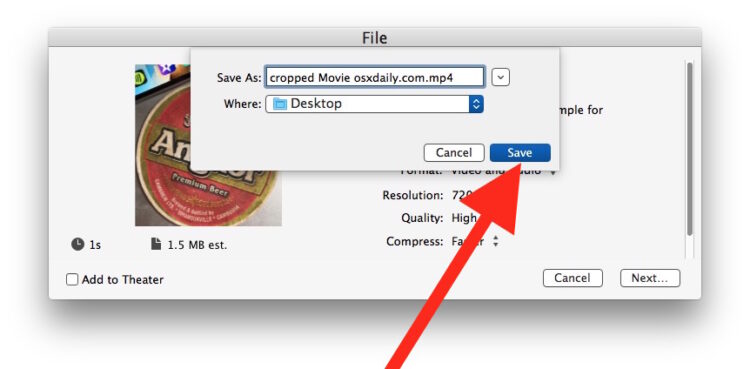
La vidéo recadrée sera enregistrée sous le nom de fichier donné, quel que soit l'endroit où vous avez enregistré le fichier de film recadré. Dans cet exemple, la vidéo recadrée est enregistrée sur le bureau.
Comme vous pouvez le voir, le processus de recadrage d'une vidéo sur Mac avec iMovie est assez facile lorsqu'il est rendu évident avec un tutoriel comme celui-ci, mais les boutons minuscules et l'interface utilisateur à faible contraste peuvent rendre la recherche et l'utilisation des outils de recadrage et des autres fonctions d'édition vidéo quelque peu difficiles pour certains utilisateurs.
Voici à quoi ressemble la vidéo recadrée de cet exemple qui vient d'être sauvegardée dans Quick Look dans le chercheur du Mac :
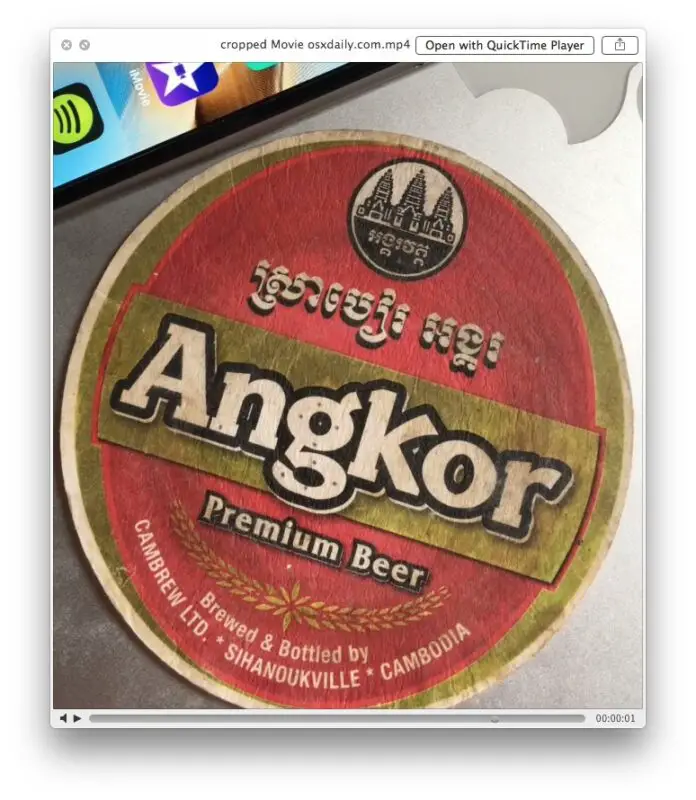
Et voici à quoi ressemble la vidéo originale non recadrée de cet exemple dans Quick Look on the Mac :
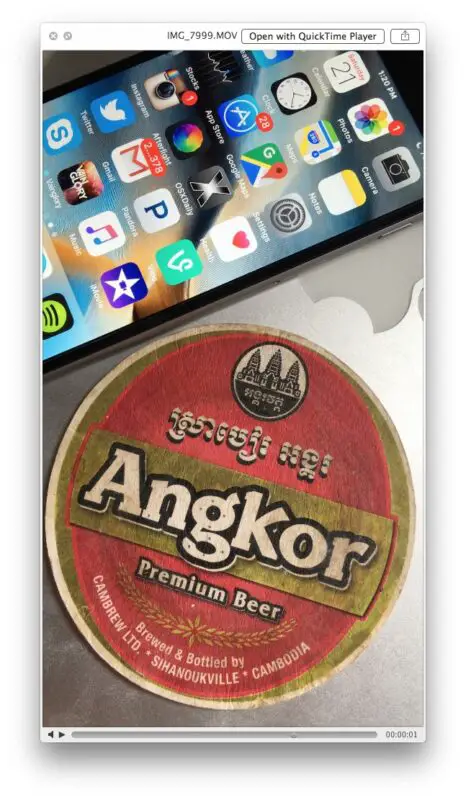
De nombreux utilisateurs auront recours au recadrage d'une image vidéo de ce type lorsque l'orientation de la vidéo a été filmée verticalement ou horizontalement, bien que pour obtenir les meilleurs résultats, vous voudrez travailler avec un enregistrement vidéo d'assez bonne qualité. Sinon, vous pouvez aussi simplement faire tourner la vidéo sur un Mac, ce qui fait littéralement tourner la vidéo mais ne permet pas d'ajuster l'image ou de la recadrer.
Vous connaissez une autre façon de recadrer des vidéos sur un Mac ? Faites-le nous savoir dans les commentaires. Et si vous avez apprécié ce guide, consultez d'autres conseils iMovie ici.