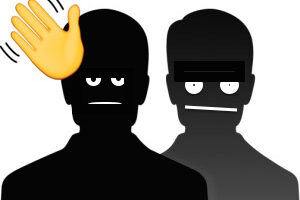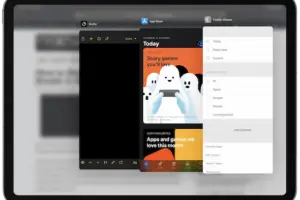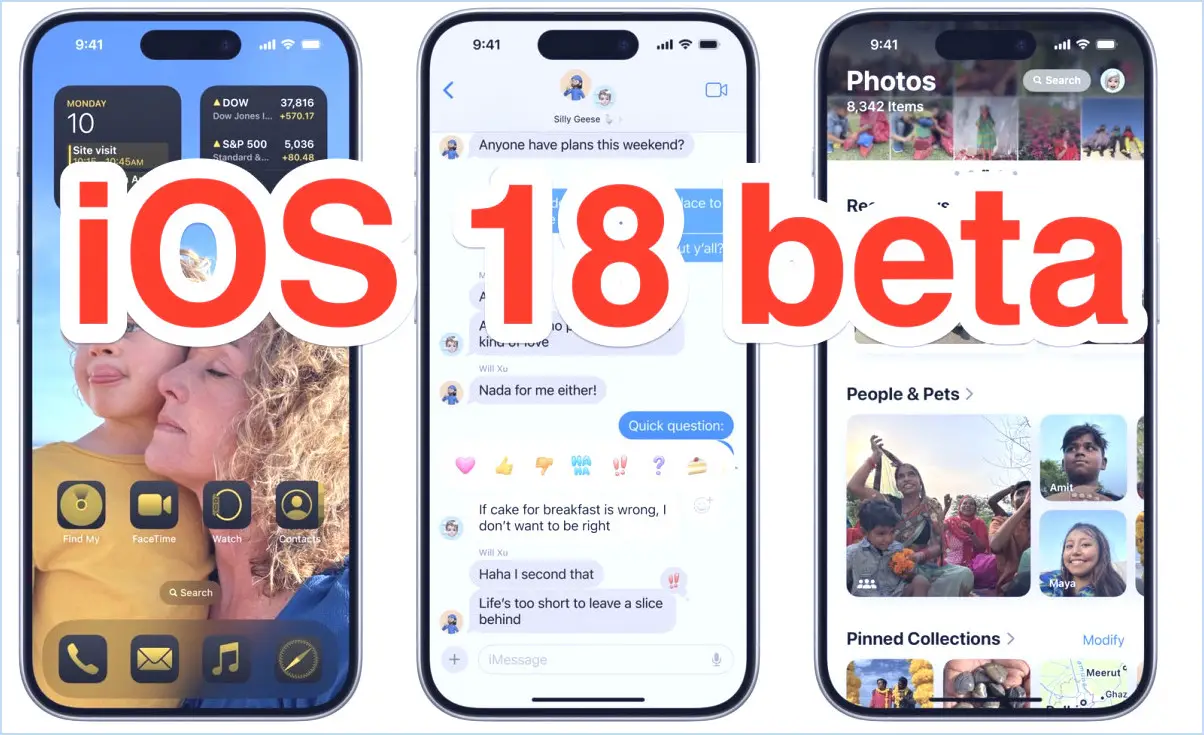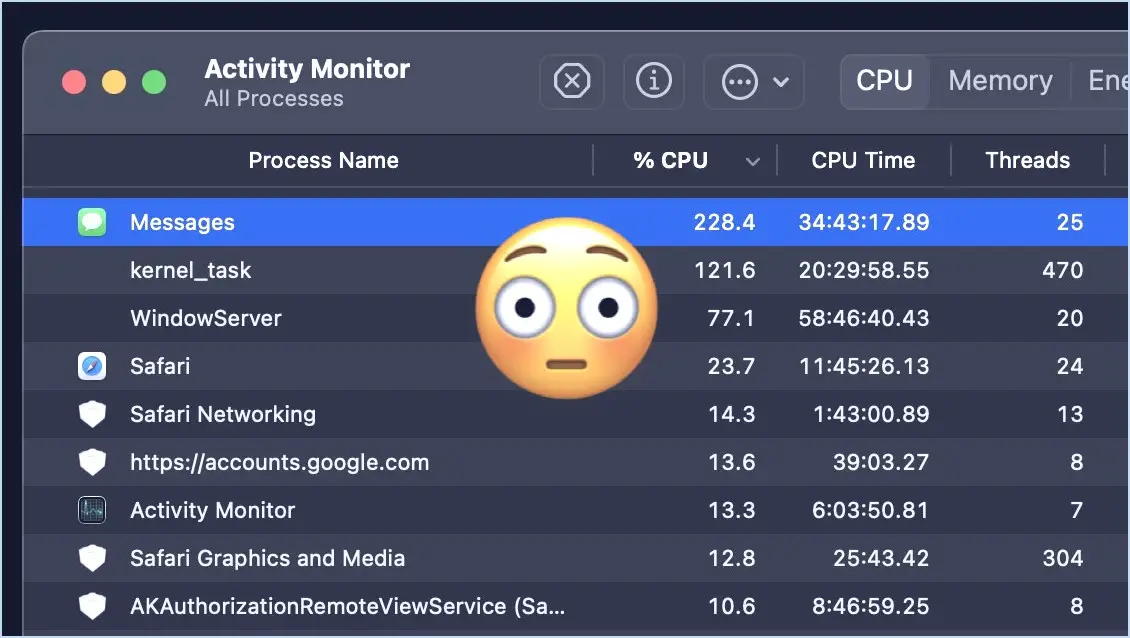Comment réparer les AirPod se déconnectant de l'iPhone
Si vos AirPod continuent de se déconnecter en cours d'appel ou pendant que vous prêtez attention aux chansons, suivez ces actions pour résoudre le problème.
Vos AirPod se détachent-ils de votre Apple iPhone pendant un appel ou pendant que vous diffusez des chansons ? Tu n'es pas seul. Les AirPod ont été tourmentés par des problèmes de liaison depuis leur introduction en 2016.
Le client discute. Les forums d'assistance d'Apple recommandent que les problèmes de liaison AirPod soient assez courants. Mais ces problèmes sont réparables, et dans cet article, nous montrons également comment organiser une collection d'AirPods qui se déconnectent sans cesse de leur Apple iPhone.
Si vous êtes frustré par l'attribut de commutation automatique des AirPod, voici comment le désactiver.
D'un autre côté, si vos AirPod continuent de se connecter à un autre appareil, lisez : Comment arrêter la connexion des AirPod à divers autres iPhones et iPads
Pourquoi mes AirPod continuent-ils de se déconnecter ?
Vous n'aurez pas l'intention d'entendre cela, mais il y a toutes sortes de facteurs pour lesquels les AirPod se détachent des iPhones ainsi que de divers autres outils Bluetooth. Il peut s'agir d'un problème matériel, d'un problème de haute qualité du signal ou d'un problème avec une version spécifique d'iOS.
Les interférences AirPod étaient très courantes en 2016 ainsi qu'en 2017 avec iOS 10.1, puis coupées à nouveau en 2018 conformément à la mise à niveau de l'iphone 11.2.6. Le problème a fait son apparition une troisième fois avec la mise à niveau d'iOS 12.1, et se reproduira peut-être à l'avenir. Enregistrez les problèmes sur Apple et surveillez également les points dans les mises à jour ultérieures.
Les problèmes d'interférences ont tendance à être liés aux appels téléphoniques : un client se plaint de ne pas pouvoir vous entendre clairement ou pas du tout, ou vous constatez que vos AirPod ont été supprimés alors que vous restiez au milieu de la conversation. Beaucoup moins souvent, vous pourriez rencontrer le problème lors de la lecture de musique ou de la connexion au Bluetooth embarqué.
Le problème peut être lié aux capteurs à l'intérieur des AirPod qui identifient s'ils sont ou non dans vos oreilles, ou aux microphones ; ou cela peut être dû à des interférences Bluetooth. Quelle que soit la raison, idéalement parmi nos solutions sonores ci-dessous, le problème d'interférence AirPod sera résolu pour vous.
Si vous ne pouvez pas le réparer, consultez les meilleures affaires AirPods ou rendez-vous directement sur le site d'Apple pour une paire de remplacement. Pourtant, n'abandonnez pas tout de suite.
Les meilleures offres du Black Friday
Juste les meilleures offres sur les meilleurs articles triés sur le volet par nos éditeurs spécialisés

Offre Adobe Creative Cloud Black Friday - 1 an
De : Adobe
Était : ₤ 596,33 à l'avance ou ₤ 49,94 p/m
Maintenant : 362,21 à l'avance ou 30,34 /mois (jusqu'à 234,12 de réduction)
Voir l'offre

Apple MacBook Pro 16 pouces, M1 Pro, CPU 10 cœurs/16 cœurs GPU, 2021
De : KRCS
Était : ₤ 2 399
Actuellement : ₤ 2 159,10 ( ₤ 239,90 de réduction)
Voir l'offre

Apple iPhone 13 avec AirPods gratuits
De : Vierge
Maintenant : à partir de 34 chaque mois
Offre à vue

Apple AirPods Pro avec situation de charge MagSafe
De : Amazon
Était : ₤ 239
Maintenant : 199 199 ( ₤ 40 de réduction)
Voir l'offre

Apple apple iphone 13 Pro Max (128 Go) - Stock retourné
De : BT Shop
Était : 1 049
Actuellement : 878,88 ( ₤ 170 de réduction)
Offre à vue

Apple iPhone 13 avec les tout nouveaux AirPods (3e génération)
De : Trois
Était : ₤ 69 par mois, ₤ 49 à l'avance
Actuellement : ₤ 34,50 par mois pendant 6 mois (comprenant AirPods 3 + ₤ 100 coupon Amazon)
Offre à vue

Apple iPad mini (2021, 6e génération)
De : Amazon
Était : ₤ 479
Maintenant : ₤ 459 ( ₤ 20 de réduction)
Voir l'offre

Apple iPad Air (2020, 64 Go)
De : Amazon
Était : ₤ 579
Maintenant : ₤ 529,97 ( ₤ 49 de réduction)
Offre à vue

Apple MacBook Pro 14 pouces, M1 Pro, CPU 8 cœurs/GPU 14 cœurs, 2021
De : KRCS
Était : 1 899
Actuellement : 1,709,10 ( 189,90 de réduction)
Offre à vue

Apple apple iphone 12 (64 Go)
De : AO
Était : ₤ 679
Actuellement : ₤ 657 ( ₤ 22 de réduction)
Offre à vue
Meilleures offres du Black Friday
Seules les offres les plus efficaces sur les meilleurs produits triés sur le volet par nos éditeurs experts

Apple AirPods Pro
De : Walmart
Était : 249 $
Actuellement : 197 $ (52 $ de rabais)
Offre à vue

Apple iPad Pro 11 pouces (M1, Wi-Fi, 128 Go)
De : Amazon US
Était : 1099 $
Maintenant : 999 $ 100 $ de rabais
Offre à vue

Apple Watch Series 5 (44 mm, mobile) - Acier inoxydable
De : Amazon États-Unis
Était : 749 $
Actuellement : 459 $(290 $ de rabais)
Offre à vue

Apple MacBook Pro 13 pouces, quadricœur 2,0 GHz, 512 Go (2020)
De : Meilleur achat
Était : 1 799 $
Actuellement : 1 299 $(500 $ de rabais)
Voir l'offre

Apple Watch Series 5 (GPS + Cellulaire, Aluminium) - 44mm
De : Meilleur achat
Était : 529 $
Maintenant : 290,99 $ (238,01 $ de rabais)
Offre à vue

Apple MacBook Air, M1, CPU 8 cœurs, GPU 7 cœurs, 256 Go (2020)
De : Vidéo photo B&H
Était : 999 $
Actuellement : 899 $ (100 $ de rabais)
Offre à vue

Apple Apple iPhone 13 Pro
De : T-Mobile
Était : 999 $
Offre à vue

Apple iMac 27 pouces, Intel six cœurs 3,1 GHz, 10e génération, SSD 256 Go (2020)
De : Walmart
Était : 1 799 $
Maintenant : 1 699 $ (100 $ de rabais)
Offre à vue

Apple MacBook Air, M1, CPU 8 cœurs, GPU 8 cœurs, 512 Go (2020)
De : Walmart
Était : 1 299 $
Actuellement : 1 249 $ (50 $ de rabais)
Offre à vue

Apple iPhone 12 Mini (64 Go)
De : Walmart
Était : 729 $
Actuellement : 499 $(230 $ de rabais)
Offre à vue
<.
Comment prendre soin des AirPod qui se déconnectent d'un iphone d'Apple
Pour que vos AirPod perdent la liaison Bluetooth, surmontez la liste des raisons possibles et supprimez-les également une par une.
Sont-ils hors de pouvoir ? Avez-vous accidentellement désactivé Bluetooth ou sélectionné la mauvaise sortie audio ? Est-ce un problème physique avec un seul écouteur, la détection des oreilles est-elle mise en évidence ou les AirPod doivent-ils simplement être nettoyés ? En fin de compte, nous pouvons rechercher des sources d'interférence de signal.
Action 1 : Assurez-vous d'avoir le bon logiciel
- Pour les AirPods 3, vous avez besoin d'iphone 15.1 ou de macOS 12.
- Les AirPods Pro sont compatibles avec l'iphone 13.2 et macOS 10.15.1 ou plus récent.
- Les anciens AirPods 2 nécessitent iOS 12.2 ou macOS 10.14.1.
Action 2 : Vérifiez les degrés de la batterie
Le tout premier point à faire est de s'assurer que vos AirPods ont beaucoup de charge de batterie. S'ils n'ont plus de courant, vous ne pourrez sans doute rien entendre.
Vous pouvez inspecter l'état du coût de l'AirPod sur votre iPhone en suivant ces actions :
- Avec les AirPod à l'intérieur de l'étui, ouvrez le couvercle et maintenez l'instance à côté de votre iphone d'Apple.
- Une fenêtre contextuelle sur votre iPhone révélera les degrés de la batterie.
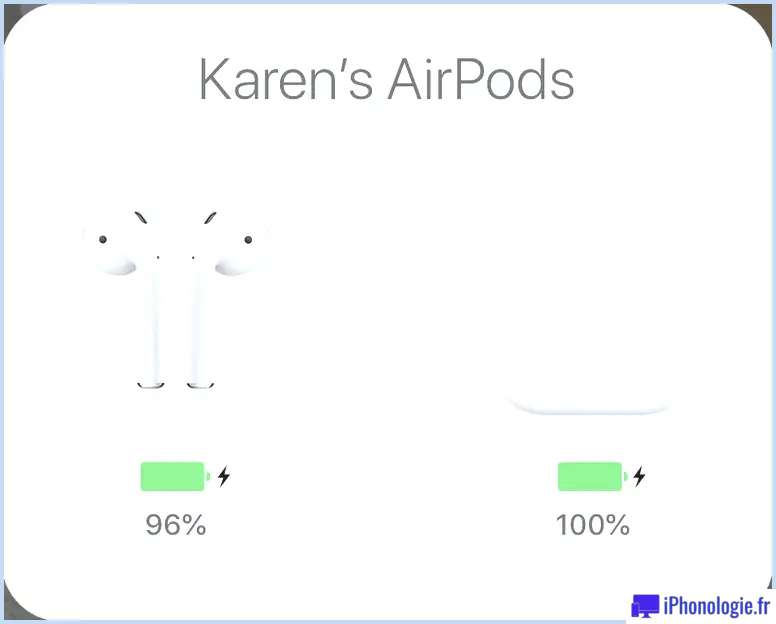
- Vous pouvez également consulter le widget Batteries sur votre iPhone. Balayez de gauche à droite jusqu'à la page d'accueil et faites défiler vers le bas.
- Si vous n'avez pas ajouté le widget des piles à votre iphone d'Apple, faites défiler jusqu'à ce que vous voyiez Modifier, appuyez dessus et ajoutez des piles.
- Ce widget vous montrera certainement également l'état de la batterie d'autres outils Apple connectés, comme une Apple Watch.
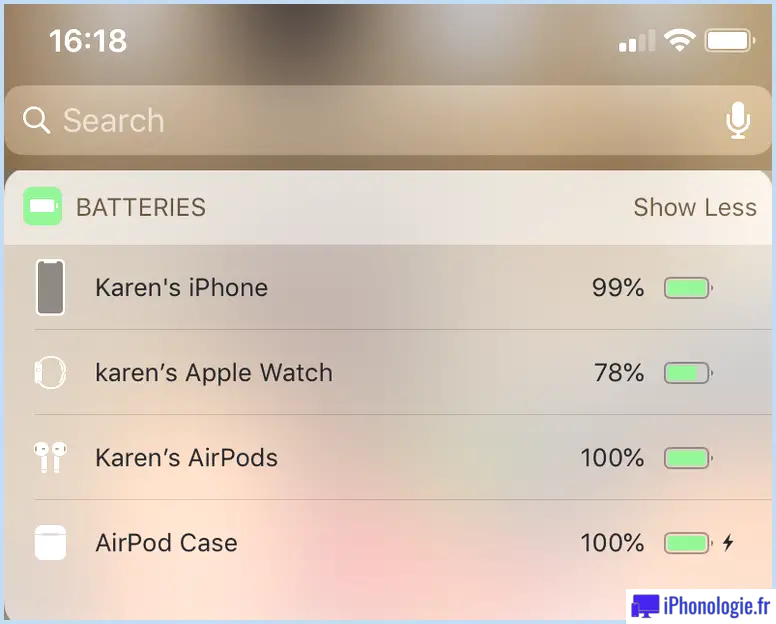
Incidemment, voici exactement comment améliorer la durée de vie de la batterie des AirPods.
Étape 3 : Vérifiez le Bluetooth
Vérifiez que Bluetooth est activé sur l'appareil avec lequel vous utilisez les AirPod.
- Sur l'iPhone ou l'iPad, ouvrez Control Center et vérifiez également que Bluetooth est activé.
- De plus, très probablement dans Paramètres > > Bluetooth. Vous devriez voir une indication écologique pour révéler que Bluetooth est activé.
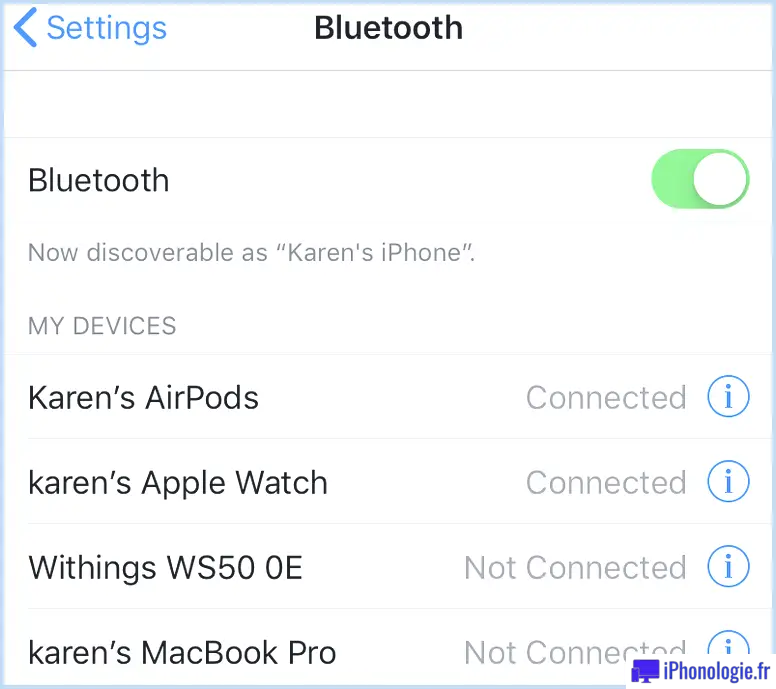
Même si Bluetooth s'active, cela vaut la peine de l'activer et de le désactiver à nouveau.
- Dans Paramètres > > Bluetooth, appuyez sur l'interrupteur vert pour qu'il devienne blanc.
- Attendez au moins 15 secondes avant de réactiver Bluetooth.
Il indiquera certainement actuellement que vos AirPod ne sont pas liés, mais ils devraient se connecter à nouveau aussi rapidement que vous les sélectionnez comme source de votre son (voir l'étape suivante).
Étape 4 : Vérifiez les configurations de votre outil audio
Vous devez également vous assurer que vous avez choisi vos AirPods comme gadget sonore de résultat - cela peut arriver immédiatement parce que les AirPods déterminent qu'ils sont dans vos oreilles, mais si cela ne s'est pas produit, respectez-les. Actions.
Pendant la lecture de chansons sur votre robinet Apple iPhone sur l'icône AirPlay qui apparaît sous la piste (si vous avez choisi la piste).
Sélectionnez vos AirPod parmi les options.
Si vous passez un appel téléphonique, assurez-vous d'avoir choisi les AirPod parmi les options audio qui s'affichent à l'écran lorsque vous passez l'appel.
Vous pouvez également transformer la ressource audio lorsque vous êtes en communication en appuyant sur l'icône du haut-parleur.
Astuce 5: Déconnectez vos AirPod après les reconnecter
"L'allumer et l'éteindre à nouveau" peut résoudre tout type de problèmes avec les outils numériques, ainsi que les AirPods ne font pas exception.
- Placez les AirPod dans leur boîtier, fermez le couvercle et attendez environ 15 secondes.
- Ouvrez maintenant le couvercle et appuyez et maintenez enfoncé le bouton d'arrangement à l'arrière de la situation.
- Attendez que le voyant clignote en orange et ensuite en blanc.
- Vos AirPod seront actuellement réinitialisés (cela fonctionne même s'il ne s'agit pas de vos AirPod).
- Pour reconnecter vos AirPod, maintenez-les simplement à côté de votre iPhone (assurez-vous que Bluetooth est activé).
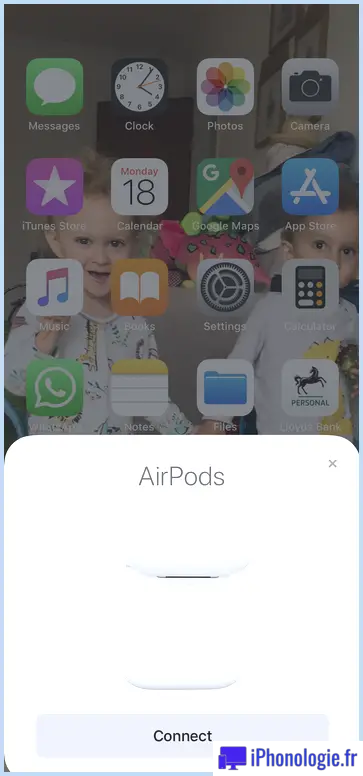
- Allez maintenant avec les choix de configuration sur votre iPhone.
Étape 6 : Réinitialisez vos AirPod
Si l'étape ci-dessus n'a pas aidé, réinitialisez les AirPod. Pour ce faire, suivez ces actions :
- Placez les AirPods dans l'instance de chargement et fermez le couvercle.
- Attendez trente secondes après cela, ouvrez le couvercle une fois de plus.
- Sur votre iPad ou iPhone d'Apple, accédez à la configuration Bluetooth et localisez également vos AirPod dans la liste de contrôle des appareils. À côté des appareils, vous verrez une petite icône I. Robinet sur cette icône et une toute nouvelle page Web s'ouvrira certainement.
- Robinet "Ignorer ce gadget".
- Retour à la situation de charge : Gardez le couvercle ouvert et appuyez sur le bouton de disposition à l'arrière pendant 15 secondes. L'écran doit ensuite clignoter en orange et ensuite en blanc.
Étape 7 : Nettoyez vos AirPod
Puisqu'il est possible que vos problèmes soient associés à la poussière, vous pourriez avoir l'intention de fournir un rangement.
Il s'agit d'un traitement délicat, étant donné que vous n'avez pas l'intention de gratter ou de marquer l'instance ou d'endommager les pièces. Nous avons des conseils détaillés sur la façon de nettoyer les AirPod dans un article séparé.
Astuce 8 : n'utilisez qu'un seul AirPod
Il existe des enregistrements qui montrent que le problème se produit beaucoup moins fréquemment si vous n'utilisez qu'un seul écouteur, vous pouvez donc en laisser un dans l'instance de facturation.
De plus, vous pouvez configurer vos AirPod pour vous assurer qu'un seul microphone AirPod est utilisé.
- Avec la situation AirPods ouverte, très probablement dans Paramètres > > Bluetooth sur votre outil iOS et choisissez AirPods.
- Touchez le i et choisissez Microphone parmi les choix.
- L'alternative par défaut ici est Automatique, les deux AirPod fournissant un microphone. Mais vous pouvez modifier cela en Toujours à gauche ou Toujours à droite.
Étape 9 : Désactiver la détection automatique des oreilles
Il s'agit d'une fonctionnalité supplémentaire que vous devriez essayer de désactiver pour évaluer si vos AirPod fonctionnent mieux sans elle.
- Ouvrez Paramètres > > Bluetooth sur votre gadget iPhone.
- Appuyez sur le i à côté de vos AirPod, puis désactivez la détection automatique des oreilles.
Cette fonctionnalité doit instantanément extraire l'audio de vos AirPod aussi rapidement qu'elle découvre qu'ils sont dans vos oreilles, mais cela vaut la peine d'examiner pour voir si quelque chose est mis en évidence.
Action 10 : Dissociez votre montre
Le problème peut être lié au couplage à la fois avec une Apple Watch et des AirPods, vous pouvez donc essayer de dissocier votre montre et voir également si le problème persiste.
Si vous avez d'autres appareils Bluetooth, cela vaut la peine de les dissocier également, simplement au cas où quelque chose déclenche un conflit.
Étape 11 : Désactivez le Wi-Fi sur votre iPhone
Nous ne comprenons pas pourquoi cela ferait certainement une différence, mais certains clients ont découvert qu'après avoir coupé le Wi-Fi sur leur iPhone, l'erreur liée à l'audio s'arrêtait. Cela pourrait être dû aux ressources de perturbation WI-Fi que nous considérerons dans l'action suivante.
Action 12 : Recherchez les sources de perturbations Wi-Fi ou Bluetooth
Il existe divers outils qui peuvent déclencher des perturbations, il est donc possible que l'un d'entre eux soit responsable de vos baisses de son. Voici quelques choses que vous pouvez essayer de l'éviter.
- Rapprochez-vous de votre gadget Bluetooth - votre iphone d'Apple, par exemple - si le problème survient lors d'un appel téléphonique.
- Éloignez-vous des micro-ondes, des lampes fluorescentes, des caméras sans fil (comme les moniteurs pour enfants) ainsi que des téléphones sans fil.
- Dispositifs de modification pouvant l'utiliser sur la bande 5 GHz pour libérer la bande 2,5 GHz pour Bluetooth. (voir ci-dessous comment passer à la bande 5 GHz)
Sur un Mac
Si le problème est lié à l'utilisation des AirPod avec votre Mac, vérifiez vos configurations de son dans les Préférences Système sur votre Mac.
- Cliquez sur Préférences Système > > Son et sous l'onglet Sortie, choisissez vos AirPod.
- Faites exactement la même chose sous l'onglet Entrée.
Si vous constatez que le problème se produit lors d'appels téléphoniques FaceTime ou audio passés sur votre Mac, avec des clients signalant que votre voix n'est pas claire ou qu'ils ne peuvent pas vous entendre, peut-être associé au fait que Bluetooth doit envoyer ainsi que obtenir du son. Cela peut entraîner une commutation de la qualité audio d'une intégrité élevée à une fidélité réduite.
Indépendamment, nous avons des conseils sur les gadgets qui fonctionnent avec les AirPod.