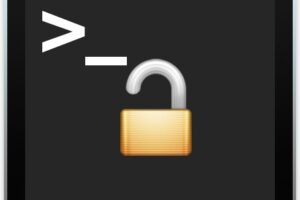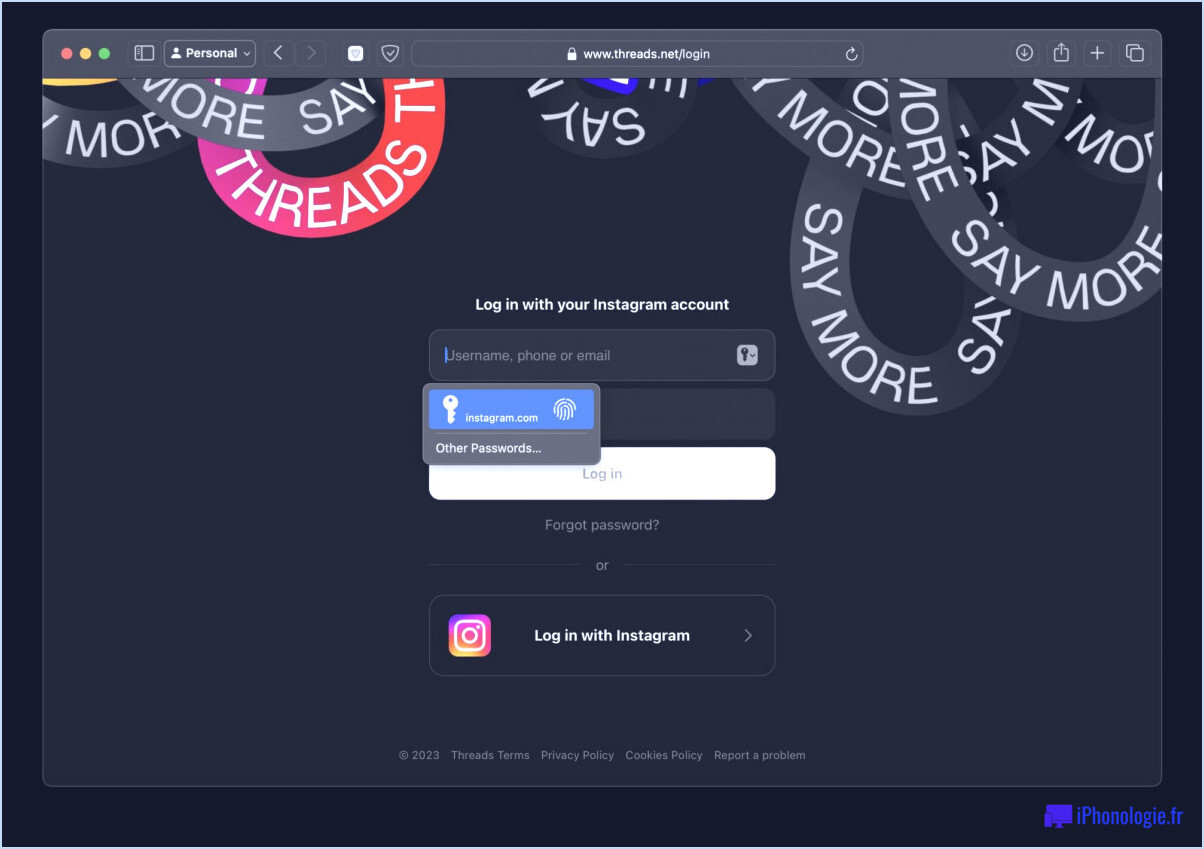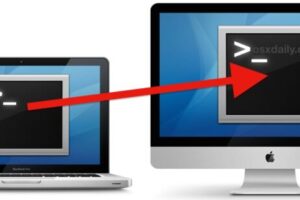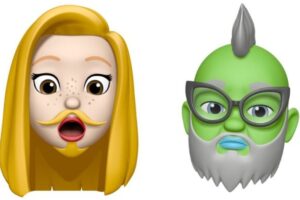Comment configurer Gmail pour supprimer au lieu d'archiver dans l'application Mail pour iPhone et iPad
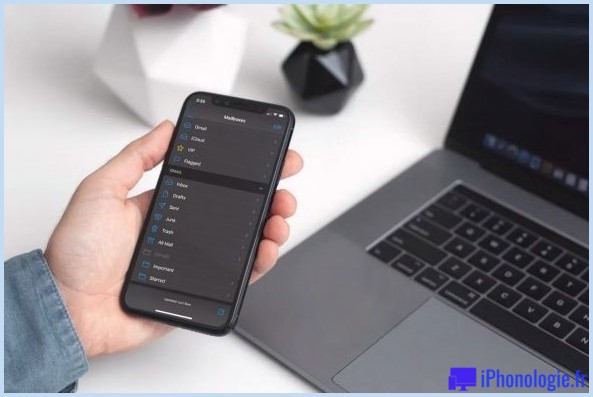
Utilisez-vous un compte Gmail avec l'application Stock Mail sur votre iPhone ou iPad ? Si tel est le cas, vous avez peut-être remarqué que chaque fois que vous essayez de supprimer un e-mail ou de l'envoyer à la corbeille en utilisant le geste de balayage vers la gauche, vous obtenez une option "Archive" à la place avec les comptes Gmail. Si vous préférez supprimer ces e-mails Gmail dans l'application Mail, vous pouvez modifier les paramètres Gmail pour résoudre ce problème sur iPhone et iPad.
Gmail est le service de messagerie gratuit de Google que de nombreux utilisateurs d'iPhone et d'iPad relient à l'application Apple Mail. Pour une raison quelconque, Gmail n'autorise les utilisateurs qu'à archiver les e-mails par défaut. Cela peut être frustrant pour les utilisateurs qui souhaitent supprimer rapidement des e-mails plutôt que de simplement les stocker dans le dossier archivé de leur compte Gmail. Si cela vous parle, il existe une option cachée et enterrée dans les paramètres de messagerie qui vous permet de modifier l'emplacement de ces e-mails supprimés.
N'oubliez pas que nous parlons ici de l'utilisation de Gmail dans l'application Mail par défaut, et non de l'application Gmail elle-même. Si vous utilisez l'application Gmail comme application de messagerie par défaut sur l'iPhone ou l'iPad, la modification de ces paramètres n'aura aucun impact sur le comportement de la messagerie.
Voyons comment vous pouvez modifier l'"archive" par défaut de l'application Mail pour iPhone et iPad en "corbeille" afin de pouvoir facilement supprimer des e-mails. Cela fonctionnera de la même manière sur iPhone et iPad.
Comment changer Gmail en "Corbeille" au lieu de "Archive" dans l'application Mail sur iPhone et iPad
Les étapes suivantes s'appliquent quelle que soit la version iOS/iPadOS de votre appareil, car ces paramètres sont disponibles depuis un certain temps. Voici ce que vous devez faire :
- Rendez-vous sur "Paramètres" depuis l'écran d'accueil de votre iPhone ou iPad.

- Dans le menu des paramètres, faites défiler vers le bas et sélectionnez l'application Mail pour modifier vos paramètres de messagerie.
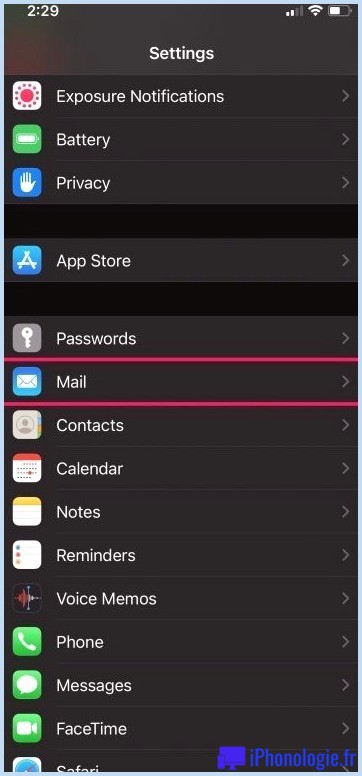
- Ici, appuyez sur "Comptes" pour configurer les paramètres du compte de messagerie lié à l'application Mail.
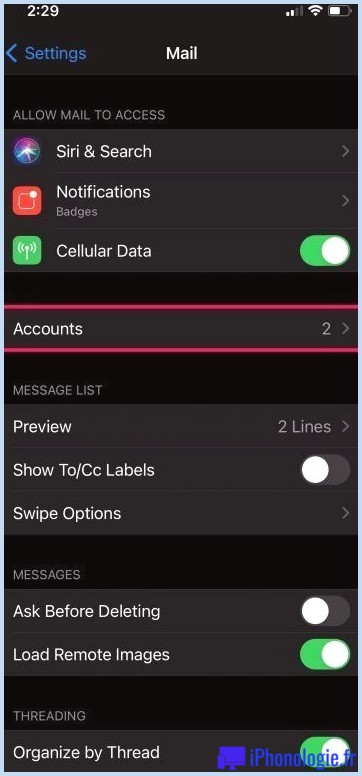
- Si vous avez plusieurs e-mails liés à l'application, vous verrez tous vos différents comptes ici. Sélectionnez l'option Gmail située sous Comptes pour continuer.
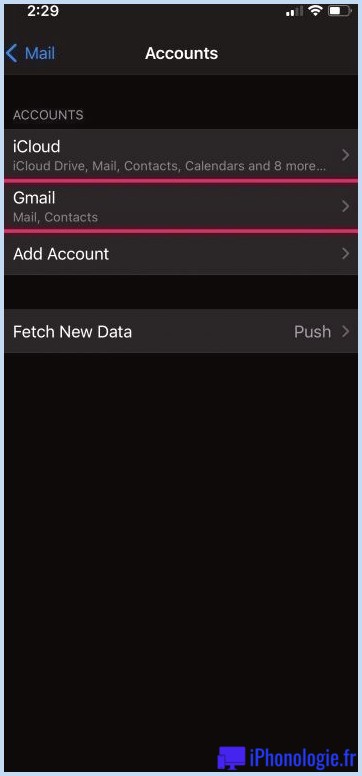
- Maintenant, appuyez sur votre adresse e-mail à côté de Compte afin de passer à l'étape suivante.
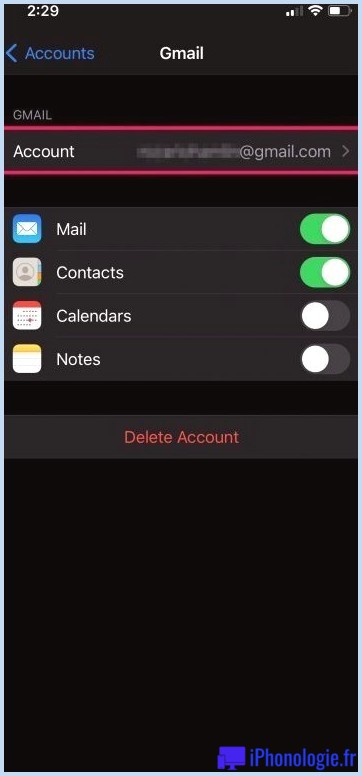
- Ensuite, appuyez sur "Avancé" pour accéder à toutes les options dont vous disposez pour votre compte Gmail, y compris la configuration de la boîte aux lettres.
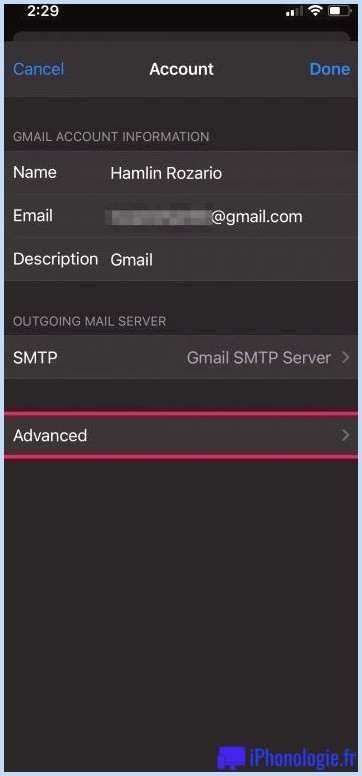
- Ici, vous verrez que "Archive Mailbox" est sélectionné par défaut pour les messages supprimés. Appuyez simplement sur "Boîte aux lettres supprimée" pour modifier ce paramètre et vous êtes prêt.
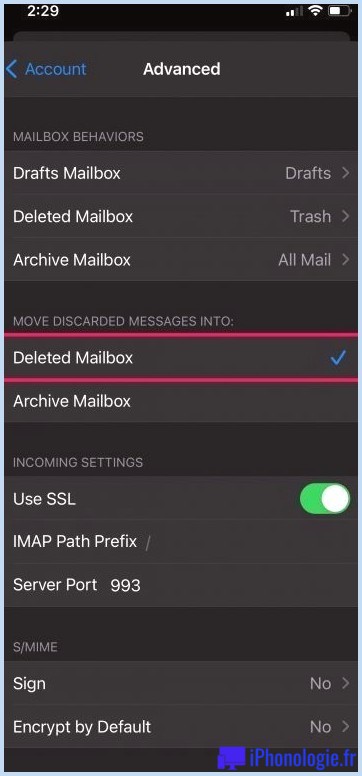
C'était la dernière étape. Vous n'avez plus à vous soucier de l'archivage par défaut dans l'application Mail.
À partir de maintenant, lorsque vous glissez vers la gauche sur un e-mail et que vous choisissez de le supprimer, le message sera déplacé vers la boîte aux lettres supprimée plutôt que vers la boîte aux lettres archivée.
L'un des problèmes avec la boîte aux lettres d'archivage est que lorsque vous affichez "Tous les messages" dans l'application Mail, cela inclut également les e-mails archivés. Ce changement de paramètre empêchera que cela ne se produise, car au lieu d'archiver les e-mails glissés, ils seront envoyés à la corbeille Gmail à la place.
Si vous utilisez un autre fournisseur de services de messagerie qui utilise par défaut l'archivage au lieu de la suppression, vous pouvez suivre la même procédure pour modifier votre boîte aux lettres pour les messages supprimés, par exemple si vous utilisez Outlook qui utilise par défaut la corbeille plutôt que l'archive, vous pouvez inverser cela si vous senti pour cela. Tout ce que vous avez à faire est de sélectionner votre fournisseur de messagerie au lieu de Gmail et de vous rendre dans le menu Paramètres avancés.
De même, si vous utilisez l'application Gmail pour iOS ou iPadOS au lieu de l'application Mail d'Apple par défaut, vous devrez également modifier les paramètres, car les actions de balayage par défaut sont définies pour archiver vos e-mails. Ce processus est un peu différent car il utilise les paramètres de l'application Gmail, nous allons donc le couvrir séparément.
J'espère que vous avez enfin pu obtenir de l'application Mail qu'elle supprime réellement vos e-mails de Gmail plutôt que de simplement les archiver. Que pensez-vous de ce décor caché ? Cette option particulière devrait-elle être plus facilement accessible aux utilisateurs ? N'hésitez pas à partager vos opinions personnelles et n'oubliez pas de laisser vos précieux commentaires.
![]()