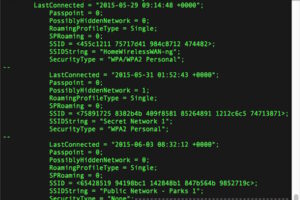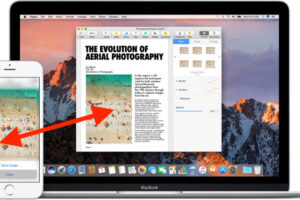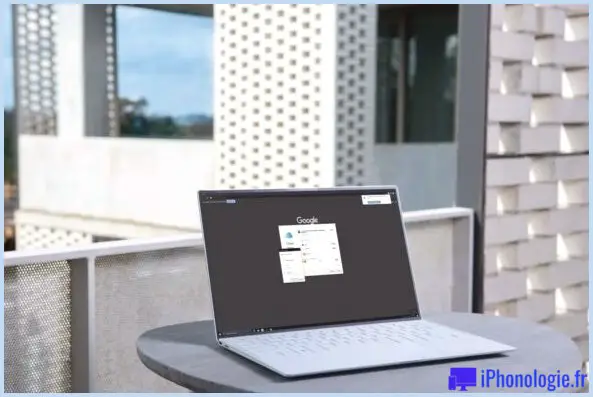Comment supprimer l'iPhoto Library, mais pourquoi vous n'en avez probablement pas besoin
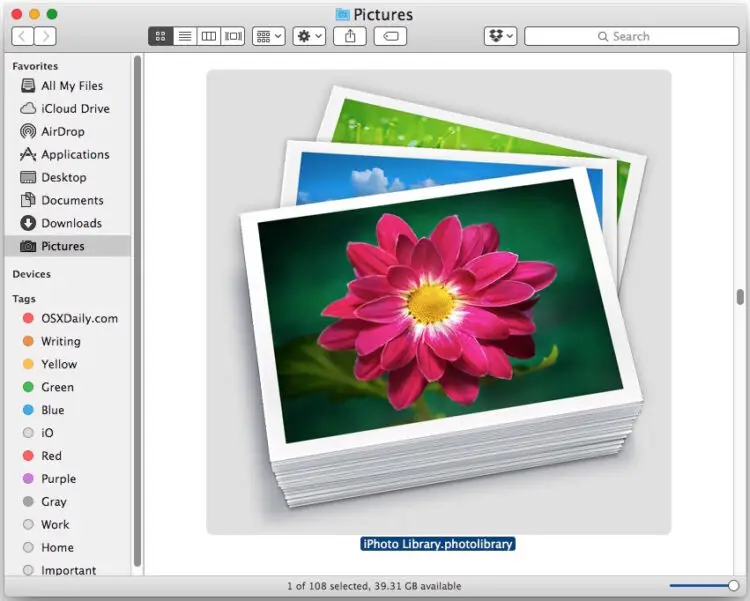
Maintenant que la plupart des utilisateurs de Mac ont migré leurs photos de l'application iPhoto vers l'application Photos de Mac OS X, lorsque vous êtes absolument certain que toutes les photos sont passées avec succès, vous pouvez décider de supprimer l'ancien fichier de la bibliothèque iPhoto sur le Mac.
Cette opération n'est généralement pas nécessaire en raison de la façon dont l'importation de photos fonctionne avec les fichiers de l'iPhoto Library, mais certains utilisateurs se trouvant dans une situation particulière décident de le faire quand même, généralement s'ils gèrent eux-mêmes les fichiers d'images en dehors des conteneurs de la bibliothèque d'origine, ou s'ils veulent garder les choses en ordre et se débarrasser de tous les restes d'iPhoto.
La suppression du package iPhoto Library peut aider à libérer de l'espace disque dans certaines situations (mais pas toujours, nous y reviendrons dans un instant), mais avant de le faire, vous devez être absolument certain à 100 % que vos photos, images et vidéos ont migré avec succès vers l'application Photos et sont stockées dans la nouvelle photothèque, que vous avez fait une nouvelle sauvegarde de vos photos et que vous devez effectivement supprimer le package iPhoto Library d'origine.
Attendez, l'iPhoto Library prend vraiment de la place ? Dois-je supprimer iPhoto Library ?
Cela dépend, mais la réponse est que vous n'avez probablement pas besoin de supprimer l'iPhoto Library et ne devriez probablement pas. Il est important de noter que la photothèque n'occupe pas nécessairement de l'espace disque si vous l'avez importée avec succès dans l'application Photos, et dans ces situations, la photothèque n'a pas besoin d'être supprimée si elle est partagée avec la nouvelle application Photos. Apple explique cela comme suit à partir de sa page d'aide sur le sujet :
"Lorsque vous migrez une photothèque depuis iPhoto ou Aperture, l'application Photos crée une nouvelle structure de bibliothèque mais ne duplique pas vos images. Au contraire, Photos permet d'économiser de l'espace disque en créant des liens vers les versions originales et d'aperçu de vos images.
Lorsque le Finder indique la taille du fichier de votre bibliothèque de photos, il inclut tous vos originaux et vos prévisualisations.Il peut sembler que votre bibliothèque iPhoto ou Aperture restante occupe deux fois plus d'espace sur votre disque dur, mais ce n'est pas le cas : vos images n'existent qu'à un seul endroit, même si vous disposez de plusieurs photothèques.
Après avoir migré votre bibliothèque iPhoto ou Aperture vers Photos, vous pourriez être tenté de supprimer votre bibliothèque iPhoto ou Aperture d'origine. Comme la bibliothèque migrée prend peu d'espace supplémentaire, vous n'avez pas besoin de supprimer la bibliothèque d'origine.
Cette dernière partie est essentielle, dans ce type de migration, vous n'avez pas besoin de supprimer iPhoto Library car elle ne prend pas beaucoup d'espace disque. Si cela est clair comme de l'eau de roche, alors une façon simple d'y penser est que tout est simplement lié en dur, ce n'est pas un doublon, donc quand vous utilisez une application d'analyse de l'espace disque et qu'elle indique que la bibliothèque occupe de l'espace, il se peut qu'elle n'utilise pas réellement de stockage supplémentaire.
Si tout cela vous semble déroutant, c'est probablement parce que cela ne s'applique pas à vous, et vous ne devez donc pas supprimer les fichiers iPhoto.
Néanmoins, il existe d'autres situations impliquant une gestion manuelle des photos et des images qui peuvent bénéficier de la suppression de l'iPhoto Library originale. Peut-être avez-vous fait une copie de la bibliothèque avant de l'importer, peut-être avez-vous les bibliothèques sur des lecteurs externes plutôt que sur le disque interne, peut-être gérez-vous manuellement les photos dans le Finder après les avoir extraites des fichiers du paquet original de la bibliothèque, il existe toute une série de circonstances plus complexes dans lesquelles cela est applicable. Cependant, cela ne s'applique pas à la plupart des utilisateurs et si vous avez migré une bibliothèque iPhoto existante plutôt qu'un dossier de fichiers d'images, il n'y a aucun avantage à supprimer quoi que ce soit.
Sauvegardez avant de supprimer l'iPhoto Library - ne sautez pas cette étape
Vous devez sauvegarder le paquet iPhoto Library avant d'essayer de le retirer. Si vous ne sauvegardez pas le fichier et que vous le supprimez, puis que vous découvrez que vos images et photos ont été supprimées, vous ne pourrez pas les récupérer. Faites-le avec Time Machine, ou en le copiant vous-même manuellement sur un disque dur externe.
Ne sautez pas la sauvegarde avant de supprimer les bibliothèques de photos ou les fichiers. Vous pouvez configurer des sauvegardes Time Machine si vous ne l'avez pas déjà fait, et commencer une sauvegarde manuellement et la laisser se terminer avant d'aller plus loin.
Suppression du fichier de l'iPhoto Library
Si vous êtes certain que c'est ce que vous voulez faire, alors vous constaterez que supprimer l'iPhoto Library est vraiment la même chose que supprimer n'importe quel autre fichier sur un Mac.
Notez que vous aurez probablement au moins deux fichiers dans le dossier Images "iPhoto Library.library" et "Photos Library.photosLibrary" - le premier provient de l'application iPhoto, le second de l'application Photos.
- Avez-vous fait des sauvegardes en premier ? Bien
- Quitter l'application iPhoto et Photos si l'une des deux applications est ouverte
- Ouvrez le Finder sur le Mac et allez dans le dossier personnel de votre utilisateur, puis dans "Images"
- Sélectionnez le fichier "iPhoto Library.library" et déplacez-le vers la Corbeille
- CERTIFIEZ ABSOLUMENT QUE VOUS AVEZ FAIT UNE SAUVEGARDE DE CE DOSSIER et de toutes les images qui en résultent. Si vous sautez une sauvegarde et que vous ne la faites pas, vous effacerez vos images. Personne ne veut cela, alors ne sautez pas la sauvegarde
- Vider la poubelle comme d'habitude
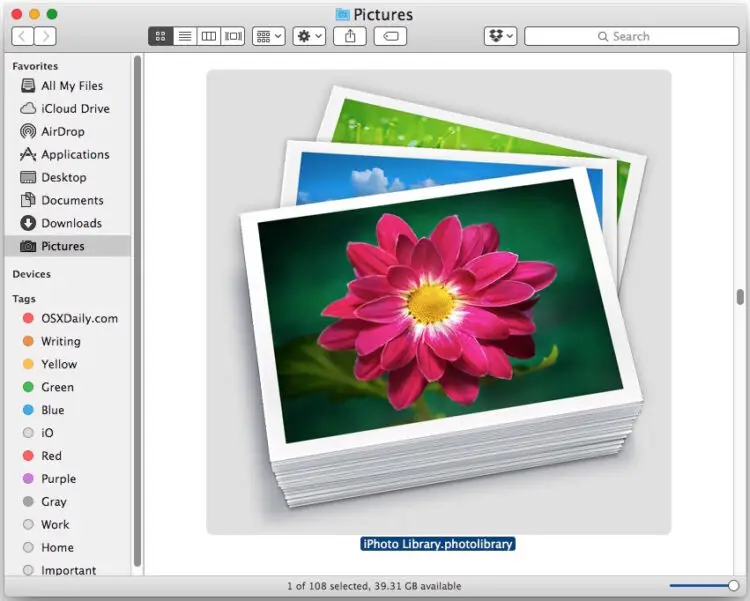
Vous voudrez ensuite visiter la nouvelle photothèque pour vous assurer que toutes vos photos sont intactes, ou si vous utilisez la gestion manuelle des fichiers, assurez-vous que les fichiers d'images se sont maintenus d'eux-mêmes maintenant que vous avez supprimé le fichier du paquet iPhoto Library. S'il vous manque quelque chose, vous voudrez restaurer le fichier de l'iPhoto Library que vous venez de supprimer pour récupérer les images.
Comme vous pouvez le constater, il s'agit d'une tâche simple mais aux conséquences potentiellement périlleuses. Les photos font partie des éléments numériques les plus importants que les utilisateurs peuvent conserver sur un Mac (ou ailleurs). Il est donc impératif de faire des sauvegardes et de comprendre ce que vous faites et pourquoi vous le faites.