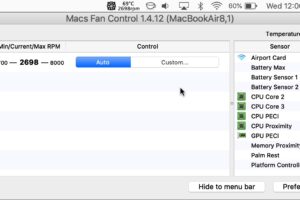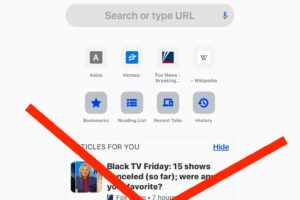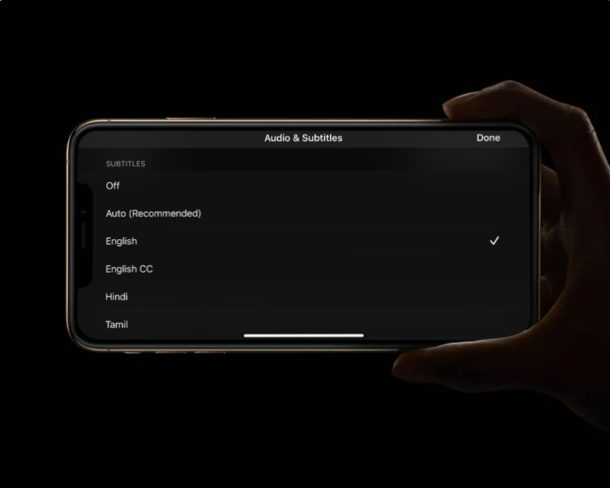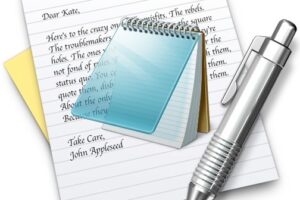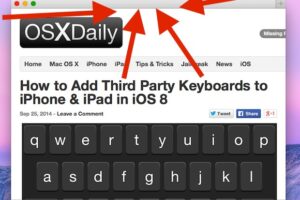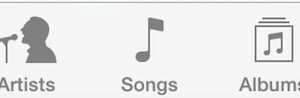Dépannage de l'imprimante ne fonctionnant pas avec macOS Big Sur
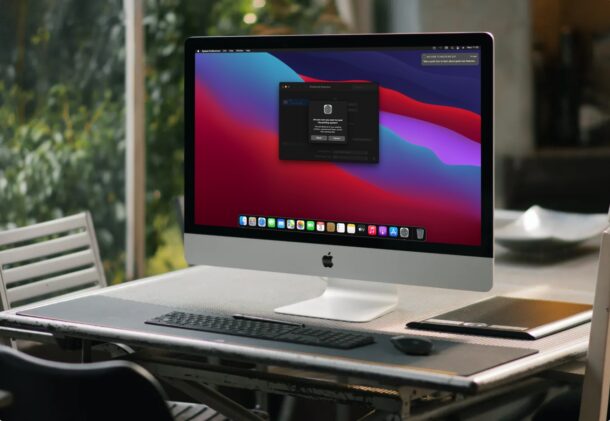
Vous n'arrivez pas à utiliser votre imprimante sur votre Mac avec macOS Big Sur ? Vous n'êtes peut-être pas le seul, car de nombreux utilisateurs ont signalé des problèmes de publication avec la version la plus récente de macOS. La bonne nouvelle est qu'il est généralement assez simple de le faire réparer et de recommencer à utiliser l'imprimante.
Certaines personnes qui ont mis à jour macOS Big Sur (en particulier lors de sa première sortie) ont fait face à des problèmes avec leurs imprimantes. Ce problème s'est projeté avec les imprimantes HP et aussi les scanners notamment à la suite d'un litige dans le logiciel du fournisseur. Que vous utilisiez ou non une imprimante HP n'est pas très pertinent, car les imprimantes de quelques autres marques ont également été influencées à un degré spécifique. Si vous rencontrez des problèmes d'impression sous MacOS, continuez à lire pour découvrir les différentes approches de dépannage que vous pouvez utiliser pour obtenir votre imprimante pour faire face à macOS Big Sur.
Réparer les problèmes d'imprimante macOS Big Sur
Malgré le nom de la marque et la conception de l'imprimante que vous possédez, le respect des mesures de dépannage devrait suffire à résoudre la plupart des problèmes liés à l'imprimante dans la grande majorité des cas. Alors, sans plus tarder, commençons :
Téléchargez les derniers pilotes d'imprimante du fabricant
Le tout premier point que vous souhaitez faire chaque fois que vous rencontrez des problèmes avec votre imprimante sur votre Mac est de vérifier si les pilotes dépendent de la date. Étant donné que macOS Big Sur est la dernière version, il est fort probable que votre fabricant n'ait pas mis à niveau les conducteurs de véhicules pour prendre en charge cette variante spécifique de macOS. Néanmoins, ils ont peut-être lancé une toute nouvelle mise à niveau pour les automobilistes actuellement pour résoudre tous les problèmes de compatibilité.
Localisez le fabricant de votre imprimante, rendez-vous sur son site d'assistance et obtenez les automobilistes.
Les étapes nécessaires peuvent varier en fonction du nom de la marque, mais vous pouvez simplement parcourir avec Google ou DuckDuckGo le numéro de modèle de votre imprimante et découvrir le logiciel du chauffeur. Par exemple, si vous utilisez une imprimante HP, vous pouvez vous rendre sur ce site et saisir le numéro de conception.
Réinitialiser le système d'impression Mac
Si vous rencontrez toujours des problèmes alors que vous êtes sur les derniers automobilistes, vous pouvez essayer de réinitialiser le système d'impression sous macOS. C'est en fait assez simple. Suivez simplement les actions ci-dessous :
- Rendez-vous sur "Préférences Système" sur votre Mac et cliquez sur "Imprimantes et scanners" qui se trouve à côté des configurations du clavier.
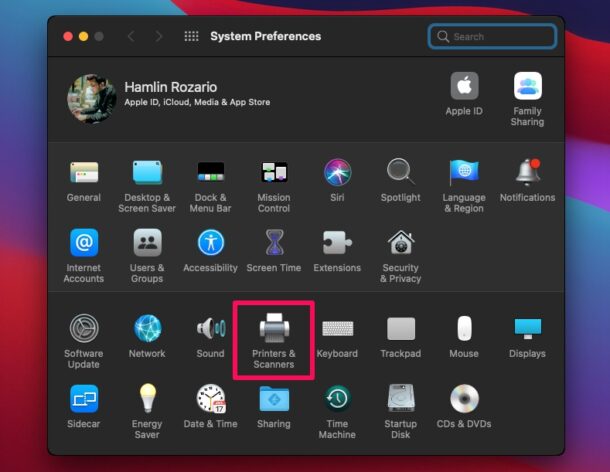
- Ici, vous aurez la possibilité de voir votre imprimante dans le volet de gauche. Maintenant, appuyez sur Contrôle sur votre clavier, puis cliquez également sur votre imprimante. Cela soulèvera une sélection de nourriture de contexte. Cliquez sur "Réinitialiser le système d'impression".
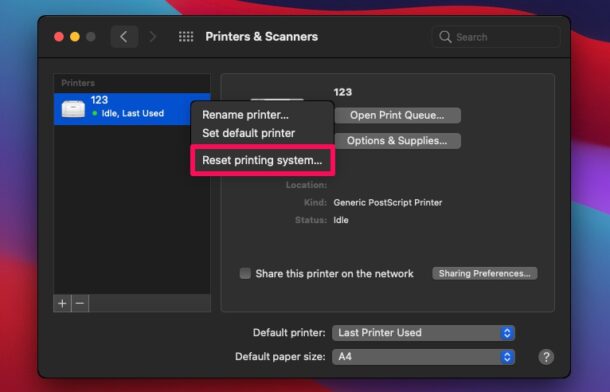
- Lorsque vous êtes invité à confirmer, cliquez sur "Réinitialiser" et vous êtes prêt à partir.
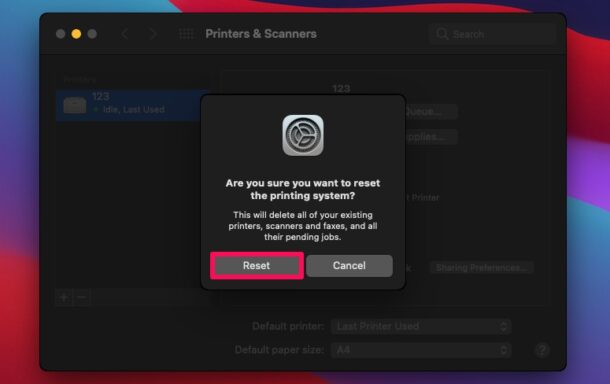
Lorsque vous faites cela, macOS supprimera votre imprimante et vous devrez la rajouter manuellement en cliquant sur l'icône "+" dans les paramètres de votre imprimante et la reconfigurer également une fois de plus. Faire cela ne supprimera pas et réinitialisera également les imprimantes, mais supprimera également tous les scanners connectés à votre Mac.
Mettez à jour votre Mac vers la dernière version du logiciel système
Si les deux actions de dépannage ci-dessus n'ont vraiment pas fonctionné en votre faveur, il est possible que le problème soit lié à macOS. La mise à niveau du logiciel système peut donc vous aider. En règle générale, Apple résout rapidement ce type de problèmes logiciels sur la base des rapports des clients avec une mise à niveau de la version de facteur. Par conséquent, il est essentiel de s'assurer que votre Mac fonctionne actuellement sur l'application logicielle actuelle réalisable qui est facilement disponible. Voici ce que vous devez faire pour mettre à niveau votre Mac :
- Ouvrez le panneau Préférences Système sur votre Mac et cliquez sur "Mise à jour du logiciel".
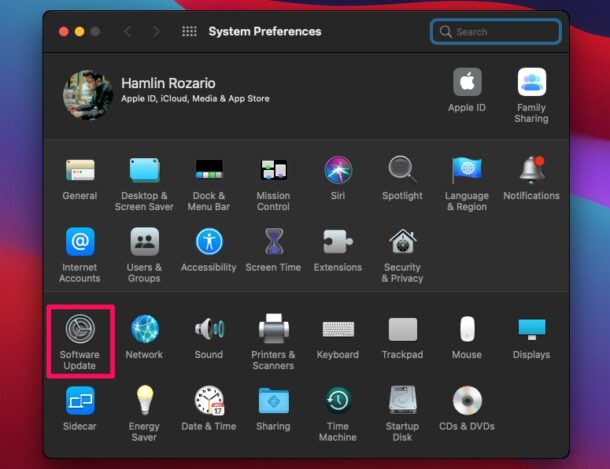
- Votre Mac va certainement commencer à rechercher des mises à jour et si un tout nouveau firmware est disponible, vous aurez la possibilité de le monter rapidement en cliquant sur "Mettre à jour maintenant".
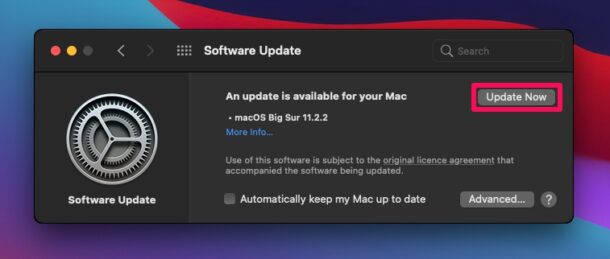
Incorporé à la mise à jour des pilotes d'imprimante, à la réinitialisation du système d'impression et à la mise à niveau de macOS, vous devriez être prêt à partir.
Quelques suggestions de dépannage de base supplémentaires utiles pour les imprimantes :
- Si l'imprimante est une imprimante Wi-Fi, assurez-vous que l'imprimante et le Mac sont sur le même réseau
- Assurez-vous que l'imprimante est connectée et également connectée efficacement au Mac ou au réseau
- Assurez-vous que l'imprimante a suffisamment d'encre, de papier, qu'elle n'est pas obstruée et qu'elle est en excellent état de fonctionnement
- Inspectez pour voir si l'imprimante dessert un autre Mac, ordinateur ou gadget - cela peut aider à déterminer si le problème vient de l'imprimante ou du Mac actuel
Avec un peu de chance, votre imprimante fonctionne à nouveau comme prévu. Essayez d'imprimer un papier au hasard pour valider cela. Si vous rencontrez toujours des problèmes, il est possible que votre matériel soit défectueux et qu'il corresponde simplement au moment où vous avez mis à jour votre Mac vers macOS Big Sur. Si vous pensez que c'est le cas, essayez de connecter votre imprimante à un autre système informatique et vérifiez si elle y fonctionne, si elle échoue également, il est possible que l'imprimante elle-même ait des problèmes.
Une solution plus sévère si vous avez récemment effectué une mise à niveau vers Big Sur serait certainement de rétrograder de macOS Big Sur à macOS Catalina ou Mojave, en supposant que l'imprimante fonctionnait dans la version précédente du système d'exploitation. C'est loin d'être parfait pour de nombreux facteurs, mais cela peut parfois être la seule option si vous utilisez une ancienne imprimante sans aucune prise en charge du nouveau pilote par le fabricant.
Idéalement, vous avez pu résoudre vos problèmes d'imprimante sans trop de tracas. Laquelle des approches de réparation que nous avons décrites ici vous a aidé ? Avez-vous des suggestions supplémentaires à partager qui peuvent réparer les problèmes liés à l'imprimante sur le Mac ? N'hésitez pas à déposer vos idées et à partager vos expériences dans la section remarques ci-dessous.
Que vous utilisiez ou non une imprimante HP n'est pas très approprié étant donné que les imprimantes de certaines autres marques ont été affectées dans une certaine mesure. La toute première chose que vous voulez faire chaque fois que vous rencontrez des problèmes avec votre imprimante sur votre Mac est de vérifier si les chauffeurs sont à jour. Une fois cela fait, macOS supprimera certainement votre imprimante et vous devrez la réintégrer manuellement en cliquant sur le symbole "+" dans les configurations de votre imprimante et la reconfigurer à nouveau. Intégré à la mise à niveau des motoristes de l'imprimante, à la réinitialisation du système d'impression et à la mise à jour de macOS, vous devriez être prêt à partir. Si vous pensez que c'est le cas, essayez de connecter votre imprimante à un autre ordinateur et vérifiez si cela fonctionne là-bas, si cela ne fonctionne pas là aussi, il est possible que l'imprimante elle-même ait des problèmes.