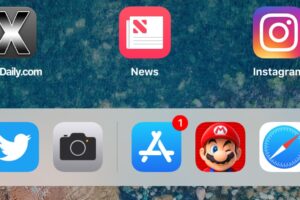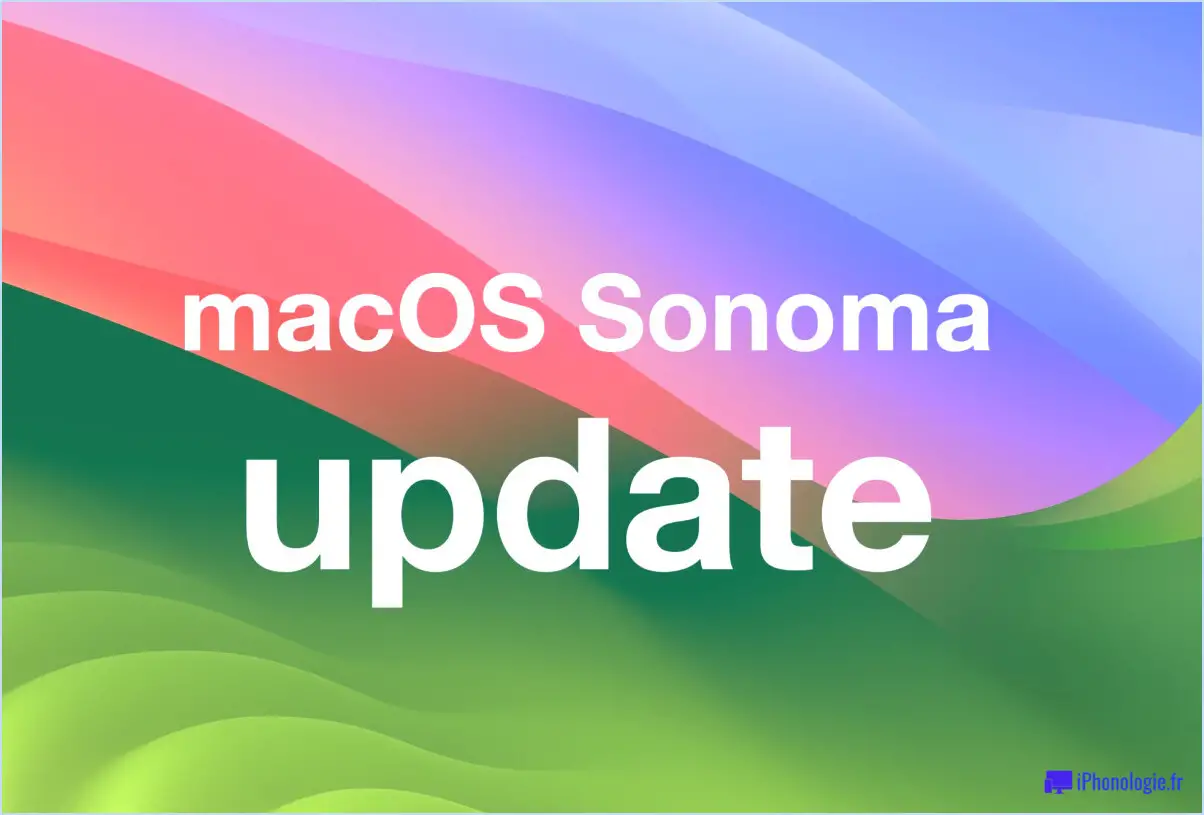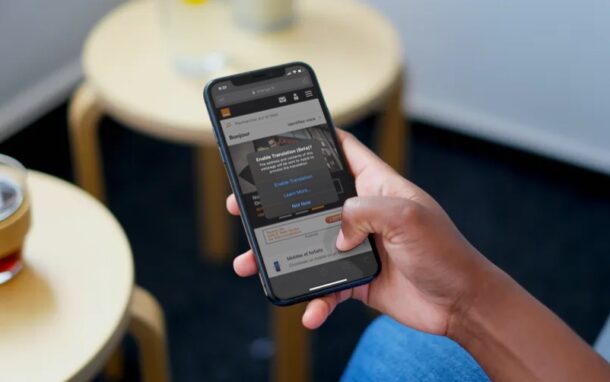Déplacer des fichiers d'Android vers Mac OS X et Vice Versa avec le transfert de fichiers Android
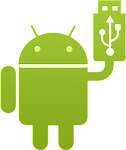 Vous avez un téléphone ou une tablette Android avec lequel vous souhaitez transférer des fichiers et des films vers et depuis votre Mac ? Vous avez peut-être un nouveau Kindle Fire fraîchement implanté et vous cherchez à y transférer vos propres films et photos ? Pas de problème, il existe des moyens très simples de le faire, dont l'application gratuite Android File Transfer de Google, qui est compatible avec presque tous les smartphones ou tablettes Android.
Vous avez un téléphone ou une tablette Android avec lequel vous souhaitez transférer des fichiers et des films vers et depuis votre Mac ? Vous avez peut-être un nouveau Kindle Fire fraîchement implanté et vous cherchez à y transférer vos propres films et photos ? Pas de problème, il existe des moyens très simples de le faire, dont l'application gratuite Android File Transfer de Google, qui est compatible avec presque tous les smartphones ou tablettes Android.
De loin la solution la plus simple pour les utilisateurs de Mac pour déplacer des fichiers entre des appareils Android et n'importe quel type de Mac, le transfert de fichiers Android (AFT) fonctionne de manière très similaire à un programme FTP standard, sans la connexion, et il fournit une interface simple pour accéder et modifier des éléments sur l'appareil Android, ce qui en fait un outil pratiquement sans effort.
Utiliser le transfert de fichiers Android avec Mac OS X
Si vous êtes nouveau dans cette application, voici tout ce que vous devez faire pour obtenir le transfert de fichiers entre Android fonctionnant avec Mac OS X :
- Téléchargez l'outil de transfert de fichiers Android et installez l'application en la faisant glisser dans le Launchpad ou le dossier Applications
- Connecter l'appareil Android au Mac via un câble USB
- Lancez l'application Android File Transfer et laissez l'application détecter l'appareil connecté, cela peut prendre quelques secondes
- Une fois connecté, vous pouvez naviguer sur l'appareil Android, glisser-déposer des fichiers pour les déplacer ou les copier, ajouter des dossiers, supprimer des fichiers, etc
Voici à quoi ressemble l'application AFT sous Mac OS X lorsqu'elle a été connectée à un appareil, comme vous pouvez le voir, il existe une variété de dossiers accessibles :
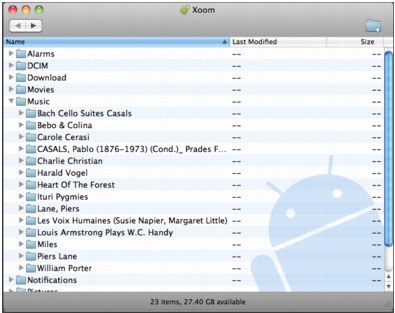
Pour créer de nouveaux dossiers avec l'AFT, il suffit de cliquer sur la petite icône de dossier comportant un plus, et vous pouvez utiliser les touches fléchées pour avancer ou reculer. Le renommage des fichiers est identique à celui de Mac OS X natif, il suffit de cliquer dans n'importe quel fichier/dossier et de le survoler avec le curseur de la souris jusqu'à ce qu'il devienne modifiable. L'application est entièrement compatible avec le glisser-déposer, ce qui vous permet de copier des fichiers depuis n'importe quel endroit du Finder, ou même de les transférer depuis des applications qui prennent également en charge le glisser-déposer.
Après avoir été utilisée et configurée une fois, les connexions ultérieures entre l'Android et le Mac entraîneront le lancement automatique de l'application. Vous pouvez toutefois régler cela dans les paramètres si vous préférez qu'elle ne se lance pas automatiquement. Cette application fait le travail avec facilité, et la seule limite réelle est une limitation de la taille des fichiers de 4 Go pour les transferts, ce qui est dû au système de fichiers Androids qui utilise FAT32 pour sa partie stockage. Un avantage énorme du système de fichiers FAT32 utilisé est qu'il est accessible depuis Mac OS X, Windows et Linux, sans aucune modification, ce qui permet d'accéder à des fichiers depuis n'importe quel ordinateur imaginable.
Notez que si vous utilisez cette application pour la gestion des images et des photos, il existe de meilleures façons de déplacer des photos d'un smartphone Android vers un Mac, et la meilleure façon est de le traiter comme un appareil photo comme décrit ici car il vous donnera des vignettes de chaque image et l'ensemble du processus d'importation est géré pour vous.
Le transfert de fichiers Android indique "Aucun appareil Android trouvé", et maintenant ?
Lorsque vous essayez de monter certains appareils avec l'application AFT, vous pouvez rencontrer une erreur qui dit "No Android device found - Please connect your Android device with a USB cable to get started.
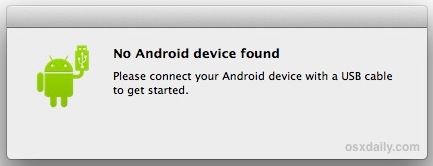
Si vous voyez cette erreur, ne vous en faites pas. Pour la plupart des appareils Google, Samsung, LG et Motorola, il vous suffit de le faire :
- Débranchez et rebranchez l'appareil via USB
- Quitter et relancer l'application de transfert de fichiers Android
Tout devrait maintenant fonctionner comme prévu.
Si cela ne fonctionne pas et que vous voyez toujours le message d'erreur, cela indique généralement que l'application n'est pas compatible avec l'appareil avec lequel vous essayez de l'utiliser, ce qui signifie qu'elle n'est même pas nécessaire avec cet appareil Android spécifique. Au lieu de cela, elle peut être montée comme s'il s'agissait d'un lecteur de disque comme n'importe quel autre périphérique de stockage USB, ce qui vous permet d'accéder facilement aux fichiers via le Finder sans avoir besoin de l'application Android File Transfer, ce qui est de plus en plus courant avec les appareils de certains fabricants comme HTC, et avec les smartphones qui ont des options d'extension de stockage.
Autres capacités de synchronisation Android & Mac
Si vous avez choisi de ne pas utiliser iOS, AFT et WinAmp pour Mac OS X vous faciliteront la vie sous Android et Mac, puisque vous pourrez déplacer facilement vos fichiers et documents, et même synchroniser votre collection iTunes avec l'appareil Android grâce à WinAmp. N'oubliez pas que vous pouvez également synchroniser facilement les éléments importants comme les calendriers, les notes et les courriers entre les Mac et les smartphones Android, un processus qui est également très simple à configurer. Joyeux Androiding !