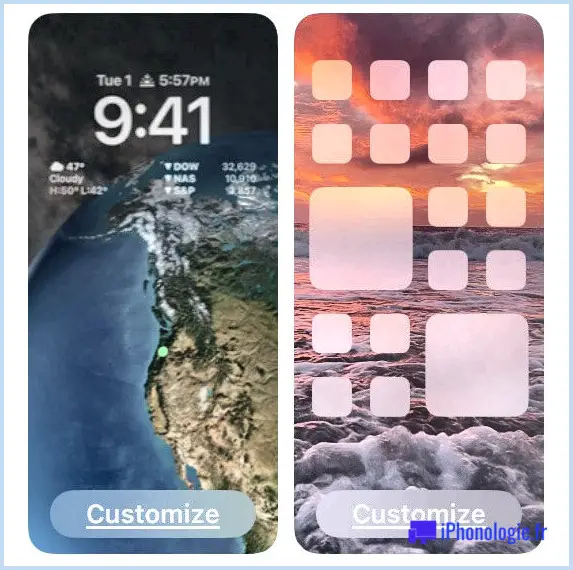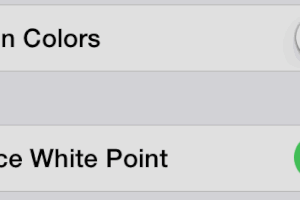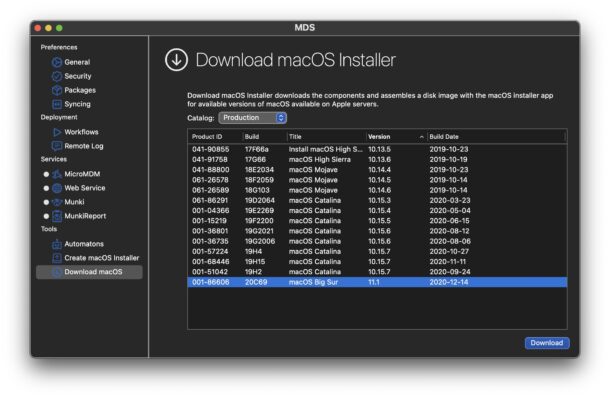Comment désactiver le temps d'écran sur l'iPhone ou l'iPad
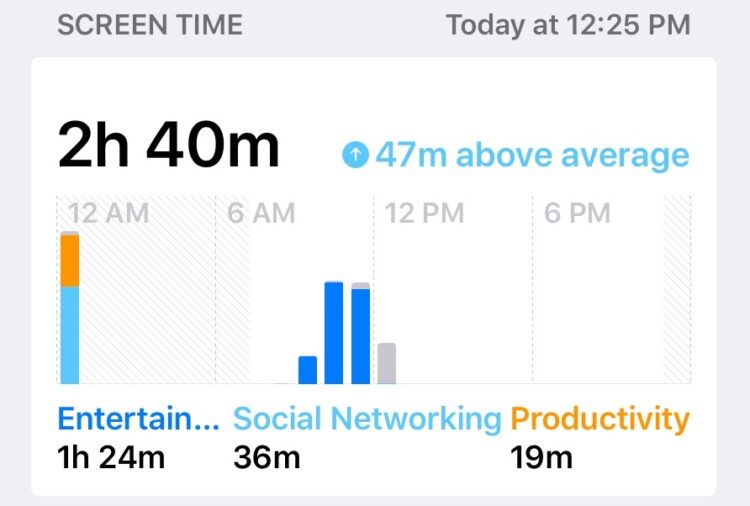
Le temps d'écran est l'une des meilleures caractéristiques des nouvelles versions d'iOS, car il vous permet de suivre la fréquence d'utilisation d'un iPhone ou d'un iPad, les applications utilisées, et peut-être mieux encore, le temps d'écran vous donne la possibilité de fixer facilement des limites de temps pour les applications et les catégories d'applications, et même d'établir des restrictions sur le contenu et la vie privée. Si de nombreux propriétaires d'iPhone et d'iPad apprécieront le temps d'écran, que ce soit pour mieux comprendre l'utilisation de leur propre appareil ou pour gérer un appareil pour enfants ou celui de quelqu'un d'autre, certains utilisateurs d'iOS peuvent également décider de ne pas activer la fonction de temps d'écran et de signaler les points de données d'utilisation ou de limiter du tout l'utilisation des applications.
Si vous souhaitez désactiver complètement le temps d'écran dans iOS 12, iOS 13 et plus tard pour l'iPhone ou l'iPad, ce tutoriel vous montrera comment le faire.
Notez qu'en désactivant l'heure d'écran, vous ne pourrez plus voir les graphiques quotidiens et hebdomadaires de l'utilisation de l'appareil, de l'utilisation des applications, des rapports sur les prises de l'appareil, de la limitation de l'utilisation des applications, de la limitation de l'utilisation de l'appareil ou de toute autre fonction associée. Cependant, il est également intéressant de souligner que certains utilisateurs qui ont constaté que l'autonomie de la batterie de l'iOS 12 est pire ont découvert de manière anecdotique que la désactivation de Screen Time peut améliorer l'autonomie de la batterie de leur appareil. Il n'en tient qu'à vous de décider si vous souhaitez utiliser cette fonction sur un iPhone ou un iPad.
Comment éteindre le temps d'écran dans iOS 12 & iOS 13
Désactiver le temps d'écran sur tout iPhone ou iPad équipé de l'iOS 12 ou d'une version ultérieure est facile :
- Ouvrez l'application Settings dans iOS
- Aller à "L'heure de l'écran"
- Une fois à l'écran Screen Time, faites défiler jusqu'en bas et choisissez "Turn Off Screen Time"
- Confirmez que vous souhaitez désactiver le temps d'écran sur l'iPhone ou l'iPad
![]()
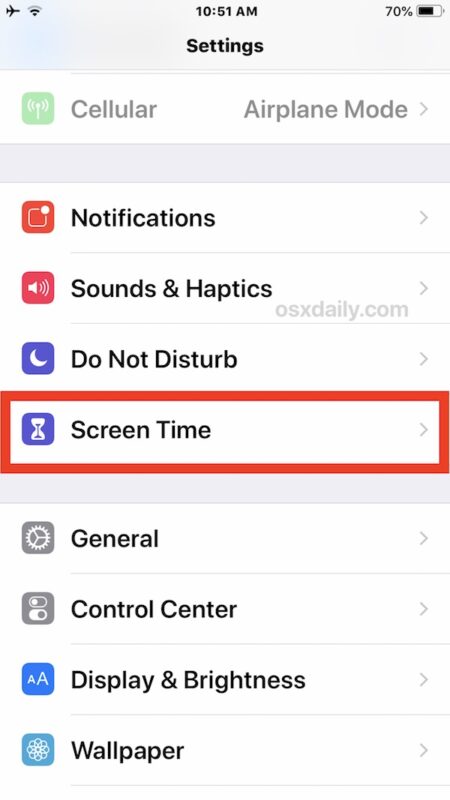
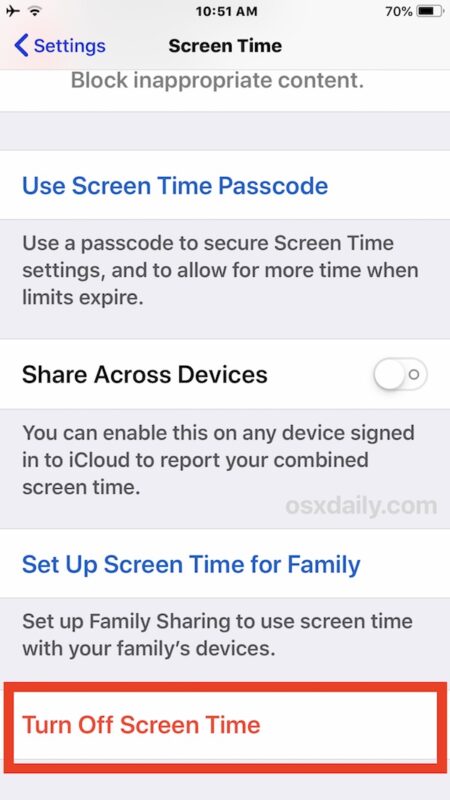
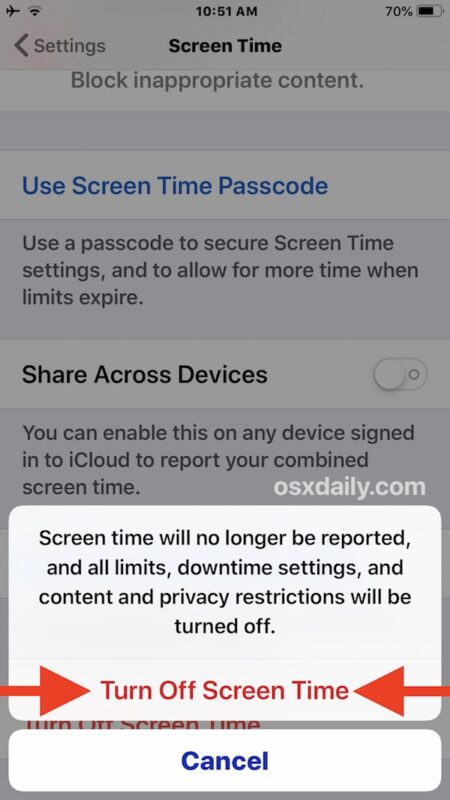
Une fois le temps d'écran écoulé, vous n'aurez plus de rapport sur l'utilisation des applications et des appareils, vous n'aurez plus d'options de limitation de temps pour l'utilisation des applications ou des appareils, et toutes les restrictions en matière de contenu et de confidentialité seront également désactivées.
Comment réactiver le temps d'écran dans l'iOS 12
Bien sûr, vous pouvez réactiver la fonction Temps d'écran à tout moment et la réactiver en changeant à nouveau les paramètres appropriés :
- Ouvrez l'application Settings dans iOS
- Aller à "Screen Time" dans les paramètres
- Faites défiler l'écran de configuration de l'heure d'écran et appuyez sur "Allumer l'heure d'écran"
Avec le temps d'écran à nouveau activé, vous pouvez configurer les options pour limiter l'utilisation du dispositif iOS, restreindre l'utilisation des applications, et bien plus encore. Le temps d'écran dans iOS est un peu comme le contrôle parental (ou même l'autocontrôle), donc si vous souhaitez fixer une limite quotidienne de 15 minutes pour les applications de médias sociaux ou de 20 minutes pour les jeux, ou de 10 minutes pour une application particulière, il est très facile de le faire.
Avez-vous des conseils ou des astuces concernant le temps d'écran dans iOS 12 pour iPhone ou iPad ? Le réglage des paramètres de Screen Time a-t-il eu un impact sur la durée de vie de votre batterie ? Partagez-les avec nous dans les commentaires ci-dessous !