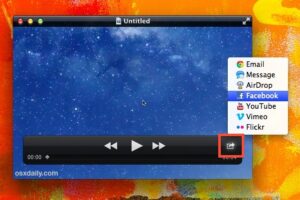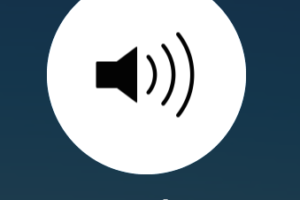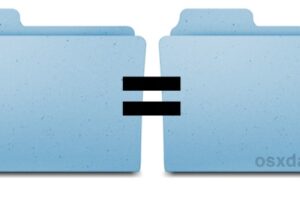Comment désactiver la vue en écran partagé sur l'iPad
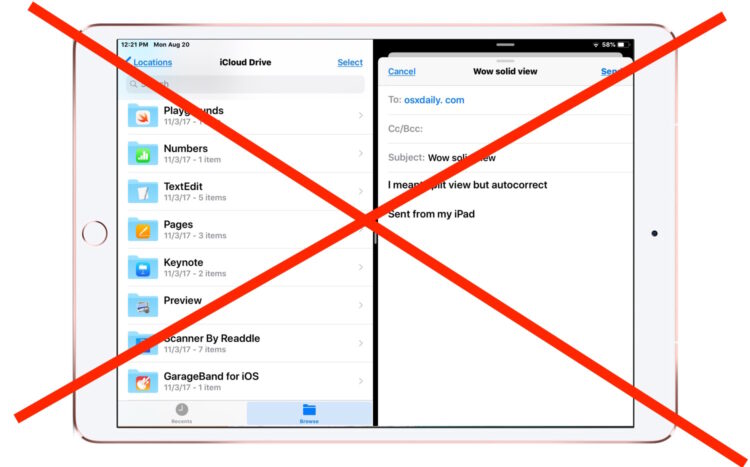
La fonction Split View sur l'iPad permet à deux applications de fonctionner côte à côte sur un écran divisé de l'écran de l'iPad lorsqu'il est placé en orientation horizontale du paysage. La vue fractionnée peut être une fonction très utile pour le multitâche et certains utilisateurs de l'iPad l'apprécient vraiment, mais pour d'autres, elle peut être déroutante, ou bien ils se retrouvent accidentellement dans la vue fractionnée. Ce dernier scénario est assez courant avec les appareils iPad utilisés par les jeunes enfants et dans les milieux éducatifs en particulier.
Pour diverses raisons, certains utilisateurs d'iPad peuvent donc vouloir désactiver la vue en écran partagé sur l'iPad, ce que cet article vous montrera comment faire.
Comment désactiver la vue fractionnée sur l'iPad
- Ouvrez l'application "Paramètres" sur l'iPad
- Allez dans "Général" et choisissez "Multitâche & Dock" ou "Écran d'accueil & Dock"
- Basculer l'interrupteur situé à côté de "Autoriser plusieurs applications" en position OFF pour désactiver la vue fractionnée sur l'iPad
- Sortez des paramètres comme d'habitude, le changement prend effet immédiatement
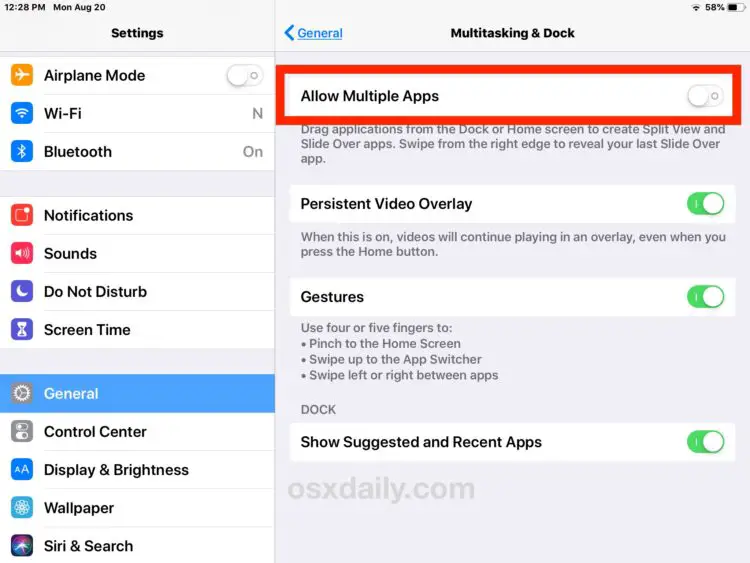
Une fois que l'option "Autoriser plusieurs applications" a été mise en position OFF, toutes les fonctionnalités de la vue fractionnée et de l'écran fractionné ne fonctionneront plus.
Il y a toutefois une exception, à savoir l'écran partagé dans Safari, qui restera activé quelle que soit la manière dont le paramètre plus large est ajusté, car il est distinct de ce paramètre multitâche universel mais présente par ailleurs une caractéristique très similaire. Bien que vous ne puissiez pas désactiver directement la fonction "Split Screen" dans Safari, vous pouvez en sortir et essayer d'éviter d'y entrer à nouveau à l'avenir.
Il est important de noter qu'en désactivant la vue fractionnée sur l'iPad en désactivant le paramètre "Multiple Apps", vous désactiverez également le glissement sur l'iPad, car les fonctionnalités font partie de la même suite de fonctionnalités multitâches sur iOS pour l'iPad.
Comment réactiver la vue fractionnée sur l'iPad
Si vous décidez que le mode Split View est à nouveau disponible sur l'iPad, vous pouvez le réactiver assez facilement dans iOS :
- Ouvrez l'application "Paramètres" sur l'iPad, puis allez dans "Général"
- Choisissez "Multitasking & Dock"
- Basculez l'interrupteur situé à côté de "Allow Multiple Apps" sur la position ON pour activer la fonction "Split View" et "Slide Over"
Il est important de noter qu'en désactivant la vue fractionnée sur l'iPad en désactivant le paramètre "Multiple Apps", vous désactiverez également le glissement sur l'iPad, car les fonctionnalités font partie de la même suite de fonctionnalités multitâches sur iOS pour l'iPad.
Comment réactiver la vue fractionnée sur l'iPad
- Ouvrez l'application "Paramètres" sur l'iPad, puis allez dans "Général"
- Choisissez "Multitasking & Dock"
- Basculez l'interrupteur situé à côté de "Allow Multiple Apps" sur la position ON pour activer la fonction "Split View" et "Slide Over"
Une fois que le paramètre a été réactivé, vous pouvez entrer et utiliser à nouveau le mode d'application Split screen comme d'habitude.
L'activation ou la désactivation du mode "écran partagé" sur l'iPad dépend des préférences de chacun. Certains utilisateurs adorent cette fonction, tandis que d'autres peuvent l'activer accidentellement ou en être gênés, se demandant comment ils peuvent se débarrasser du mode "écran partagé" sur l'iPad. Comme le réglage est facilement ajustable, choisissez celui qui convient le mieux à votre iOS spécifique sur l'iPad.
Si vous avez d'autres trucs, astuces, conseils ou réflexions utiles sur les applications à écran partagé sur l'iPad, partagez-les dans les commentaires ci-dessous !