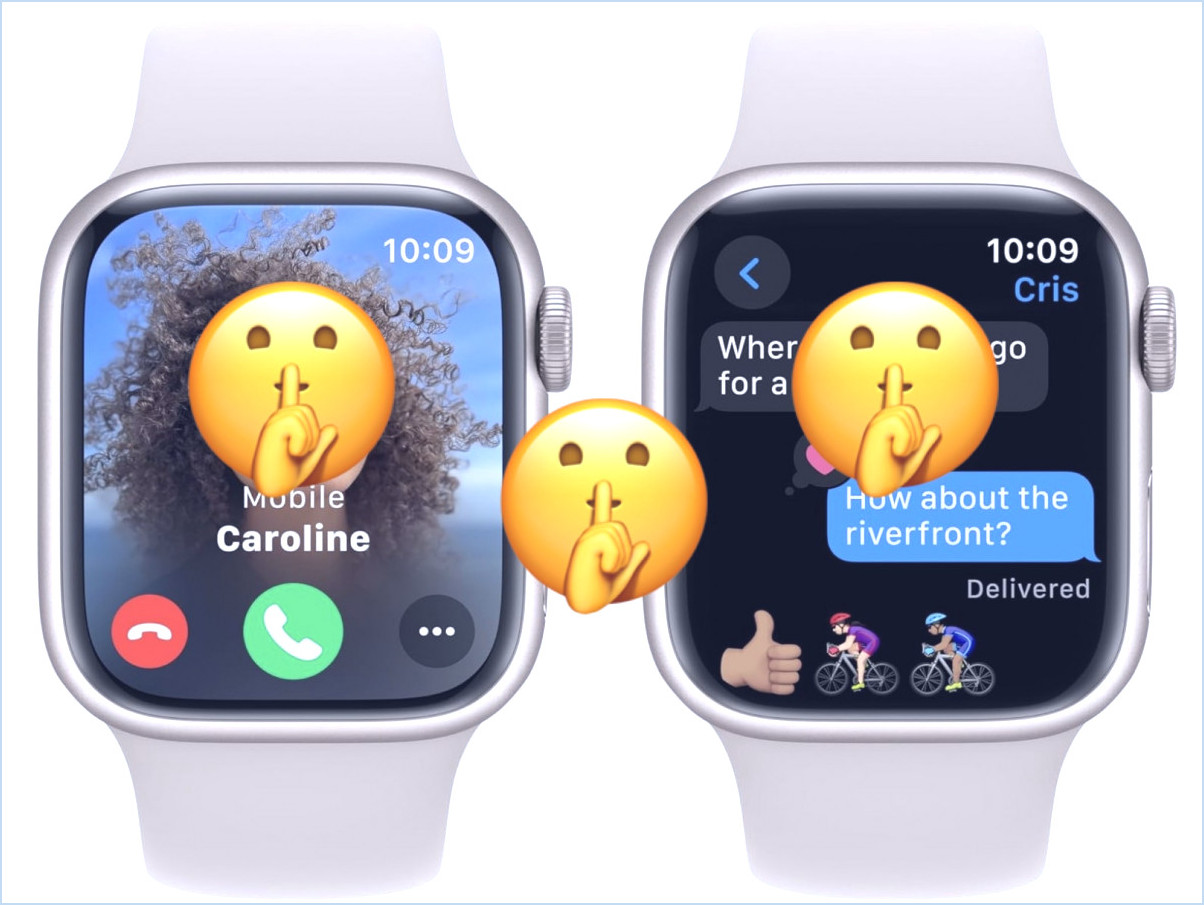Comment désinstaller VirtualBox sur Mac
![]()
Si vous avez déjà installé VirtualBox sur le Mac mais que vous n'avez plus besoin de l'application, vous pouvez être intéressé par la désinstallation complète de VirtualBox. Comme VirtualBox place les composants et les dépendances de l'application dans tout le système de fichiers MacOS, la désinstallation complète de VirtualBox ne se résume pas à un simple glisser-déposer de l'application dans la Corbeille, comme vous pouvez le faire pour la plupart des autres applications Mac.
Heureusement, la désinstallation de VirtualBox est vraiment très facile, et l'ensemble du processus de désinstallation peut être automatisé et terminé en peu de temps sur un Mac. Nous vous montrerons également comment désinstaller manuellement VirtualBox, ce qui est un peu plus compliqué, si cette approche vous intéresse.
Pour la petite histoire, VirtualBox est une excellente application de virtualisation gratuite disponible auprès d'Oracle, utilisée par de nombreux utilisateurs avancés pour virtualiser d'autres systèmes d'exploitation sous MacOS, comme Windows 10 ou Ubuntu Linux. Elle est également compatible avec plusieurs plates-formes, de sorte que vous pouvez également exécuter MacOS, Windows ou Linux, par-dessus un autre Windows, Linux ou Mac. Vous pouvez lire des conseils sur VirtualBox ici, ou consulter nos archives sur les machines virtuelles si cela vous intéresse. Quoi qu'il en soit, cet article concerne la désinstallation complète de l'application VirtualBox.
La plupart des utilisateurs de Linux peuvent désinstaller facilement VirtualBox en utilisant une simple chaîne de ligne de commande :
sudo apt-get purge virtualbox*
Mais sur Mac, VirtualBox est généralement installé par le biais d'un installateur de paquets. Heureusement, Oracle fournit un script de désinstallation sur le dmg d'installation, bien que la plupart des utilisateurs l'ignorent.
Comment désinstaller complètement VirtualBox de Mac de la manière la plus simple
- Téléchargez le fichier d'installation de latest VirtualBox d'Oracle si vous ne l'avez pas déjà sur votre Mac
- Monter le fichier image disque de VirtualBox et ouvrir le dmg monté dans le Finder
- Double-cliquez sur le fichier texte nommé "VirtualBox_Uninstall.tool" pour le lancer dans une nouvelle fenêtre du Terminal
- Confirmez que vous souhaitez désinstaller complètement VirtualBox en tapant "oui" lorsque cela vous est demandé (vous pouvez annuler en tapant "non" ou en fermant la fenêtre du Terminal)
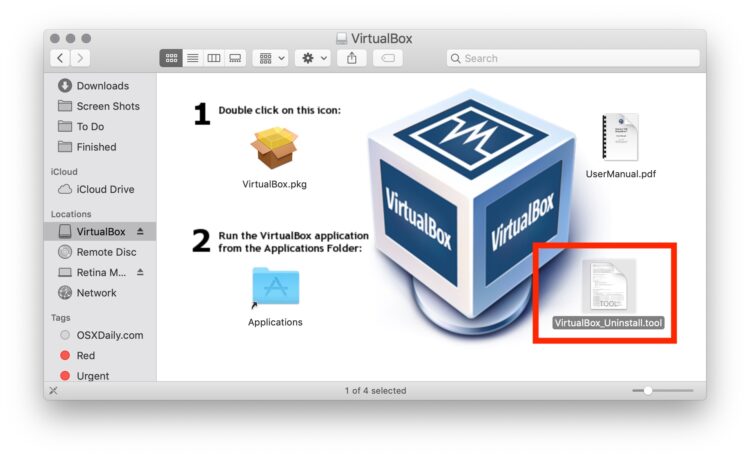
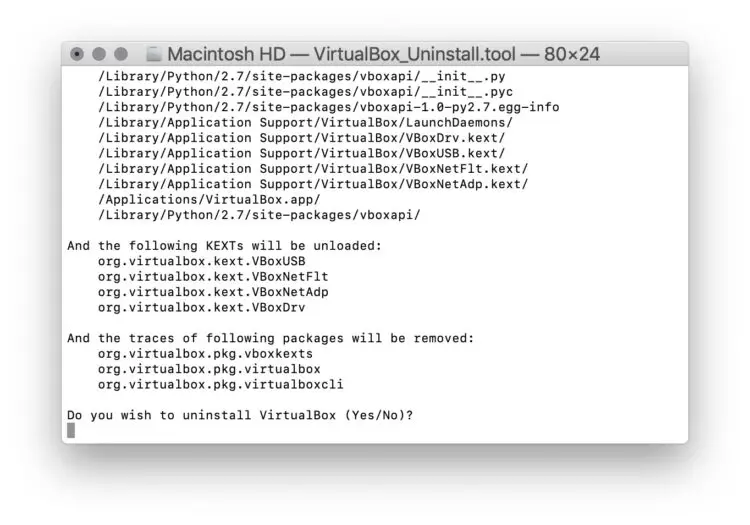
Lorsque VirtualBox et tous les composants et extensions de noyau associés ont été supprimés avec succès, vous pouvez fermer la fenêtre du Terminal ou quitter l'application Terminal si nécessaire.
Désinstallation manuelle de VirtualBox à partir d'un Mac : Emplacements de tous les fichiers, répertoires, etc. liés
Si vous préférez être pratique, vous pouvez également désinstaller manuellement VirtualBox en analysant le fichier "VirtualBox_Uninstall.tool" pour trouver les chemins d'accès exacts ou tous les répertoires de VirtualBox, les composants, l'application, les bins, les démons de lancement, les extensions de noyau, etc. Vous voudrez faire cela manuellement en utilisant la version de l'installateur avec laquelle vous avez installé VirtualBox afin de ne rien manquer.
Au moment de la rédaction du présent document, l'application VirtualBox actuelle et la liste des chemins d'accès aux fichiers associés sont les suivantes
~/Bibliothèque/Agents de lancement/org.virtualbox.vboxwebsrv.plist
/usr/local/bin/VirtualBox
/usr/local/bin/VBoxManage
/usr/local/bin/VBoxVRDP
/usr/local/bin/VBoxHeadless
/usr/local/bin/vboxwebsrv
/usr/local/bin/VBoxBugReport
/usr/local/bin/VBoxBalloonCtrl
/usr/local/bin/VBoxAutostart
/usr/local/bin/VBoxDTrace
/usr/local/bin/vbox-img
/Library/LaunchDaemons/org.virtualbox.startup.plist
/Library/Python/2.7/site-packages/vboxapi/VirtualBox_constants.py
/Library/Python/2.7/site-packages/vboxapi/VirtualBox_constants.pyc
/Library/Python/2.7/site-packages/vboxapi/__init__.py
/Library/Python/2.7/site-packages/vboxapi/__init__.pyc
/Library/Python/2.7/site-packages/vboxapi-1.0-py2.7.egg-info
/Library/Application Support/VirtualBox/LaunchDaemons/
/Library/Application Support/VirtualBox/VBoxDrv.kext/
/Library/Application Support/VirtualBox/VBoxUSB.kext/
/Library/Application Support/VirtualBox/VBoxNetFlt.kext/
/Library/Application Support/VirtualBox/VBoxNetAdp.kext/
/Applications/VirtualBox.app/
/Library/Python/2.7/site-packages/vboxapi/
org.virtualbox.kext.VBoxUSB
org.virtualbox.kext.VBoxNetFlt
org.virtualbox.kext.VBoxNetAdp
org.virtualbox.kext.VBoxDrv
org.virtualbox.pkg.vboxkexts
org.virtualbox.pkg.virtualbox
org.virtualbox.pkg.virtualboxcli
Cibler ces fichiers et répertoires un par un pour les supprimer est probablement plus facile par le biais du Terminal, mais vous pouvez certainement le faire par le Finder si vous le souhaitez.
Évidemment, si vous désinstallez et supprimez VirtualBox, elle ne sera plus sur le Mac, mais vous pouvez la réinstaller à tout moment dans le futur si nécessaire.