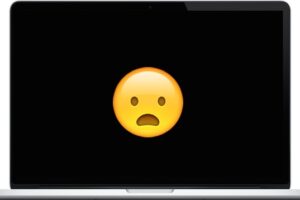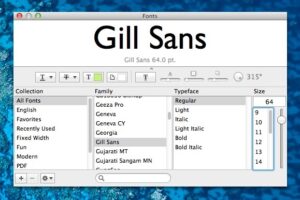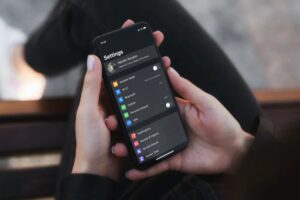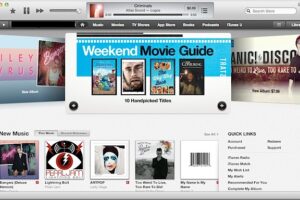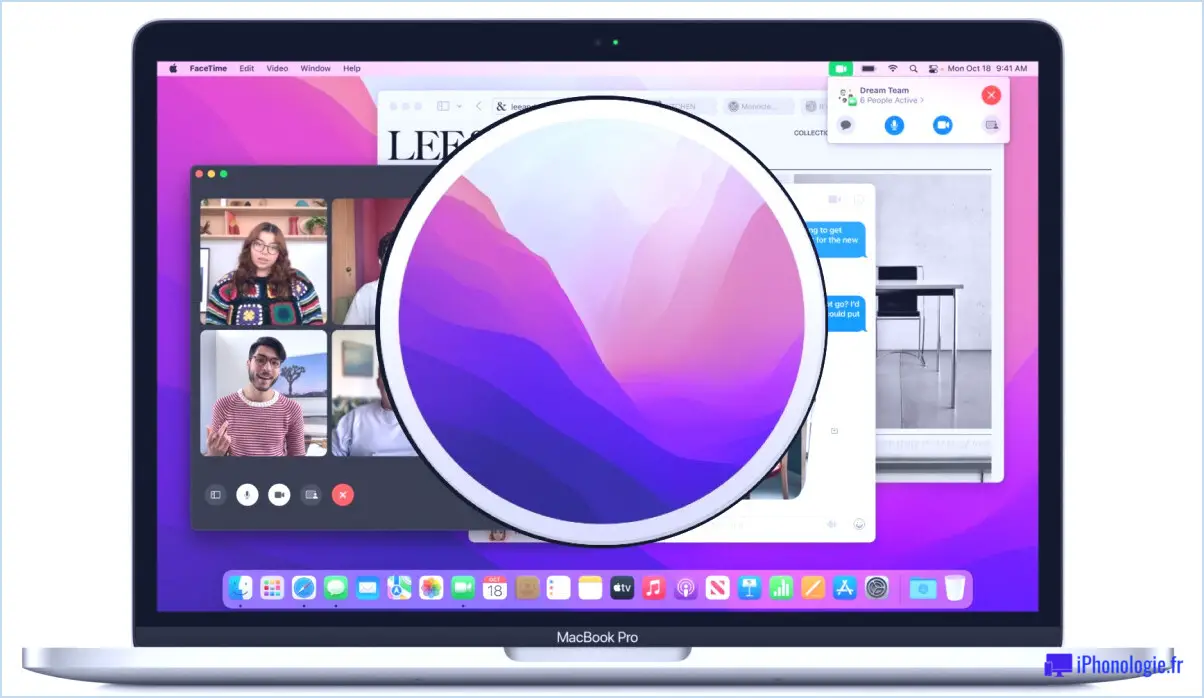Résoudre une erreur "Impossible de démonter le disque" dans l'utilitaire de disque pour Mac
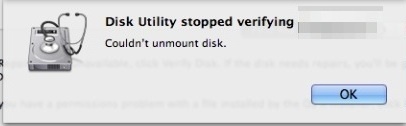
L'utilitaire de disque fonctionne généralement sans problème, mais une erreur frustrante "Impossible de démonter le disque" peut interrompre la tentative de tâche en cours. Cela peut se produire pendant le partitionnement, la vérification et la réparation du disque, et même pendant le formatage, et il n'y a généralement pas ou peu d'informations supplémentaires fournies sur la manière de résoudre le problème ou même sur la nature du problème en ce qui concerne le message d'erreur ou l'application dans Mac OS.
Généralement, l'erreur "Couldn't Unmount Disk" apparaît lorsque le disque de démarrage est en cours de modification, ou si un disque a essayé d'être effacé, vous pouvez constater que l'effacement a échoué avec une erreur "couldn't unmount disk". Dans le premier cas, lorsque le disque d'amorçage est en cours de modification, la solution la plus simple est de démarrer à partir d'un autre disque et d'exécuter Disk Utility à la place. Pour le disque d'amorçage, peu importe la version de Mac OS X à laquelle il est destiné (en supposant au moins 10.7, 10.8, 10.9, 10.10, 10.12, 10.13, 10.14, etc.), la seule condition est qu'il soit équipé de Disk Utility - ce qu'ils font tous. Cela vous permettra de résoudre le problème, quelle qu'en soit la cause, par l'un des deux moyens suivants : le premier est une certitude pour résoudre le problème, tandis que l'autre ne fonctionne que parfois. Nous allons couvrir les deux avec un peu d'explication. Nous vous montrerons également un moyen de démonter de force un disque par ligne de commande, mais cette approche doit être utilisée avec prudence car elle peut entraîner une perte de données sur le disque en question.
Comment résoudre l'erreur de démontage avec une clé USB
C'est la méthode recommandée car elle doit toujours corriger l'erreur. Vous aurez besoin de n'importe quel disque de démarrage de Mac OS X pour effectuer cette tâche. J'ai utilisé un disque d'installation de démarrage Mavericks à cet effet mais d'autres devraient fonctionner aussi, qu'il s'agisse de disques d'installation ou simplement de disques de récupération, l'important est qu'ils soient amorçables et séparés du disque de démarrage principal qui stocke le système d'exploitation installé :
- Branchez la clé USB de démarrage au Mac et redémarrez
- Maintenez la touche OPTION enfoncée pendant le démarrage, puis sélectionnez le lecteur de démarrage connecté (qui comporte généralement une icône orange dans le menu de démarrage)
- Dans le menu de démarrage, choisissez "Disk Utility" (si vous utilisez un disque d'installation, déroulez le menu "Utilities" pour accéder à Disk Utility)
- Allez à "Premiers secours" et vérifiez le disque, puis réparez-le si nécessaire
- Effectuez maintenant la tâche originale qui a lancé l'erreur "Impossible à démonter"
Je me suis heurté à ce problème à deux reprises récemment, d'abord en essayant de modifier des partitions sur un disque, ce qui a entraîné une erreur "partition échouée" distincte, et ensuite en essayant de formater ces partitions. Les étapes ci-dessus ont fait l'affaire et tout a fonctionné à nouveau comme prévu.
C'est un bon exemple de la raison pour laquelle il est très utile d'avoir une clé USB amorçable configurée avec n'importe quelle version de Mac OS X tournant sur vos Macs, car sans une clé USB amorçable séparée, certaines de ces erreurs seraient insolubles. Ces clés de démarrage sont faciles à créer par vous-même, voici les instructions pour créer des disques de démarrage pour OS X 10.9, OS X 10.8 et OS X 10.7. Pour les Macs plus anciens fonctionnant avec des versions antérieures de Mac OS X, tout ce qui fonctionne sous OS X 10.6 ou une version antérieure dispose généralement d'un SuperDrive, et est donc livré avec un DVD amorçable qui peut servir à cette même fin.
Comment réparer les erreurs de l'utilitaire de disque via la partition de récupération du Mac
Si l'erreur "Unable to Unmount Error" est déclenchée par les premiers secours ou par le formatage d'une partition non amorçable, vous pourrez peut-être corriger l'erreur en démarrant à partir de la partition de récupération qui est incluse avec toutes les nouvelles versions de Mac OS X. Cela ne fonctionnera pas si l'erreur a été déclenchée en essayant de modifier le disque d'amorçage par le biais de partitions ou de formatage, et vous devrez utiliser la méthode ci-dessus avec un disque d'amorçage à la place.
- Redémarrez le Mac en maintenant la touche "Option" enfoncée et choisissez la partition de récupération
- Sélectionnez "Disk Utility" dans le menu de démarrage
- Allez dans "Premiers secours" pour vérifier et réparer le disque, ou allez dans "Effacer" pour formater le disque
Encore une fois, si le disque qui lance les erreurs est le même que la partition de démarrage principale sur laquelle la récupération est également activée, la méthode ci-dessus peut ne pas fonctionner pour résoudre le problème. Dans ce cas, vous devrez démarrer à partir d'une clé USB séparée pour corriger l'erreur.
Comment démonter de force un disque par ligne de commande sous Mac OS
Une autre méthode utilise la ligne de commande pour forcer le démontage d'un disque, mais ce n'est pas l'option la plus recommandée en raison du risque de perte de données.
Il faut cependant être prudent avec cette approche car le démontage forcé d'un disque peut entraîner la perte de données du lecteur qui est démonté de force. Cette méthode n'est donc appropriée que si vous prévoyez de formater et d'effacer le disque pour que vous l'éjectiez de toute façon de force.
Depuis la ligne de commande de Mac OS, entrez la chaîne suivante :
diskutil unmountDisk force /Volumes/DRIVENAME
Remplacez "DRIVENAME" par le nom du volume que vous voulez démonter, puis appuyez sur la touche RETURN pour forcer le démontage du disque.
Si cela ne fonctionne pas, vous pouvez aller plus loin :
Vous devrez peut-être aussi cibler le disque par identifiant de périphérique pour le démonter de force, auquel cas vous pourrez d'abord trouver le disque avec :
liste diskutil
Ensuite, lorsque vous trouvez le disque correspondant à l'identifiant (/dev/disk1, /dev/disk2, /dev/disk3, etc), vous pouvez cibler le disque à démonter comme tel. Pour l'exemple de syntaxe ici, nous utiliserons /dev/disk3 pour démonter de force le disque en ligne de commande, et nous utiliserons sudo qui obtiendra les privilèges de super-utilisateur pour la tâche :
sudo diskutil unmountDisk force /dev/disk3
Appuyez sur "Retour" et entrez le mot de passe de l'administrateur pour démonter de force le disque du Mac.
Lorsque vous avez terminé, vous pouvez quitter le terminal comme d'habitude.
Connaissez-vous une autre solution permettant de résoudre le message d'erreur "Impossible de démonter le disque" dans Disk Utility ? Partagez vos expériences et solutions dans les commentaires ci-dessous !