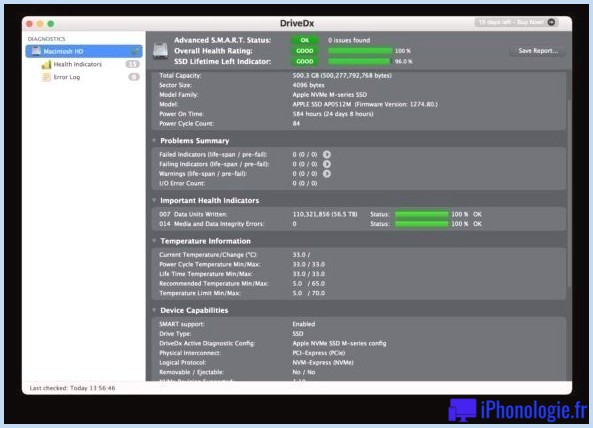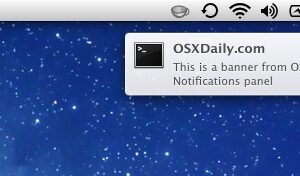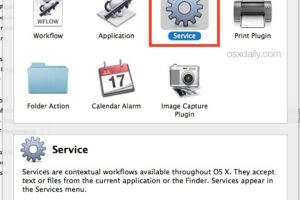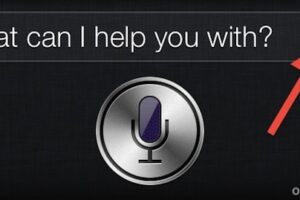Comment ouvrir une application Mac d'un développeur non identifié
Votre Mac vous empêche d'ouvrir une application d'un programmeur non identifié ? Voici comment activer les applications de programmation non identifiées sur votre Mac.

Certains se plaignent de la cour fermée d'Apple, ou si vous aimez un terme beaucoup moins fleuri : système fermé. Apple prétendrait que préserver un certain contrôle sur les applications que nous pouvons installer sur nos outils nous protège des logiciels malveillants et d'une expérience client négative, mais cela peut être frustrant et troublant si vous avez l'intention d'exécuter une application et que vous êtes également confronté à un avertissement indiquant qu'il provient d'un développeur non identifié.
Heureusement, il est possible d'ouvrir et d'exécuter ces applications et nous vous montrerons certainement comment. Cependant, avant de le faire, soyez alerté : faites-le uniquement si vous êtes satisfait que le programmeur et le logiciel (ainsi que les méthodes de distribution, car des applications innocentes peuvent être piratées par des délinquants) sont officiels. Nous passons en revue la sûreté et la sécurité des applications non identifiées plus loin dans cet article.
Pour obtenir des conseils sur le téléchargement, l'installation et le montage d'applications, lisez : Comment configurer des applications sur Mac
Pourquoi un avertissement de développeur inconnu s'affiche-t-il ?
Apple a beaucoup de contrôle sur les applications proposées pour les Mac, les iPad et les iPhone. Bien que le Mac soit un peu plus ouvert que l'iPhone - la seule façon d'obtenir des applications tierces sur votre iPhone et iPad est de les télécharger depuis l'App Store iOS - il y a encore beaucoup d'obstacles à franchir avant de pouvoir configurer et exécuter des applications tierces sur votre Mac.
Comme nous l'avons dit plus haut, il y a une excellente raison à cela. Ces étapes sont créées pour nous protéger des logiciels malveillants qui pourraient arriver sur nos Mac déguisés en une application sur laquelle nous pensons pouvoir compter. Cela peut même ressembler à une application bien connue, mais à laquelle un code destructeur a contribué. Bien que nous puissions tous nous conformer aux recommandations de ne pas télécharger d'applications à partir de sites de partage de fichiers ou via des liens sur des e-mails douteux, Apple a principalement mis en place des mesures pour rendre plus difficile la configuration d'applications qui pourraient être nuisibles.
Ces étapes consistent en Gatekeeper, qui est le nom d'Apple pour l'élément de sécurité de macOS qui vérifie les applications pour détecter les logiciels malveillants et les met en quarantaine. Il vérifie en outre si l'application est écrite par un concepteur connu d'Apple (alias signé). Ensuite, même si cela correspond à ces exigences, Gatekeeper vous demandera certainement de confirmer que vous souhaitez ouvrir l'application.
Dans macOS Catalina, qui a été présenté en octobre 2019, Apple a rendu Gatekeeper encore plus strict. Auparavant, vous pouviez naviguer dans Gatekeeper en lançant l'application via Terminal, mais actuellement, si vous ouvrez une application via Terminal, Gatekeeper la vérifiera toujours. Une autre modification est que Gatekeeper exécutera sa liste de vérifications chaque fois que vous ouvrirez une application.
Alors, comment pouvez-vous ouvrir des applications de programmeurs non identifiés ? Et comment pouvez-vous arrêter de voir l'avertissement chaque fois que vous ouvrez une application ?
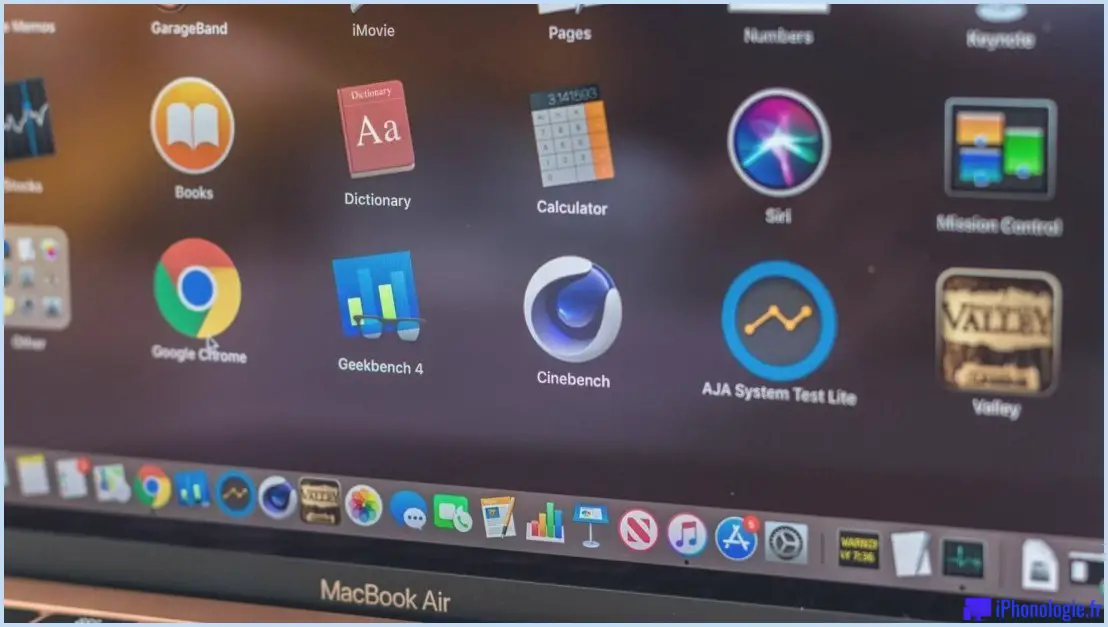
Inquiet concernant les infections ainsi que d'autres risques de protection sur votre Mac ? Lire : Les Mac peuvent-ils attraper des virus et les Mac ont-ils besoin d'un logiciel antivirus ? Nous avons également cette collection de conseils de sécurité Mac.
Comment ouvrir des applications ne provenant pas du Mac App Store
Par défaut, macOS vous permet d'ouvrir uniquement des applications à partir du Mac App Store officiel. Si vous l'avez toujours défini par défaut, vous verrez l'avertissement lorsque vous tenterez d'ouvrir une application pour la première fois.
Heureusement, vous pouvez effectuer un ajustement simple de vos configurations qui vous permettra certainement d'ouvrir certaines applications tierces qui ne sont pas sur l'App Store. Cela n'impliquera pas que vous pouvez ouvrir toutes les applications tierces non créatives, mais cela vous suggérera certainement de voir moins d'avertissements.
- Ouvrez les Préférences Système.
- Très probablement dans l'onglet Sécurité et confidentialité.
- Cliquez sur le cadenas et entrez votre mot de passe pour pouvoir apporter des modifications.
- Ajustez la configuration de "Autoriser les applications téléchargées depuis" à "App Store ainsi que certains programmeurs" depuis simplement App Store.
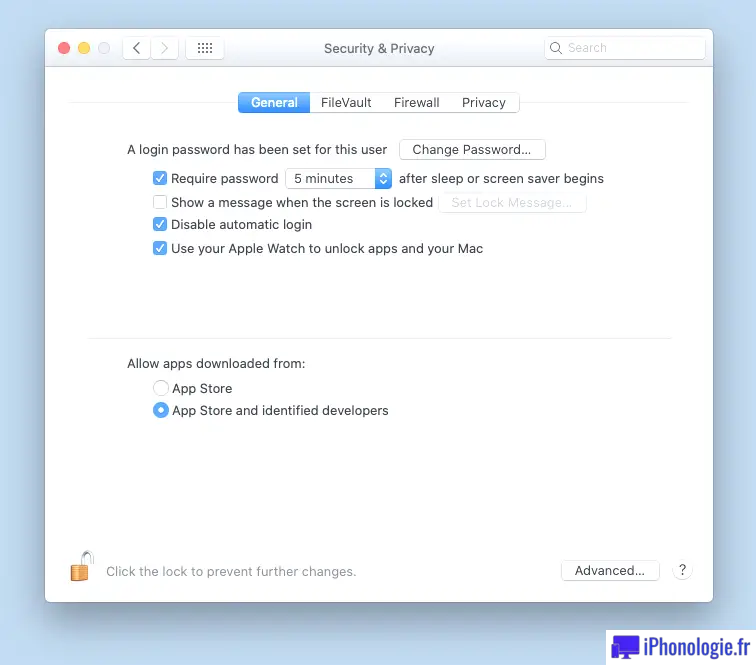
Vous serez toujours empêché d'ouvrir tout ce que macOS ne reconnaît pas, mais un minimum d'entre vous aura la possibilité d'ouvrir des applications qui n'ont pas été achetées sur l'App Store, en supposant qu'elles ne contiennent pas de logiciels malveillants aussi bien qu'elles le sont. autorisé par un développeur reconnu par Apple ainsi que des fonds fiduciaires.
Comment ouvrir une application obstruée
Si vous essayez d'ouvrir une application et que macOS vous en empêche, cela n'indique pas toujours qu'il y a un problème avec l'application. Pourtant, cela montrera certainement que l'application n'est pas d'un "concepteur reconnu" - pour le dire simplement un programmeur qui a rejoint le programme de développement d'Apple et a franchi quelques étapes pour obtenir qu'Apple lui fasse confiance.
Heureusement, vous pouvez toujours ouvrir l'application et contourner le blocage. Voici comment :
- Ouvrez les Préférences Système.
- Très probablement sur Sécurité et confidentialité ainsi que sur l'onglet Général.
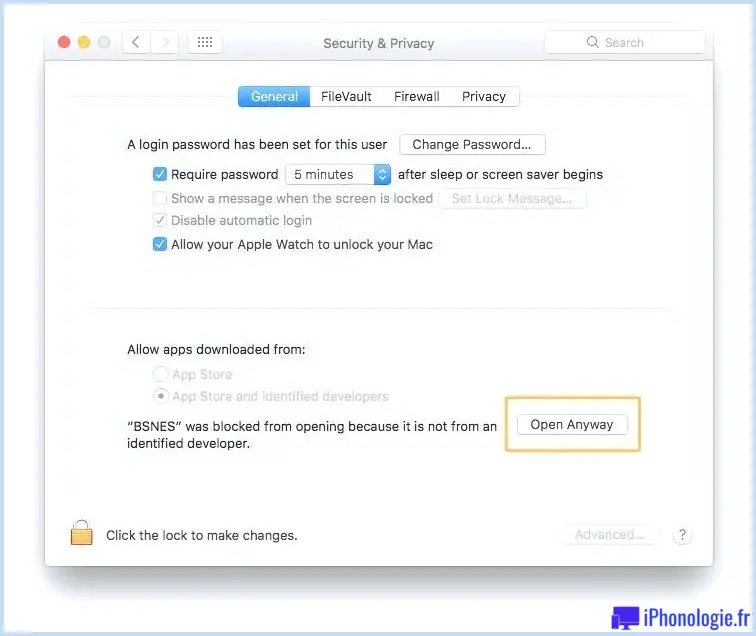
- Si vous avez été empêché d'ouvrir une application au cours de l'heure précédente, cette page Web vous offrira certainement la possibilité de passer outre en cliquant sur le commutateur momentané "Ouvrir quand même".
- On vous demandera à nouveau si vous êtes certain, mais cliquer sur Ouvrir lancera l'application.
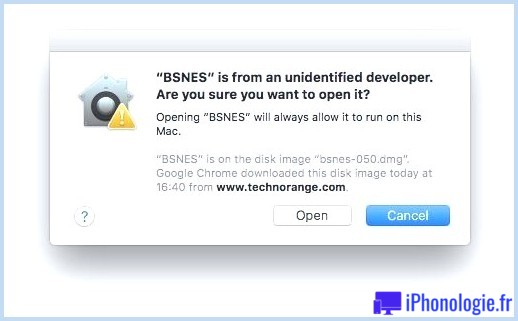
Cela développe une exception pour cette application, vous aurez donc également la possibilité de l'ouvrir à l'avenir sans avoir à répéter cette procédure.
Les diverses autres vérifications de Gatekeeper vous empêcheront certainement d'ouvrir une application avec des logiciels malveillants bien connus qui y sont connectés.
Diverses autres façons d'ouvrir des applications bloquées
Un autre moyen d'ouvrir une application obstruée consiste à rechercher l'application dans une fenêtre d'accueil du Finder.
- Ouvrez le Finder.
- Localisez l'application (elle peut se trouver dans le dossier Applications ou rester dans votre dossier de téléchargements).
- Ctrl-Clic ou clic droit sur l'application.
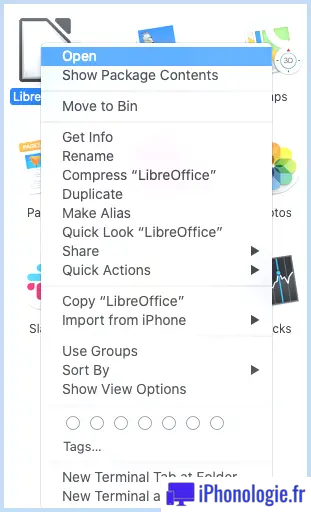
- Sélectionnez Ouvrir dans la sélection d'aliments résultante et l'application sera ouverte de toute façon, et une exemption sera créée pour l'ouvrir normalement (c'est-à-dire en double-cliquant) à l'avenir.
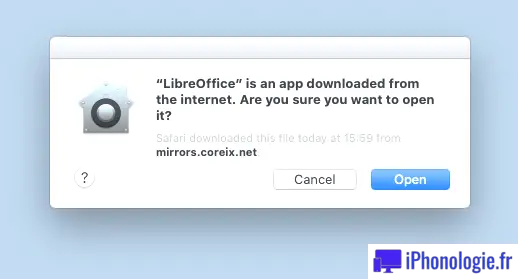
Comment "Autoriser les applications de n'importe où"
Comme vous pouvez le voir ci-dessus, la zone Sécurité et confidentialité des Préférences Système vous propose deux paramètres pour les types d'applications que vous autorisez à exécuter : celles de l'App Store, ou celles de l'App Store ou des programmeurs identifiés.
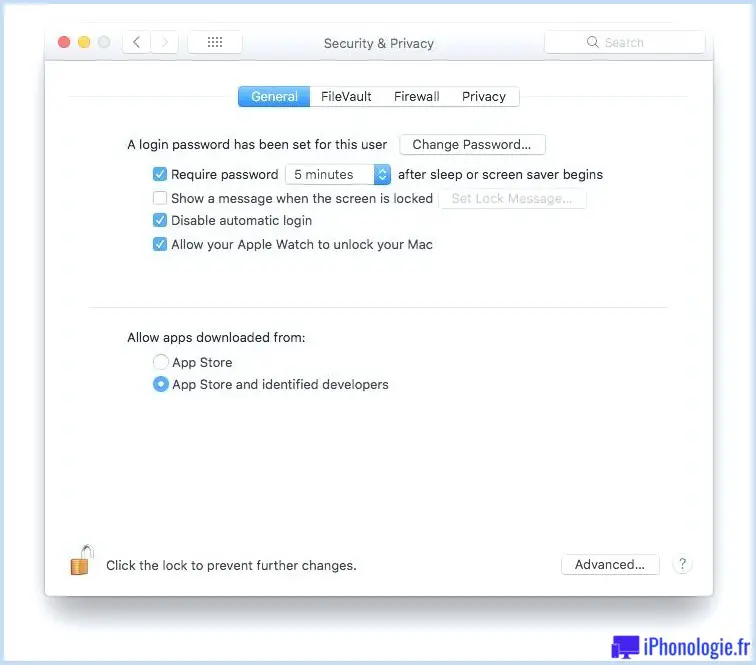
Mais il existe un troisième choix caché : "Autoriser les applications de n'importe où". C'était autrefois une alternative dans les versions précédentes de macOS, mais a disparu lorsque macOS Sierra est arrivé. Cependant, vous pouvez récupérer l'option Anywhere.
Nous dirons de manière appropriée que nous ne recommandons pas ce paramètre, qui vous expose au risque de monter des logiciels malveillants sous le rôle de logiciel réputé. Pourtant si vous êtes bien établi sur ce parcours, il est possible de faire réapparaître ce choix avec une ligne de code dans Terminal.
Ouvrez Terminal et accédez au code d'adhésion pour obtenir votre choix Anywhere :
sudo spctl - maître-désactiver
Maintenant, appuyez sur Retour, et vous serez également invité à entrer votre mot de passe. Lorsque cela est fait, ouvrez les Préférences Système (si elles sont actuellement ouvertes, vous devrez les quitter et également redémarrer pour voir les nouvelles options) ainsi que vous rendre dans la zone Sécurité et confidentialité.
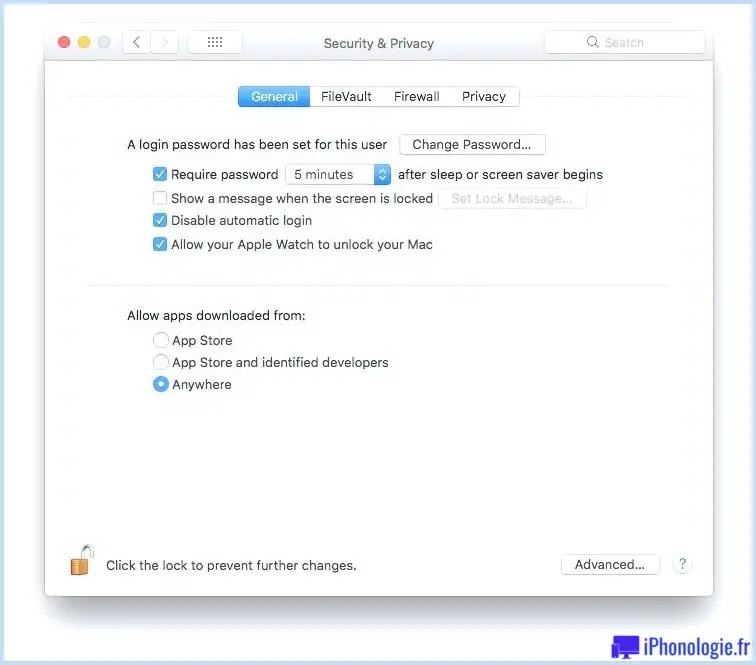
Une nouvelle 3ème alternative sera certainement apparue vous permettant de 'Autoriser les applications téléchargées et installées depuis : Partout'. Vous devrez cliquer sur l'icône de verrouillage pour ajuster les paramètres de cette page Web.
Exactement comment supprimer l'alternative "Partout"
Si vous partagez votre Mac avec quelqu'un d'autre, il peut être judicieux de supprimer l'alternative Anywhere. Pour le masquer à nouveau, vous devrez vous diriger à nouveau vers Terminal, et cette fois-ci :
sudo spctl - activer le maître
Est-il sans risque d'ouvrir des applications non identifiées ?
Ça pourrait l'être, ça pourrait ne pas l'être. Le fait est que vous n'avez pas la qualification d'Apple, vous devrez donc compter sur votre propre persévérance pour vous assurer que l'application logicielle est correcte.
Avant d'installer l'application logicielle, vous devez rechercher des témoignages sur l'application, des informations concernant l'entreprise (ainsi que le site/la plateforme de distribution), ainsi que des recommandations et également des témoignages de diverses autres personnes. N'oubliez pas que les entreprises douteuses n'hésitent pas à publier quelques fausses critiques pour s'offrir l'éclat de l'authenticité, alors continuez à vous occuper des premiers résultats. Si vous n'êtes pas satisfait, il peut être beaucoup plus sûr de trouver une option que macOS est plus heureux de configurer.
Lors de la configuration d'applications non identifiées, vous devez également vous assurer que votre application logicielle antivirus est à jour.
Notez que l'obtention de la boîte de dialogue d'avertissement "programmeur inconnu" ne signifie pas que vous êtes concerné par la configuration de certains logiciels malveillants. Comme le reconnaît Apple, il existe de nombreuses raisons pour lesquelles une entreprise parfaitement authentique pourrait ne pas figurer sur la liste reconnue ; il se peut, par exemple, que l'application soit plus ancienne que le programme d'enregistrement des programmeurs de l'entreprise.