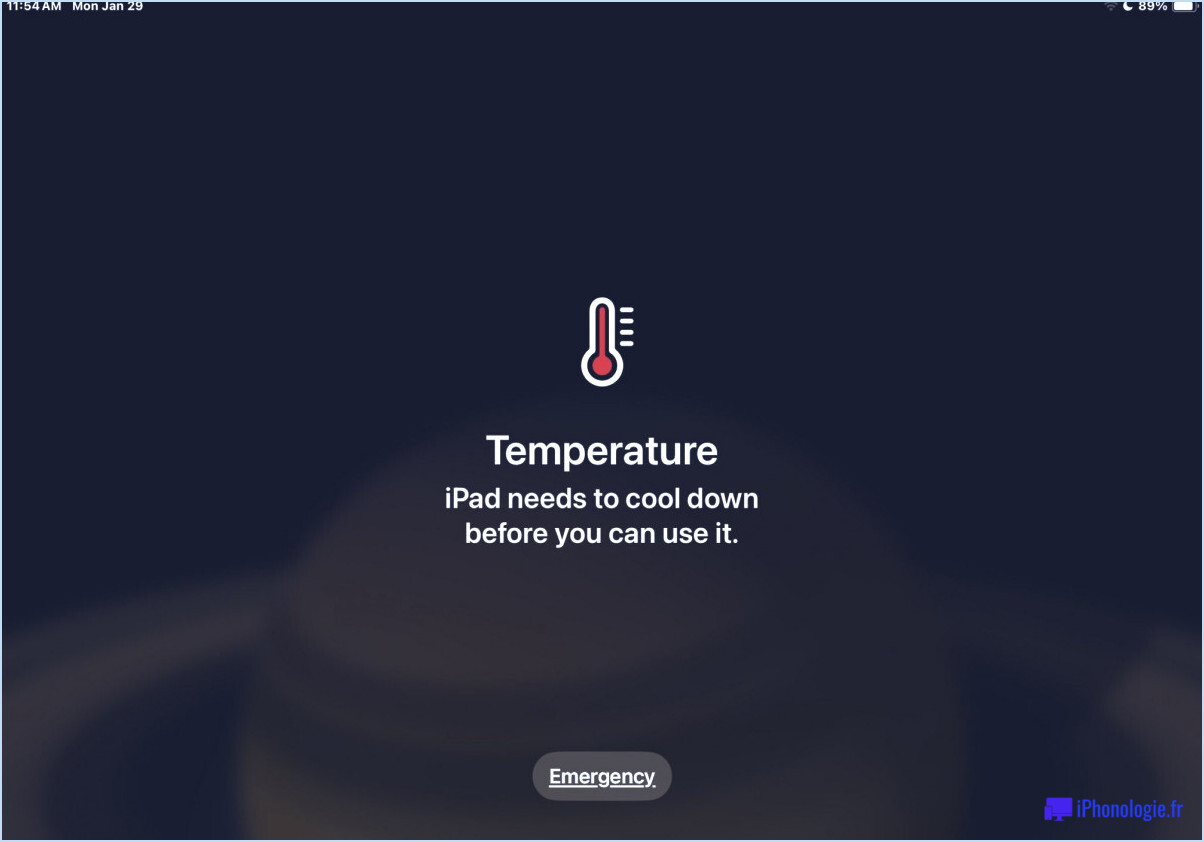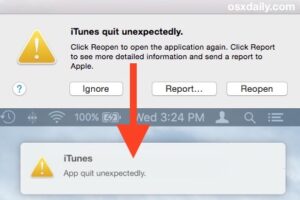Comment désactiver complètement App Nap sous Mac OS X
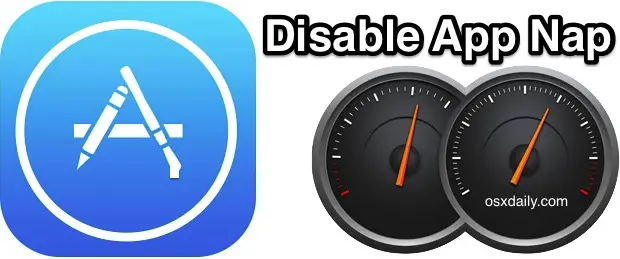
App Nap est une fonction énergétique introduite sur le Mac dans OS X Mavericks qui fait passer les applications inactives en mode pause, ce qui permet de réduire la consommation d'énergie. Cette fonction peut contribuer à prolonger la durée de vie de la batterie des MacBook, et elle peut également avoir un impact sur la consommation d'énergie globale de l'ordinateur. Bien que l'App Nap ait ses avantages, certains utilisateurs avancés peuvent le trouver gênant dans certaines situations, et il pourrait donc être souhaitable de désactiver la fonctionnalité App Nap. Nous allons vous montrer comment désactiver rapidement la fonctionnalité App Nap partout dans OS X d'un seul coup, sans avoir à la désactiver pour chaque application.
Pour être parfaitement clair, cela désactive entièrement la fonction App Nap et ce, pour l'ensemble du système, c'est-à-dire pour chaque application et processus qui s'exécutera sur le Mac. En fait, cela ramène le comportement de l'application à ce qu'il était avant l'arrivée des Mavericks, où les applications inactives n'entrent pas dans un état de pause. Si vous préférez l'éteindre pour une seule application, utilisez plutôt ceci pour y parvenir.
Désactiver l'App Nap System Wide dans Mac OS X
Cette désactivation peut avoir un impact sur chaque tâche, processus ou application qui s'exécute en arrière-plan d'OS X :
- Ouvrez l'application Terminal, qui se trouve dans le dossier /Applications/Utilitaires/
- Copiez et collez la chaîne par défaut suivante dans le terminal, puis appuyez sur la touche retour :
- Fermer le terminal et relancer les applications et/ou les processus pour que le changement soit mené à bien
par défaut écrire NSGlobalDomain NSAppSleepDisabled -bool YES
Comme pour les autres chaînes de commande par défaut, il n'y a pas de confirmation. Pour que les changements prennent effet, vous devez relancer toutes les applications en cours. Vous pouvez le faire vous-même en quittant et en rouvrant les applications, ou en utilisant notre outil "DIY Quit All Apps" conçu par Automator pour accélérer ce processus. Redémarrer le Mac fonctionnera également très bien, donc si vous êtes en retard pour une mise à jour ou un redémarrage du système, ce peut être une bonne occasion.
Une fois que les applications ont été relancées ou que le Mac a redémarré, vous pouvez confirmer que App Nap ne fonctionne pas en mettant en arrière-plan quelques processus ou en cachant les applications inactives pendant une trentaine de minutes, puis en vérifiant le panneau "Énergie" dans le moniteur d'activité. Regardez dans la section "App Nap" et tout sera listé comme "Non", y compris l'application qui a été mise en arrière-plan.
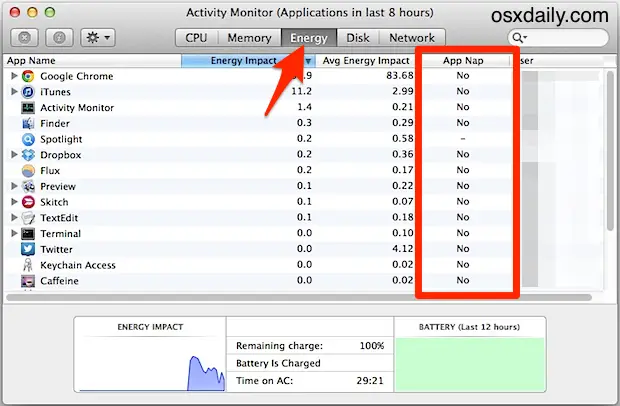
C'est vraiment un réglage avancé pour désactiver et la plupart des utilisateurs devraient laisser cette fonction activée, notamment parce qu'elle profite à ceux qui se préoccupent de la consommation d'énergie ou du maintien de la plus longue durée de vie possible des piles.
Réactiver l'App Nap sous Mac OS X
Vous avez décidé de laisser App Nap allumé pour qu'OS X puisse gérer la consommation d'énergie des applications et des processus ? Vous pouvez facilement inverser la tendance et réactiver la fonction App Nap partout dans OS X en modifiant un peu la chaîne par défaut, voici comment :
- De retour dans l'application Terminal, utilisez la chaîne de commande suivante et appuyez sur la touche retour :
- Quitter et relancer toutes les applications, ou redémarrer le Mac pour retrouver le réglage par défaut
par défaut supprimer NSGlobalDomain NSAppSleepDisabled
Là encore, il n'y a pas de confirmation, mais l'App Nap fonctionnera à nouveau comme prévu. Cette fonctionnalité nécessite l'utilisation d'OS X 10.9 ou plus récent.
Dirigez-vous vers un lecteur Iphonologie pour découvrir la commande par défaut, vous remarquerez qu'il s'agit en fait de la même chaîne par défaut que celle permettant de désactiver App Nap pour une application spécifique, sauf que "NSGlobalDomain" est utilisé plutôt qu'un nom d'application. Excellente trouvaille !