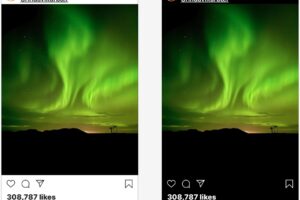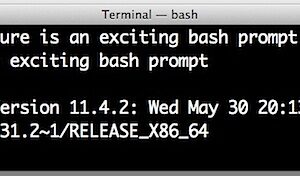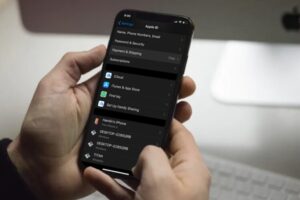Désactiver l'icône de la barre de menu de la cloche de notification de Chrome dans Mac OS X
![]()
Les utilisateurs de longue date du navigateur Web Google Chrome peuvent être perplexes en découvrant l'apparition d'une mystérieuse icône de la barre de menu des notifications Chrome, qui se présente sous la forme d'une petite cloche, en même temps que les autres éléments de la barre de menu Mac. Contrairement à la suppression de certaines autres icônes de la barre de menu d'OS X, vous ne pouvez pas simplement la faire glisser hors de la barre de menu pour la supprimer, et plus étrange encore, vous ne pouvez pas désactiver l'icône de la barre de menu, éventuellement superflue, à partir de son propre menu déroulant.
Si vous souhaitez désactiver l'élément de la barre de menu Notification de Chrome dans Mac OS X et supprimer l'icône de la cloche de votre barre de menu , vous devrez faire l'une des deux choses suivantes, selon la version de Chrome que vous avez.
Les dernières versions de Chrome peuvent désactiver l'icône de notification de la cloche en procédant comme suit :
- Allez dans le menu "Chrome" et sélectionnez "Cacher l'icône des notifications" pour qu'elle soit cochée
![]()
Si vous êtes sur une ancienne version de Chrome (vous devriez la mettre à jour), vous devrez creuser un peu plus dans les paramètres de Chrome. Voici comment masquer la sonnerie et désactiver la fonction de notification de Chrome :
- Depuis Chrome, tapez "chrome://flags" dans la barre d'URL et appuyez sur "return", ce qui fait apparaître des paramètres plus profonds que les options de préférences standard
- Cherchez "Enable Rich Notifications" et choisissez "Disabled" dans les options de la liste déroulante
- Facultativement, choisissez également "Désactivé" pour "Activer l'assurance-chômage expérimentale pour les notifications"
- Relancez le navigateur Chrome pour que les changements prennent effet et pour masquer l'élément de la barre de menu
![]()
NOTE : Les nouvelles versions de Chrome utilisent une langue différente pour cette option de l'icône de la barre de menu de la cloche, donc pour la désactiver dans certaines versions, vous devrez peut-être chercher ce qui suit :
- Dans le menu chrome://flags, appuyez sur Commande+F et cherchez "Notification Center behavior Mac"
- Réglé sur "Ne jamais montrer"
- Relancez Chrome pour désactiver l'icône de la cloche dans la barre de menu
Si vous souhaitez conserver vos fenêtres et onglets de navigation actuels de Chrome, la fonction de restauration devrait les conserver au prochain lancement, ou vous pouvez les intégrer tous dans l'excellent plugin OneTab.
Une fois que Chrome aura relancé la barre de menu de la cloche et le système de notifications sera désactivé.
Avant :
![]()
Après :
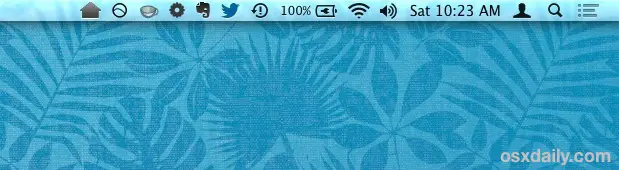
On ne sait pas très bien pourquoi le chrome permet cela, souvent au hasard. Dans mon cas, la cloche est apparue de nulle part au milieu d'une session de navigation. Il est intéressant que Chrome ait son propre système de notification en dehors du Centre de notification de Mac OS X, mais la raison pour laquelle les notifications ne sont pas directement liées à la fonctionnalité de niveau système d'OS X n'est pas tout à fait claire non plus, bien que la fonctionnalité puisse être expérimentale à ce stade.
Quoi qu'il en soit, si vous souhaitez que la barre de menu de votre Mac soit aussi dépourvue que possible d'icônes inutiles, une tâche de plus en plus difficile avec tant d'applications qui ajoutent leurs propres icônes ici et là, cela peut vous être utile. D'autre part, si vous recherchez des icônes vraiment utiles à ajouter à la barre de menu, consultez cette page.