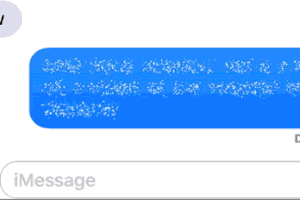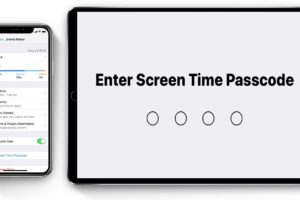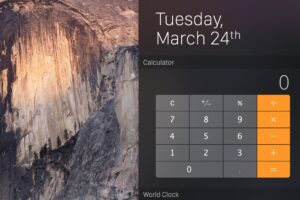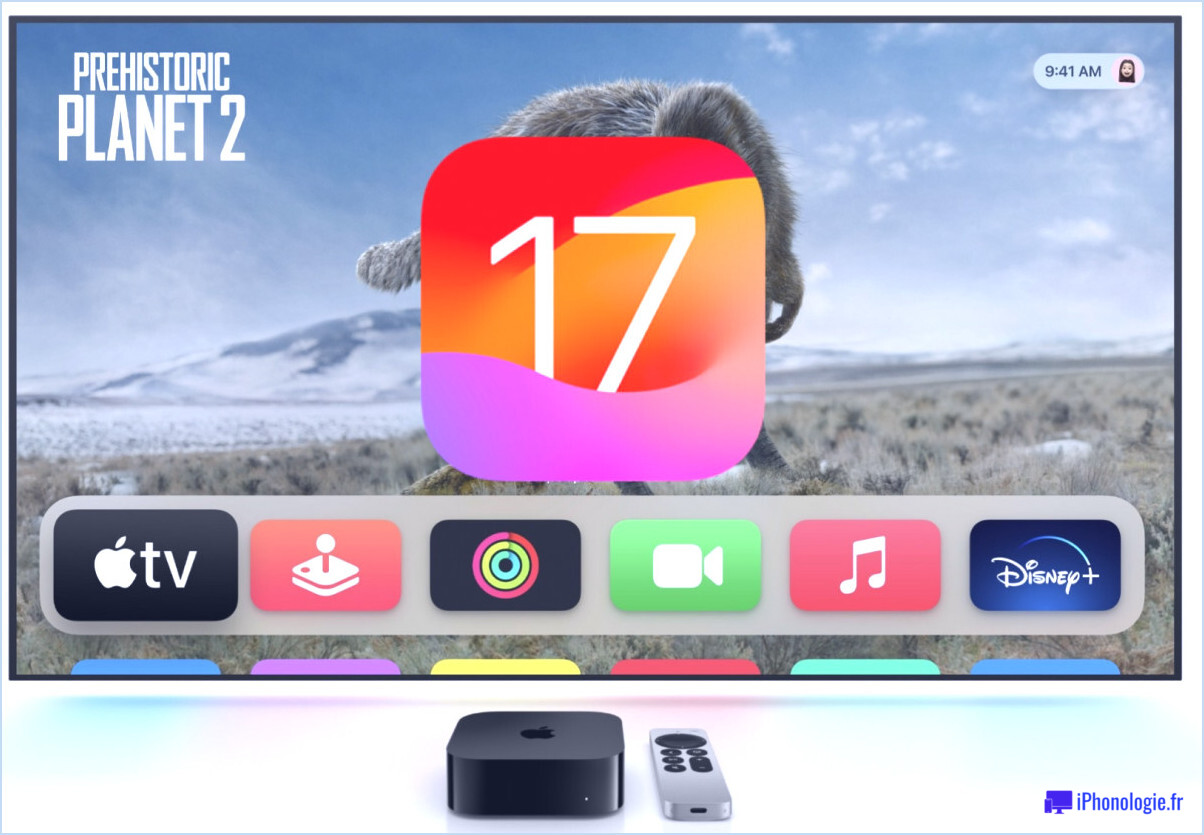Désactiver complètement l'appareil photo de l'iPhone et verrouiller l'écran de la caméra
 La désactivation de l'accès à la caméra dans iOS empêche l'icône de l'application Camera d'apparaître sur l'écran d'accueil, elle désactive la caméra de l'écran de verrouillage et elle empêche également toutes les applications tierces d'utiliser la caméra, ce qui, comme vous l'avez peut-être deviné, désactive également FaceTime. Non, il n'est pas nécessaire d'enlever physiquement l'objectif de la caméra, tout cela se fait par de simples réglages du logiciel.
La désactivation de l'accès à la caméra dans iOS empêche l'icône de l'application Camera d'apparaître sur l'écran d'accueil, elle désactive la caméra de l'écran de verrouillage et elle empêche également toutes les applications tierces d'utiliser la caméra, ce qui, comme vous l'avez peut-être deviné, désactive également FaceTime. Non, il n'est pas nécessaire d'enlever physiquement l'objectif de la caméra, tout cela se fait par de simples réglages du logiciel.
Pourquoi faire cela ? Eh bien, il n'est pas rare que les appareils iOS d'entreprise et éducatifs suppriment complètement la fonctionnalité de caméra, et il existe de nombreuses raisons liées à la sécurité et à la vie privée pour lesquelles vous voudriez désactiver l'accès à la caméra sur un iPhone, même si ce n'est que temporaire. Au-delà des raisons de sécurité habituelles, empêcher l'accès à la caméra peut également être une bonne chose pour les parents qui souhaitent restreindre certaines fonctionnalités de base de l'iPhone, de l'iPad ou de l'iPod touch d'un jeune enfant, mais sans les enfermer dans une seule application avec le véritable "mode enfant" de l'accès guidé, même si ce n'est que temporairement.
Notez que vous ne pouvez pas désactiver la caméra de l'écran de verrouillage sans désactiver également l'accès à la caméra en général, et de même vous ne pouvez pas désactiver l'accès à la caméra sans désactiver également la caméra de l'écran de verrouillage. Cela pourrait changer dans les futures versions d'iOS, mais pour l'instant, c'est comme ça.
Comment désactiver complètement l'appareil photo de l'iPhone
Techniquement, cela fonctionne de la même manière sur l'iPhone, l'iPad et l'iPod touch. Nous allons nous concentrer sur l'iPhone, car plus de gens utilisent la caméra de l'iPhone que les autres appareils iOS.
- Ouvrez "Paramètres" et allez dans "Général", puis dans "Restrictions"
- Saisissez le mot de passe des restrictions si vous en avez un, ou définissez-en un si vous n'en avez pas encore
- Sous "Allow" flip Camera to OFF - note, cela désactivera automatiquement FaceTime également
- Fermer les paramètres
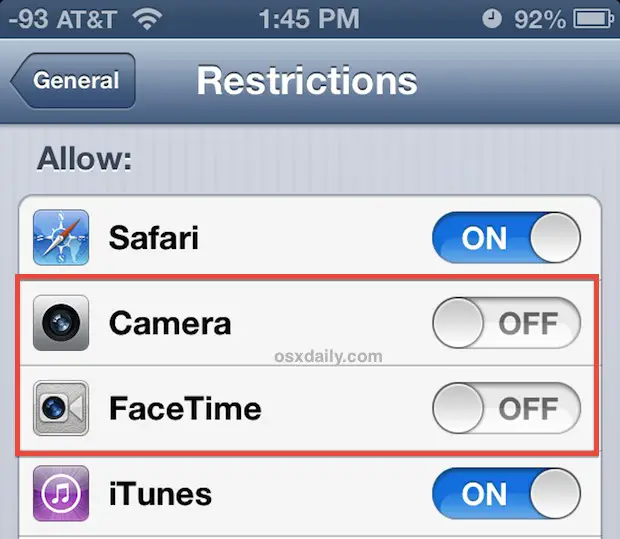
Retournez à l'écran d'accueil et vous remarquerez que l'application Camera a disparu :
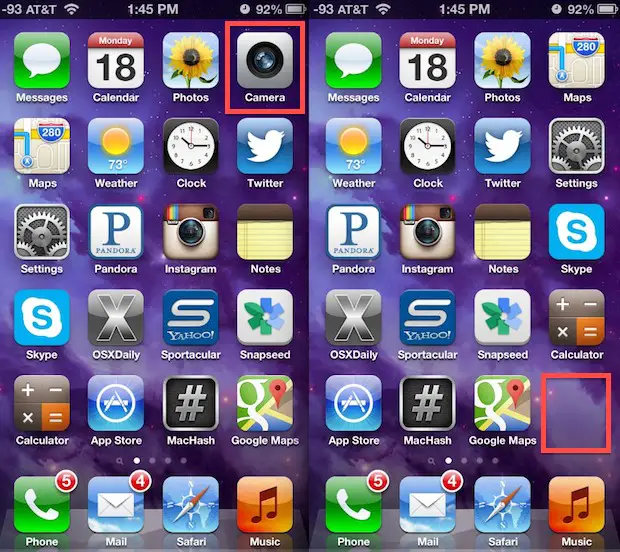
A sa place, ou du moins sur la même page d'accueil, vous trouverez un espace vide. De plus, vous constaterez que l'option permettant de lancer des appels FaceTime manque partout où vous l'utilisez habituellement par le biais de Contacts et d'appels téléphoniques actifs.
Verrouillez l'écran en appuyant sur le bouton d'alimentation, et notez que l'option de verrouillage de l'écran par un geste de la caméra coulissante est désormais supprimée :
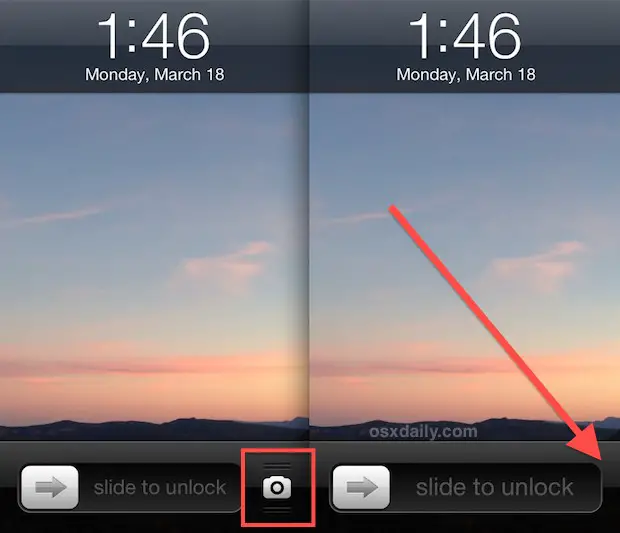
A sa place, il n'y a rien, la section "Slide to Unlock" prend toute la place, comme elle le faisait sur les versions précédentes d'iOS avant que l'écran de verrouillage de la caméra ne soit toujours visible.
Les applications tierces sont également empêchées d'accéder à la caméra dans iOS
Pour être clair, la désactivation de Camera empêchera toutes les applications tierces qui utilisent généralement une caméra d'utiliser cet aspect de l'application. Cela inclut des applications comme Skype, Instagram, Facebook, Snapchat, Afterglow, et toute autre application qui aurait normalement une fonctionnalité de caméra intégrée.
Réactiver l'accès aux caméras dans iOS
Autoriser à nouveau l'accès à la caméra est tout aussi simple que de l'éteindre, et c'est assez rapide pour être une solution valable pour empêcher l'accès temporaire à la caméra dans des situations limitées, en particulier parce que la section Restrictions de l'iOS sera protégée par un mot de passe et empêchera ainsi toute personne de basculer elle-même le réglage.
Pour réactiver la caméra, il vous suffit de retourner dans Paramètres> Général> Restrictions et de remettre la caméra en marche. Vous pouvez également remettre FaceTime en marche, sinon il restera éteint pendant que Camera est réactivé.
Retournez à l'écran d'accueil et vous redécouvrirez l'application Camera dans son emplacement d'origine. La caméra à accès par glissement sera également de retour sur l'écran de verrouillage et vous pourrez à nouveau passer des appels téléphoniques.