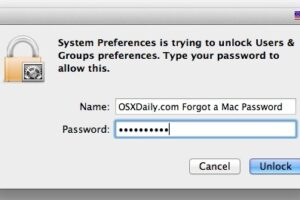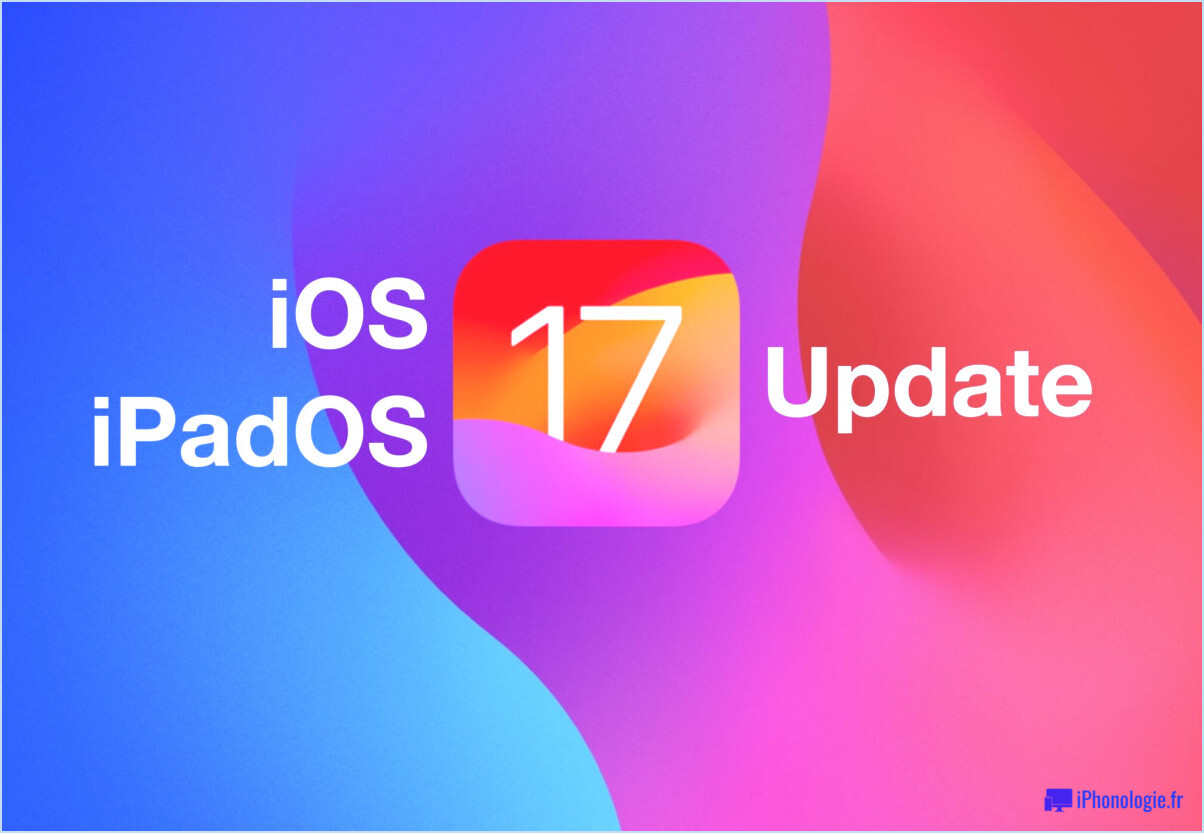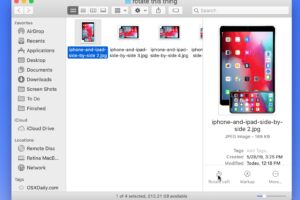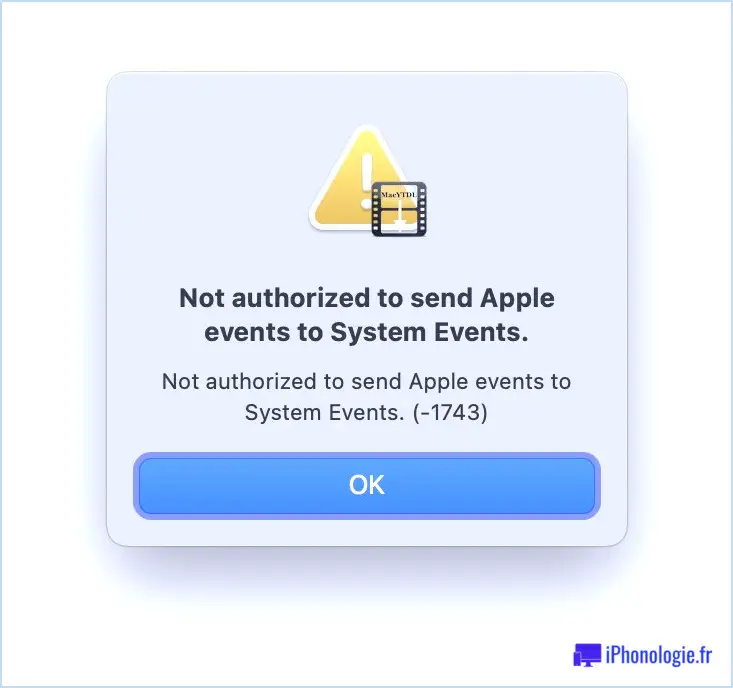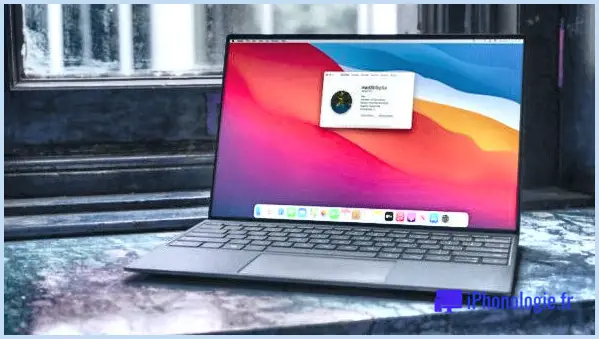Comment éviter que les mots ne prennent automatiquement la majuscule à la première lettre des phrases
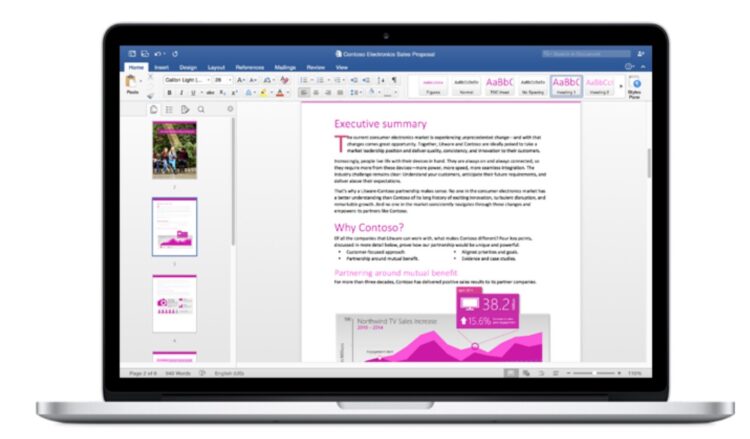
Par défaut, Microsoft Word met automatiquement en majuscule la première lettre d'un mot dans une phrase lorsqu'il est tapé. Cela peut être pratique, ou très ennuyeux, selon la façon dont vous tapez, et c'est pourquoi la mise en majuscule automatique de la première lettre est l'une des caractéristiques de Word qui est soit aimée, soit détestée. Si vous tombez dans ce dernier camp et que vous voulez empêcher Word de mettre automatiquement en majuscule la première lettre d'un mot dans une phrase, alors vous êtes au bon endroit.
Cet article vous montrera comment désactiver la majuscule de la première lettre dans l'application Word de la suite Microsoft Office.
Comment désactiver la capitalisation automatique des lettres dans Word
Ce tutoriel montre comment désactiver la mise en majuscule automatique de la première lettre sur Word pour Mac, mais les étapes devraient être les mêmes pour Microsoft Word sur un PC ou un Mac Windows :
- Ouvrez Word si vous ne l'avez pas déjà fait et créez un nouveau document ou ouvrez n'importe quel document Word
- Descendez le menu "Outils" et choisissez "Autocorrection"
- Repérez le paramètre "Capitaliser la première lettre des phrases" et décochez la case qui se trouve à côté
- Fermez les paramètres de la fonction Autocorrection et utilisez Word comme d'habitude, la première lettre d'une nouvelle phrase ne sera plus automatiquement en majuscule
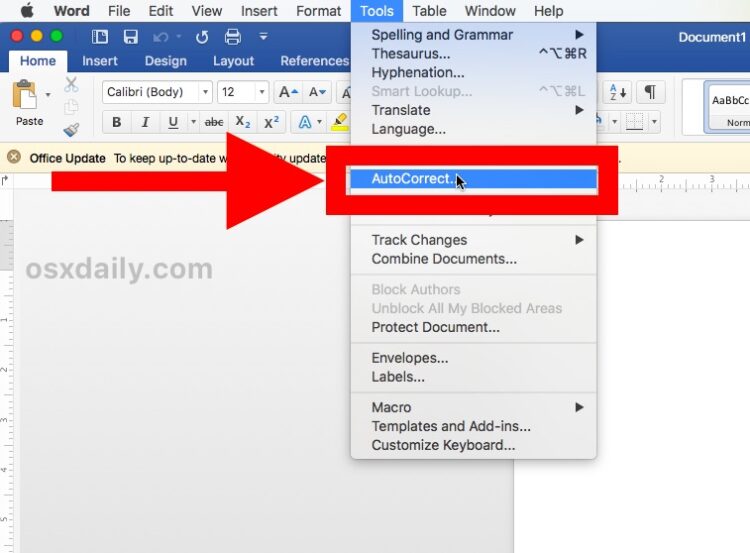
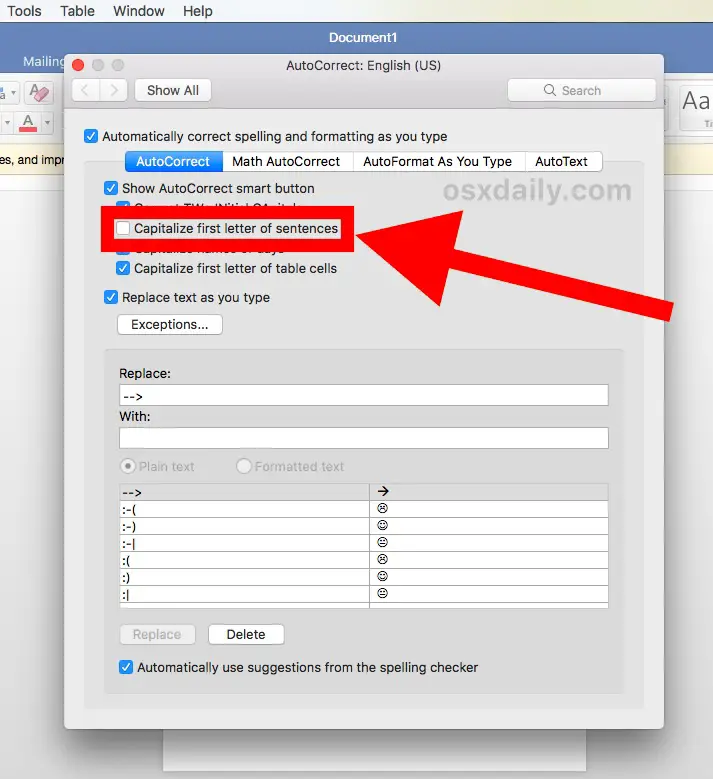
Vous pouvez désormais taper une nouvelle phrase ou n'importe quel mot après un point et la première lettre d'un mot après un point ne sera plus automatiquement mise en majuscule. À la place, vous utiliserez la touche Maj pour mettre vous-même les mots en majuscules, comme c'est le cas avec la plupart des autres applications et expériences de frappe.
Certaines personnes apprécient vraiment cette fonction parce qu'elle leur permet de taper un peu plus vite ou d'éviter les erreurs typographiques, tandis que d'autres la détestent absolument parce qu'il n'est pas toujours approprié de mettre la première lettre d'un mot en majuscule au début d'une nouvelle phrase ou après un point. La mise en majuscules automatique peut être particulièrement ennuyeuse si vous comparez des versions de documents Word côte à côte et que vous éditez ou reformulez des phrases. La fonction de mise en majuscules automatique peut intervenir au cours de ce processus d'édition, vous laissant avec d'autres corrections nécessaires. Une autre situation où certaines personnes n'aiment vraiment pas la fonction est si vous passez fréquemment d'une application de traitement de texte à une autre (Word, Pages, LibreOffice, etc.) et que vous voulez que le même comportement général existe dans toutes les applications, en particulier en ce qui concerne la mise en majuscule des mots et l'utilisation de la touche Maj.
Notez qu'il s'agit d'un paramètre spécifique à Office et Word, donc le modifier ici n'aura aucun impact sur les autres applications ou sur l'ordinateur en général.
Vous constaterez que les applications Office et Word disposent de nombreuses autres options et paramètres de correction automatique, chacun étant distinct du paramètre universel de correction automatique de Mac OS qui peut être désactivé à l'échelle du système mais ne s'applique pas aux paramètres de correction automatique spécifiques aux applications comme ceux de Word ou même de Pages et TextEdit, et de l'application Mail, qui dispose également d'options de correction automatique uniques spécifiques aux applications.
Avez-vous trouvé cela utile ? Connaissez-vous d'autres conseils ou astuces particulièrement utiles de Word ? Partagez-les dans les commentaires ! Et vous trouverez ici aussi d'autres conseils utiles sur Microsoft Word.